Vuoi che Windows 10 funzioni più velocemente? Vuoi scoprire i migliori consigli e trucchi per rendere Windows 10 più veloce? Se il tuo nuovo PC Windows 10 ha iniziato a diventare lento, ecco alcuni consigli e suggerimenti per velocizzare il tuo PC con Windows 10.
Windows 10 è senza dubbio il sistema operativo più installato al mondo, alcuni lo amano e lo preferiscono rispetto alle sue versioni meno recenti mentre altri lo odiano e non hanno apprezzato il cambiamento.
Una cosa però è certa, in qualunque stato si trovi il vostro computer, se vecchio di dieci anni oppure nuovo di zecca, può essere velocizzato.
In questo artico andrò a mostrare dei semplici passaggi per poter ottimizzare al massimo il vostro computer, renderlo scattante e veloce ma soprattutto mantenerlo in questo stato per i prossimi anni.
Questa procedura può essere utile per qualsiasi tipo di utente e anche se focalizzata su windows 10 può essere eseguita anche su un sistema operativo come windows 8 oppure windows 7.
Trucchi per velocizzare Windows 10
1# Come primo passaggio andremo a modificare direttamente delle impostazioni del nostro windows 10, per cui rechiamoci su start > impostazioni pc, ora clicchiamo nel tab sistema e clicchiamo su archiviazione, qui troviamo una spunta molto comoda per il nostro windows 10, ovvero il sensore di memoria.
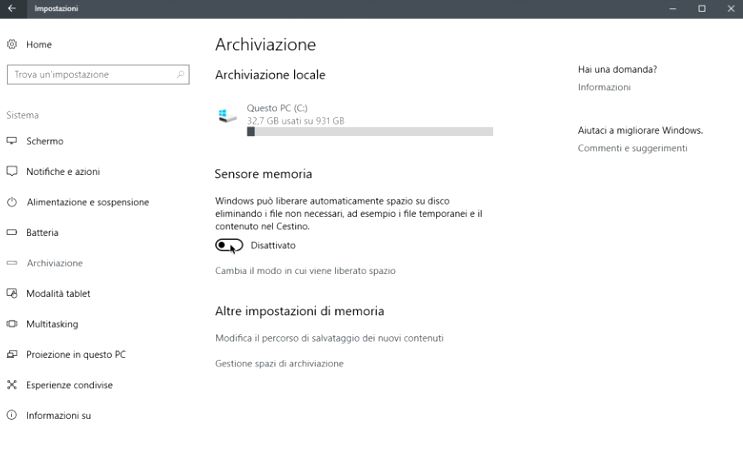
Attivando questa spunta permetteremo al nostro windows 10 di cancellare dei file temporanei, o comunque file che non ci servono, per ottimizzare la memoria del nostro disco, non solo potete attivare questa spunta ma potete anche andare su cambia il modo in cui viene liberato lo spazio e pulire immediatamente alcuni file temporanei oppure degli elementi all’interno del vostro cestino.
2# Fatto questo clicchiamo ancora nel simbolo delle impostazioni per tornare nel menu principale, ora clicchiamo su app e andiamo su app e funzionalità, qui troveremo tutti i programmi che sono installati all’interno del nostro windows, una cosa forse scontata ma fondamentale è disinstallare tutti i programmi che non utilizzate.
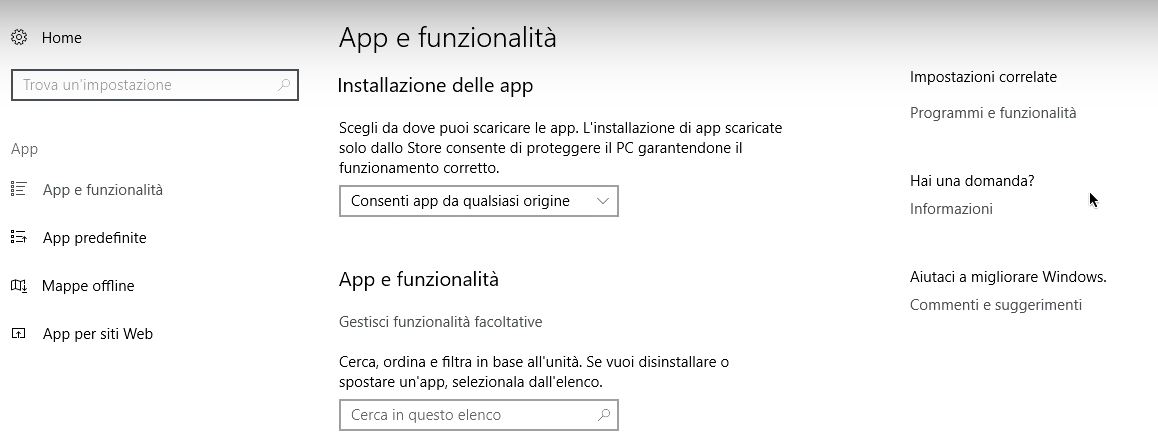
Alcuni sono addirittura preinstallati da windows 10 quindi sicuramente troverete qualcosa da cancellare, per farlo basterà cliccare sopra il nome del nostro programma, clicchiamo su disinstalla e poi ancora disinstalla.
Il mio consiglio è sempre quello di cancellare più programmi che potete senza eliminare ovviamente le cose fondamentali.
3# Spostiamoci poi nella sezione mappe offline e se come nel mio caso non utilizzate le mappe sul vostro computer, vi consiglio di eliminare tutte le mappe dal vostro computer ma soprattutto disattivare gli aggiornamenti automatici delle mappe.
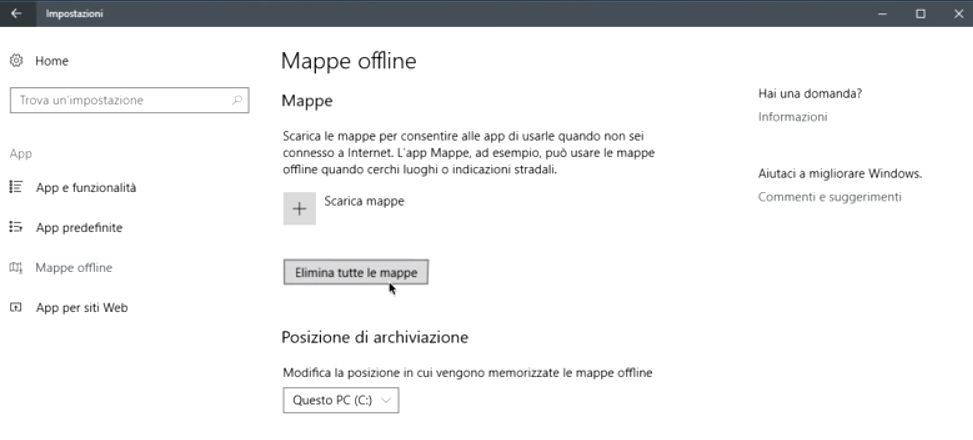
Questo vi permetterà di risparmiare non solo connessione e batteria ma anche spazio sul vostro hard disk.
4# Clicchiamo di nuovo nel simbolo delle nostre impostazioni e questa volta andiamo nella sezione privacy, qui scorriamo un po più in basso e clicchiamo su app in background.
Anche in questo caso vi consiglio di disattivare più applicazioni in background che potete oppure, se non ve ne interessa nessuna, potete semplicemente togliere la spunta in alto per disattivarle tutte.
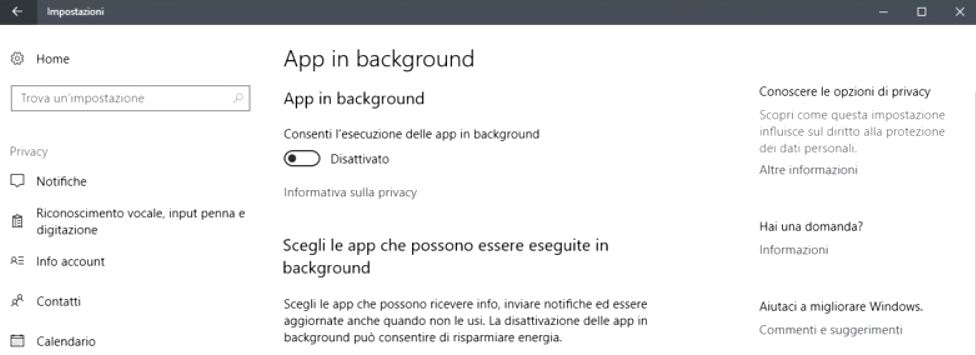
Questo sarà molto utile per velocizzare il computer e risparmiare batteria.
5# Chiusa la parentesi delle impostazioni, andiamo nel nostro menù start e cerchiamo msconfig, spunterà un solo programma.
Andiamo a cliccare appunto su msconfig e si aprirà una schermata di configurazione di sistema. Ora spostiamoci nel tab servizi e mettiamo una spunta sul nascondi tutti i servizi microsoft.
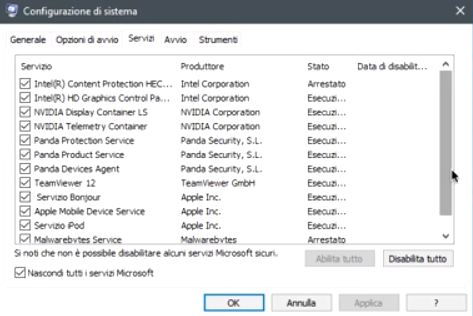
Vi compariranno tutti i servizi delle applicazioni che avete installato sul vostro computer, il principio è sempre lo stesso disattivate più servizi che potete per ottimizzare al massimo il vostro computer senza però rimuovere quelli fondamentali, come ad esempio l’antivirus.
Spostiamoci poi nel tab avvio e clicchiamo su apri gestione attività, qui troveremo invece tutti i programmi che si avviano automaticamente quando avviamo il nostro windows.
Anche qui vi consiglio di disattivare tutti i programmi che non utilizzate senza però cancellare quelli fondamentali. Una volta fatto chiudiamo e clicchiamo su ok.
6# Andiamo nel nostro menù start e clicchiamo su pannello di controllo, su “visualizza per” selezioniamo icone grandi e scorriamo in basso fino a trovare strumenti di amministrazione.
Facciamo poi un doppio click sul collegamento servizi e si aprirà in automatico questa pagina.
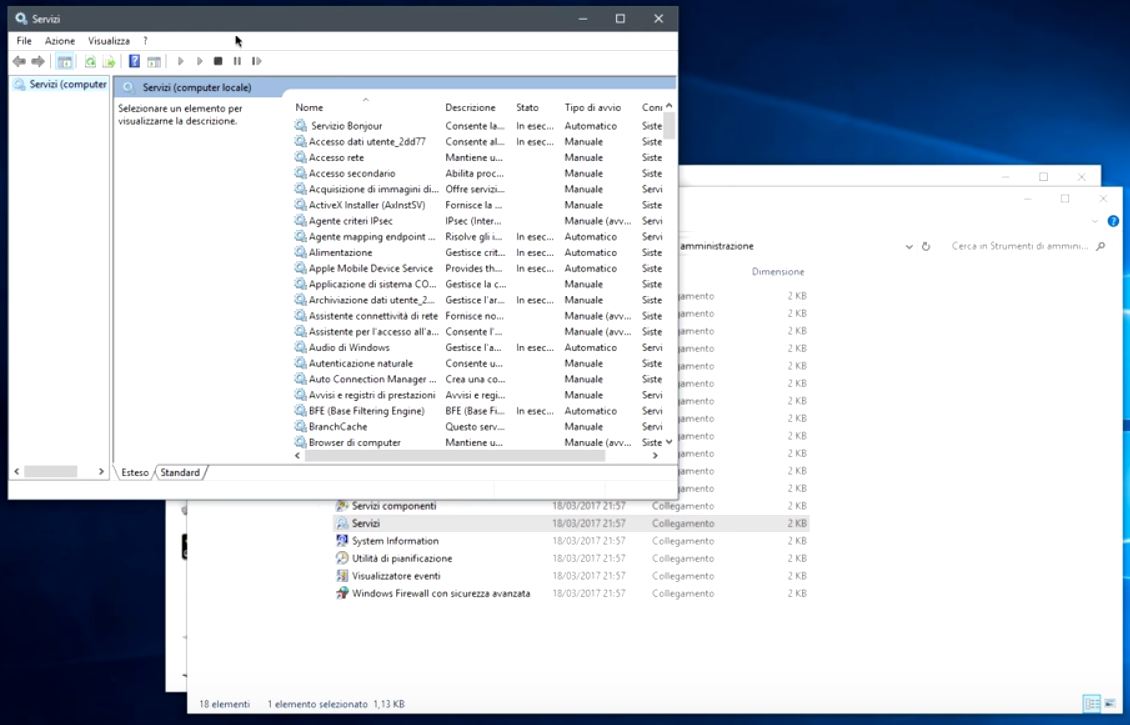
I servizi sono sistemati in ordine alfabetico, scorrete in basso fino a trovare windows search.
Se come nel mio caso, siete degli utenti che non fanno ricerche, spesso vi consiglio di disattivare questo servizio perché altrimenti sarà sempre aperto in background per catalogare tutti i vostri file, in modo tale che possiate ricercarli in una maniera molto più veloce, però questo rallenterà il nostro computer.
Per disattivarlo tasto destro del mouse e clicchiamo su proprietà, poi selezioniamo interrompi, sul tipo di avvio selezioniamo disabilitato, andiamo poi nella sezione ripristino e qui selezioniamo nessuna azione per tutte e tre le opzioni. Clicchiamo poi su applica e infine ok.
7# Rechiamoci di nuovo nel nostro pannello di controllo e questa volta selezioniamo sistema.
Clicchiamo a sinistra su impostazioni di sistema avanzate e dove c’è scritto prestazioni clicchiamo su impostazioni, vi comparirà questa schermata.
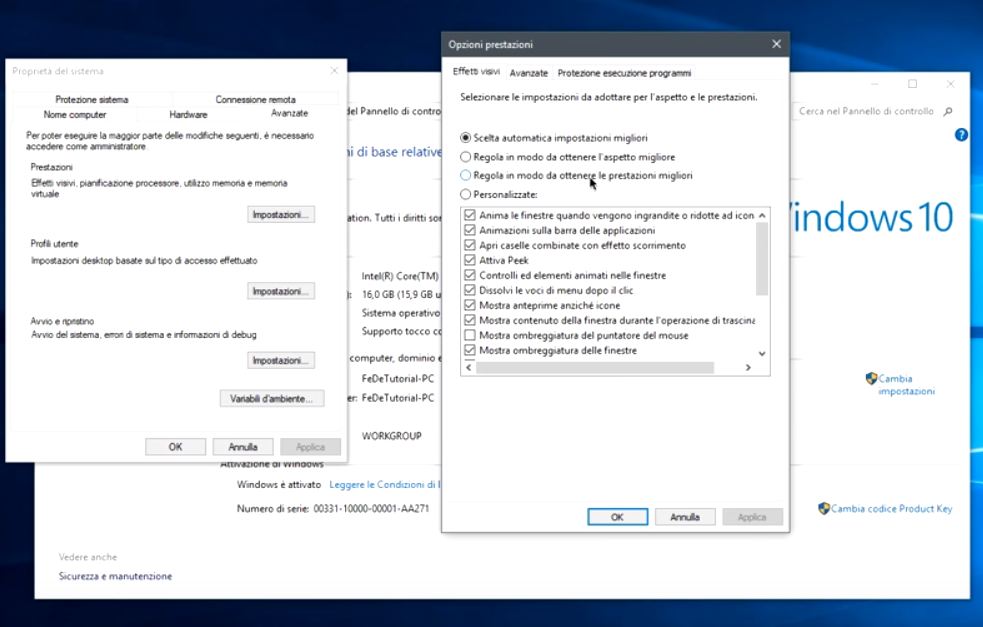
Vi consiglio di togliere le spunte dai servizi che non utilizzate, se volete fare prima potete addirittura mettere la spunta su regola in modo da ottenere le prestazioni migliori, in questo caso si disattiveranno tutte quante le spunte. Quindi regolatevi voi in base alle vostre esigenze e disattivatene il più possibile.
8# Rechiamoci per l’ultima volta nel nostro pannello di controllo, andiamo su opzioni risparmio energia, qui clicchiamo su mostra combinazioni aggiuntive e selezioniamo prestazioni elevate.
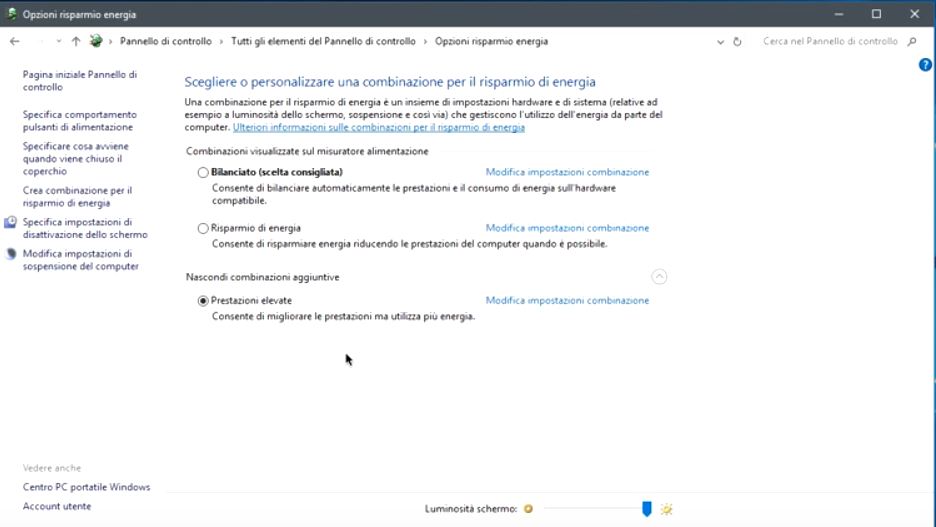
Questo è molto importante perché incrementerà di tantissimo il livello di prestazioni del nostro computer.
9# Andiamo su start e clicchiamo su questo pc, compariranno in automatico le nostre risorse del computer.
Facciamo un tasto destro sopra il nostro hard disk oppure in entrambi, tasto destro e clicchiamo su proprietà, ora clicchiamo su pulizia disco e verrà fatto una veloce pulizia del nostro hard disk alla ricerca di file inutili che potete cancellare.
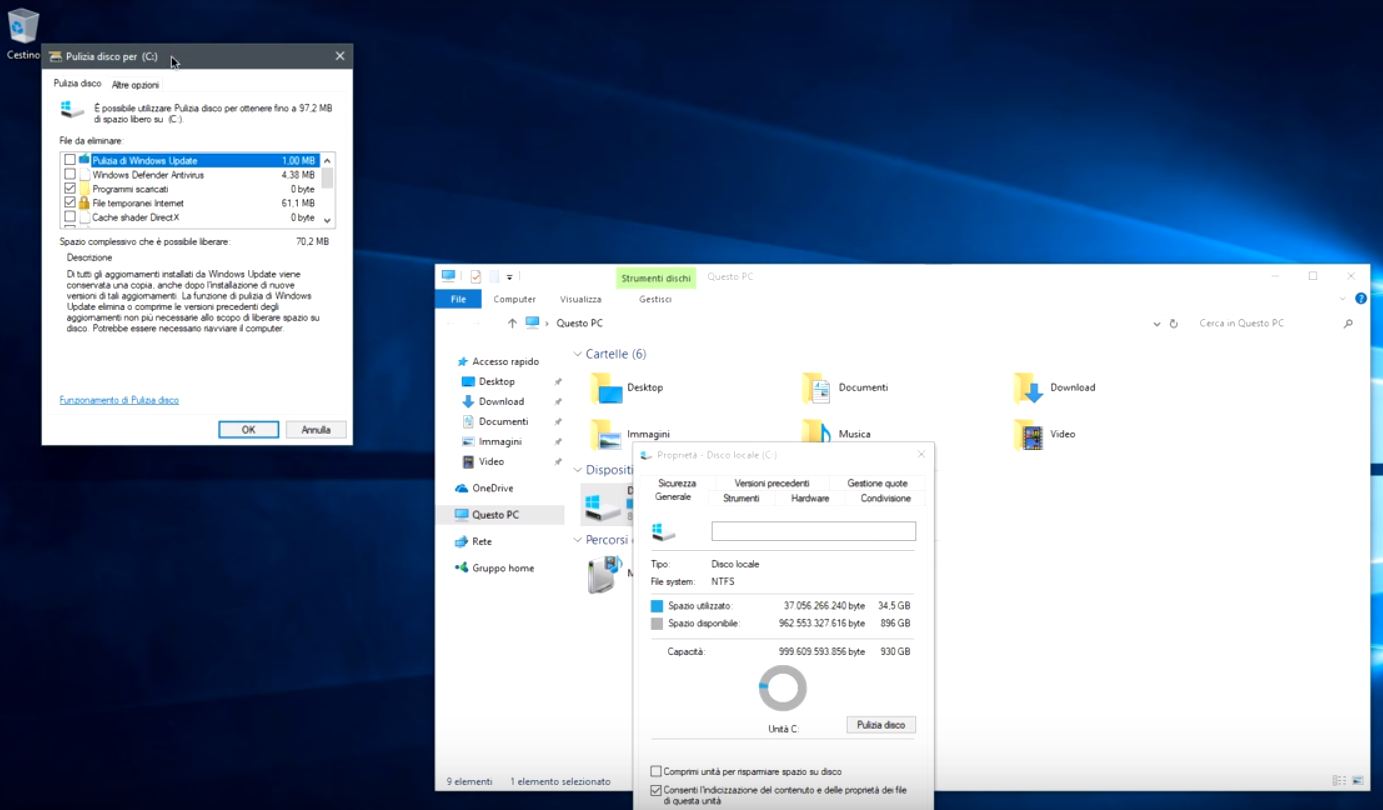
Se non avete mai fatto questa operazione è probabile che ci metta molto tempo. Se volete qualcosa di aggiuntivo vi consiglio di cliccare su pulizia file di sistema e in questo caso partirà una scansione più approfondita in cui avrete la possibilità anche di cancellare dei vecchi backup oppure dei punti di ripristino del vostro windows. Ovviamente decidete voi se farlo o meno perché i punti di ripristino a volte possono salvarvi la vita.
Selezionate comunque tutto quello che volete e cliccate su ok ora clicchiamo su eliminazione file e verrà pulito al massimo il nostro hard disk.
10# il prossimo passo sarà quello di scaricare un programma chiamato CCleaner, molto utile. Basterà cliccare qui: Filehippo.com o
CCleaner.com partirà in automatico il download del vostro file.
Una volta scaricato è molto semplice installarlo dato che si tratta di un programma completamente gratuito. Importante: durante l’installazione togliete tutte le spunte alle pubblicità.
Appena terminata l’installazione avviamo il programma, questa è la schermata principale del nostro CCleaner che ci permetterà di cancellare tutti i file inutili del nostro computer
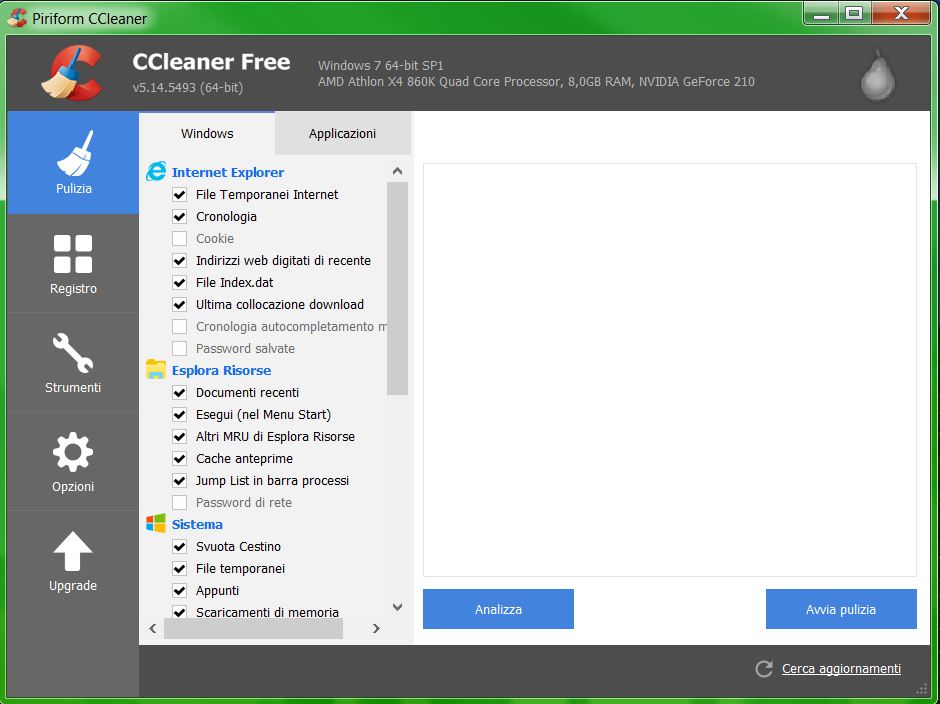
Per prima cosa vi consiglio di andare nelle opzioni, andare su settings e qui potete cambiare la lingua e selezionare italiano. Ora torniamo nella sezione pulizia e vi consiglio di selezionare più cose che potete. Se però vi dà un messaggio di avvertimento significa che c’è qualcosa di pericoloso che state selezionando, quindi leggete bene e fatelo solamente se siete sicuri di quello che state facendo altrimenti semplicemente togliete la spunta.
Per usarlo è molto semplice basterà cliccare su analizza e una volta fatta la scansione clicchiamo su avvia pulizia. Mettiamo la spunta sul non mostrare più questo messaggio e clicchiamo su ok.
Spostiamoci quindi nella sezione registro e anche qui clicchiamo su trova problemi. A scansione completata clicchiamo su ripara problemi selezionati e clicchiamo su no, ora clicchiamo su ripara selezionati e poi clicchiamo su chiudi.
In questa sezione vi consiglio di rifarlo una seconda volta perché è possibile che rimangano degli errori di registro anche dopo averlo pulito.
Spostiamoci ora nella sezione opzioni e qui dove c’è scritto monitoraggio vi consiglio di disattivarlo, questo perché altrimenti il processo di ccleaner resterà sempre aperto in background. Non vedo l’utilità di questa cosa perché semplicemente quando serve fare una pulizia apro il programma e avvio una pulizia, non serve che stia aperto solo per consumare ram e risorse utili. Voi fate come preferite ma vi consiglio di disattivare il monitoraggio.
Se avete seguito tutti questi consigli correttamente sicuramente il vostro PC Windows 10 dovrebbe risultare molto più veloce del normale.
