In questa guida vedremo come fare per velocizzare il sistema windows 7, eliminare i programmi inutili, disattivare processi inutili o superflui, tenere pulito il pc e ottimizzare l’avvio del computer.
Nel tempo, il computer inizia a funzionare più lentamente. Il sistema si avvia lentamente, ci vuole più tempo per aprire i programmi, ecc. Ci sono molti fattori che rallentano Windows. Naturalmente, è possibile reinstallare il sistema, ma è meglio farlo in modi meno radicali che possono accelerare il lavoro di Windows 7.
Perché Windows inizia a rallentare? Dopo aver installato Windows 7, il sistema si avvia abbastanza velocemente, i programmi funzionano normalmente, senza freni. Nel tempo, la velocità diminuisce.
Ciò è dovuto al fatto che il sistema è un po ‘ingombrante (file temporanei di programmi remoti, file frammentati, ecc.), Nuovi programmi appaiono in autoload, vengono installati gadget e componenti aggiuntivi che portano via alcune delle risorse del computer. In concomitanza con il lavoro di servizi non necessari, questo rallenta il sistema.
Cosa fare per velocizzare il pc windows 7 gratis

I computer moderni sono progettati per essere veloci. Ma a un certo punto potresti notare che la tua macchina e i programmi si avviano troppo lentamente. Ciò può accadere per diversi motivi e in molti casi è possibile risolvere autonomamente i problemi se si seguono i consigli seguenti.
Far sfruttare tutti i core in fase di Accensione
Procedimento:
– Andiamo in Start
– Esegui

– Scrivette: “msconfig”
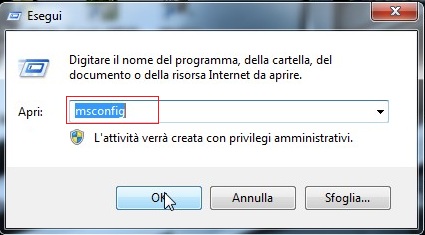
– Ora nella nuova finestra , andate nella scheda Opzioni di avvio->
– Cliccate su Opzioni avanzate,
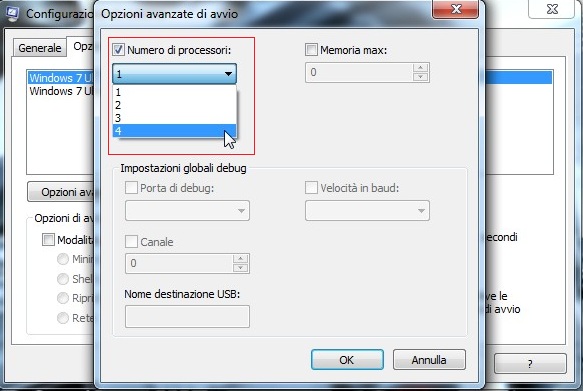
– Spuntate la casella “Numero di processori” nel menù a tendina, selezionate tutti i core disponibili.
Disattiviamo l’indicizzazione automatica di windows
Windows Vista/Seven indicizza continuamente tutti i files (per poterli “cercare” velocemente) se si usa poco questa funzione consiglio di disattivarla perché rallenta le prestazioni del Hard Disk e del sistema.
Procedimento per la disattivazione:
– Risorse del Computer;
– Fatte click con il tasto destro sull’unità del nostro disco fisso (es: C )
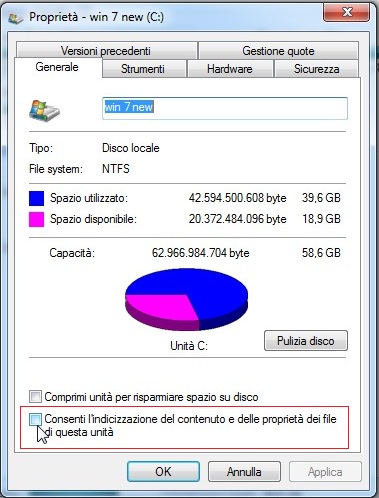
– Nel tab generale , deselezioniamo la casella per la ricerca veloce nel disco in tutti file e cartelle.
Spegniamo la compressione differenziale remota:
Procedimento per la disattivazione:
– Start
– Pannello di controllo
– Programmi e funzionalità;
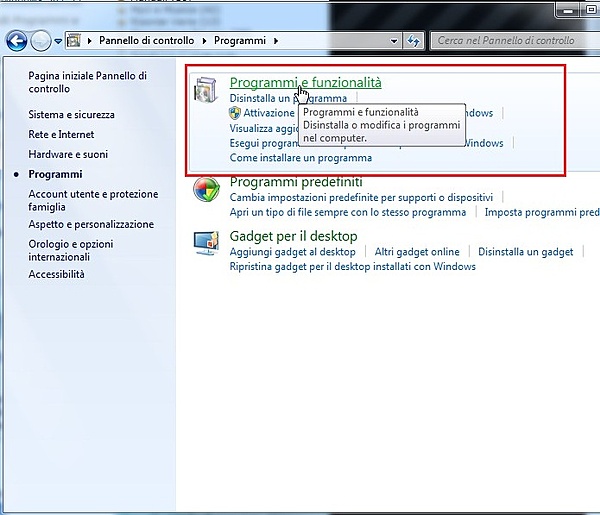
– Attivazione o disattivazione delle funzionalità di Windows
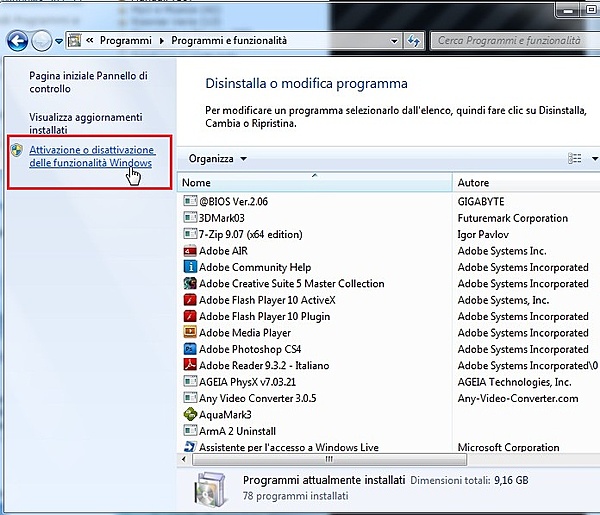
– Togliete la spunta su “compressione differenziale remota”
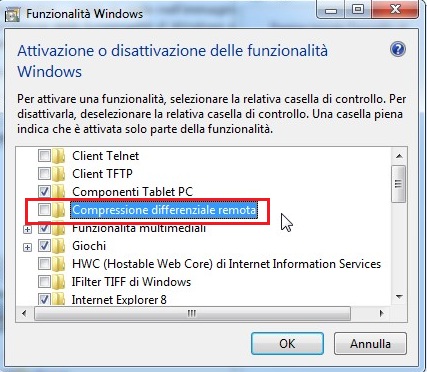
– Premette ok e riavviate.
Disabilitare i programmi in avvio automatico
Procedimento:
Si può fare in questo modo o usare un software come ccleaner.
– Start
– Esegui
– Scrivette “msconfig”
– Tab “Avvio”.
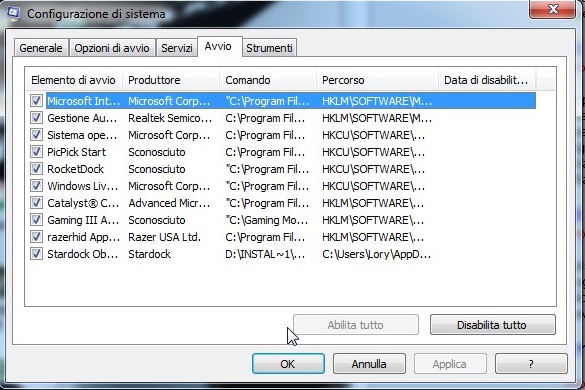
Qui ci sono tutti i programmi che partono all’avvio di windows, per disabilitarne qualcuno basta spuntarlo e salvare la nuova configurazione.
Disattivare l’avvio automatico del sidebar
Procedimento:
Si può disattivare eseguendo il procedimento descritto sopra, togliendo la spunta “windows Siderbar”
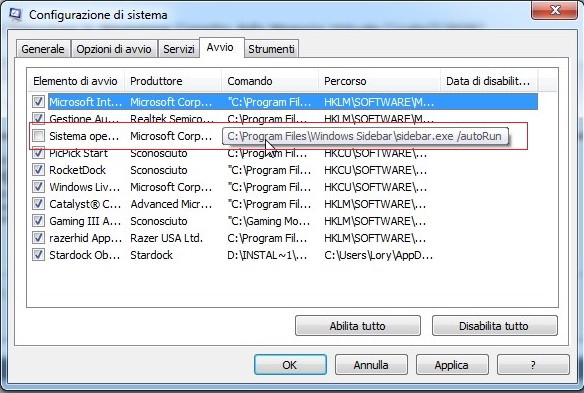
Oppure
– Pulsante destro sull’icona della Sidebar
– Proprietà
– Togliere il segno di spunta da “Avvia Sidebar all’avvio di Windows”
– Click su OK e riavviare.
Impostare la dimensione corretta della Memoria Virtuale:
Procedimento se si ha meno di 2 gb di ram
Impostiamo le dimensioni del file di paging pari a 1.5 volte la quantità della Ram installata nel nostro sistema; Esempio: Pc con 1,0Gb Ram = Memoria virtuale 1,5 Gb, Pc con 1,5gb di Ram = Memoria virtuale 3gb ecc)
Se si hanno più hard disk installati nel sistema, consiglio di impostare la memoria virtuale sul disco più veloce (Potete mettere a confronto la velocità degli hd con il software Hdtune).
– Risorse del computer
– click col tasto destro del mouse in un punto vuoto della finestra e premete proprietà
– Impostazioni di sistema avanzate
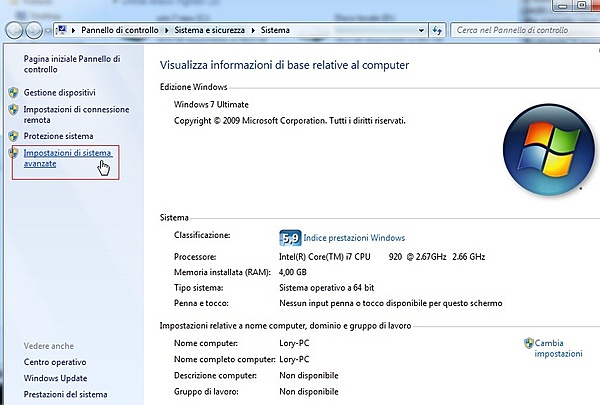
– Prestazioni / Impostazioni
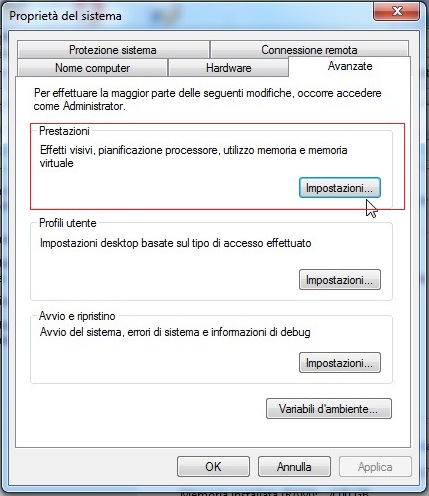
– Tab Avanzate e cliccate su cambia.
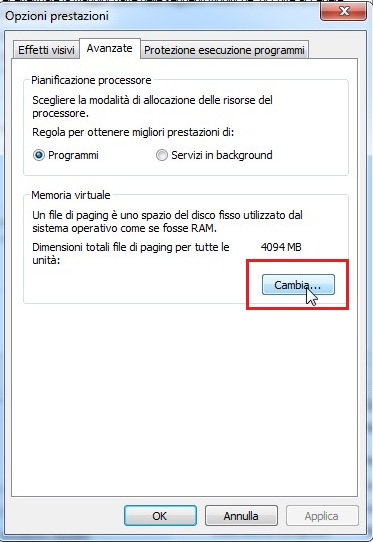
Vi apparirà una finestra simile
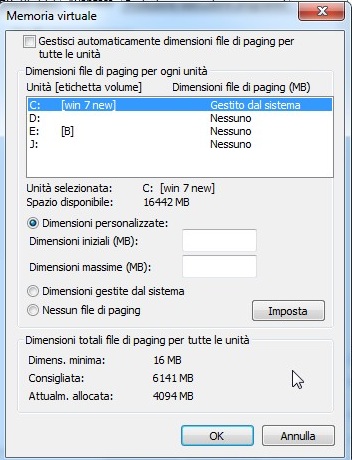
A questo punto togliete il segno di spunta da “Gestisci automaticamente dimensioni file di paging per tutte le unità”
– impostate i valori come spiegato sopra.
– dopo aver scelto dove risiederanno i file paging e la loro dimensione, potete premere ok,ok, uscirà il messaggio di conferma “per rendere effettive le modifiche riavviare”
– riavviare.
Procedimento se si ha più di 2 gb di ram
Se si dispone almeno 2 gb di memoria ram è possibile fare in modo che i file di paging risiedano nella RAM. Questa procedura permette di aumentare le prestazioni perché la memoria Ram ha una velocità molto superiore rispetto ad un hard disk/ Ssd.
– Risorse del computer
– click col tasto destro del mouse in un punto vuoto della finestra e premete proprietà
– Impostazioni di sistema avanzate
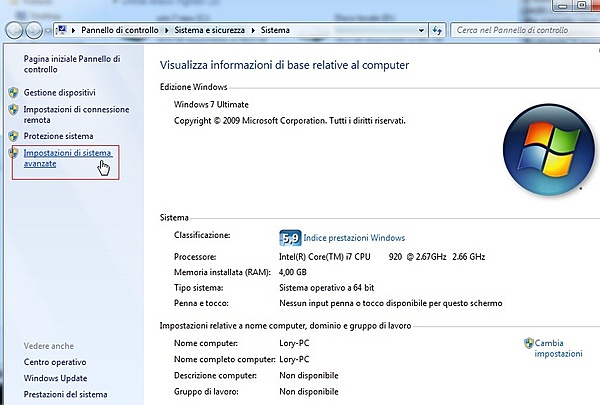
– Prestazioni / Impostazioni
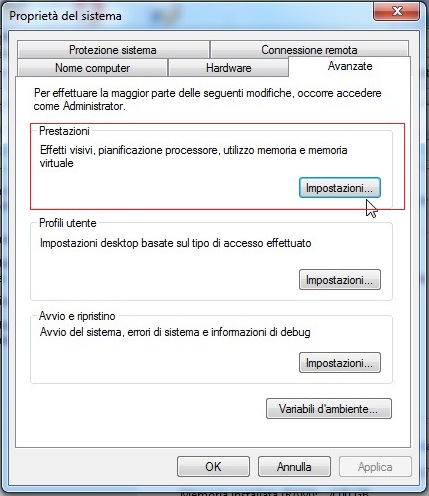
– Tab Avanzate e cliccate su cambia.
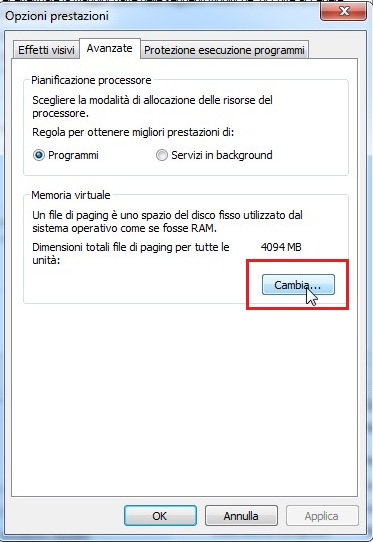
Vi apparirà una finestra simile
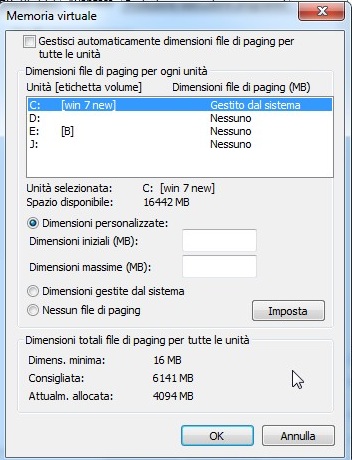
– Mettete la spunta su “Nessun File di Paging”
– Cliccare su Imposta
– Dopo aver scelto dove risiederanno i file paging e la loro dimensione, potete premere ok,ok, uscirà il messaggio di conferma “per rendere effettive le modifiche riavviare” premette invio.
– Riavviare.
Disabilitazione dei servizi inutili:
Ci sono molti servizi che possono, non essere usati all’avvio di Windows.
Disattivandoli, per poi attivarli manualmente quando serve.
– Start
– Panello di controllo
– Sistema e sicurezza
– Strumenti di amministrazione
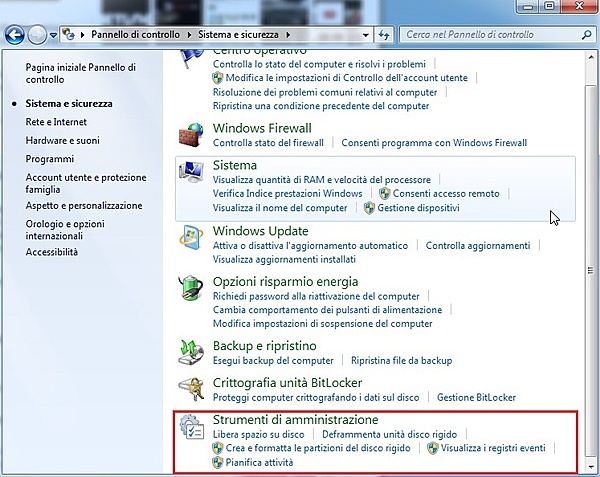
-Servizi
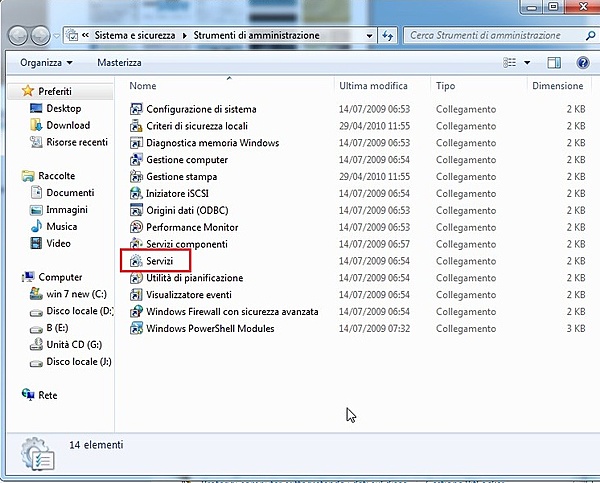
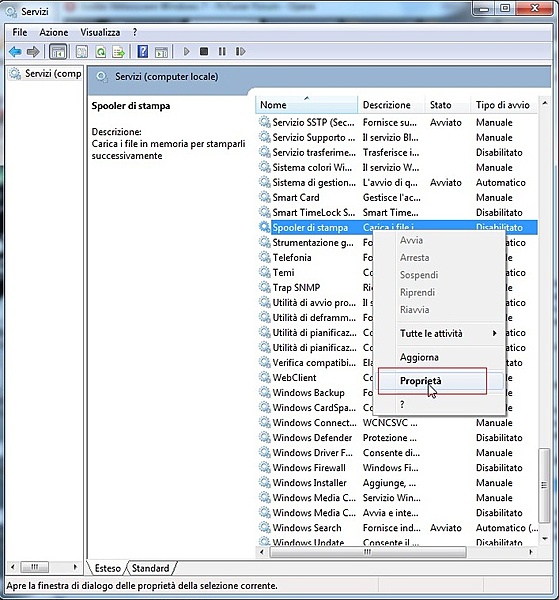
A destra di ogni servizio c’è spiegato a cosa serve, se pensate che qualche servizio non vi serve potete disattivarlo, semplicemente cliccando col tasto destro del mouse sul servizio poi proprietà e dal menu a tendina “tipo di avvio” impostare disabilitato.
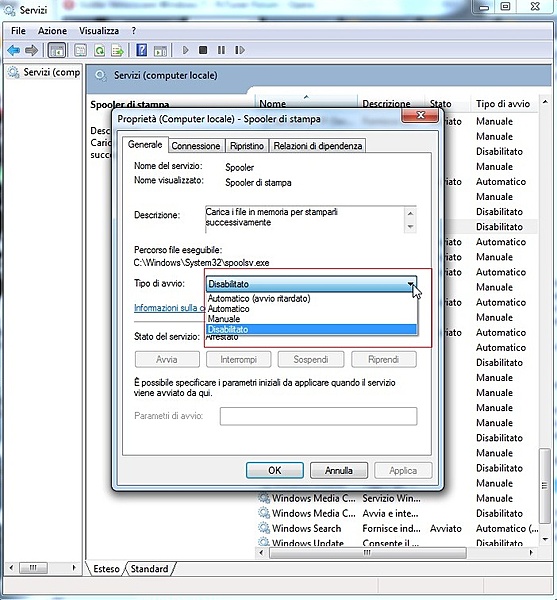
Se non sapete quali servizi disattivare vi consiglio di incominciare da questi perchè mediamente sono poco utili/poco utilizzati.
– BitLocker Drive Encryption Service
– Copia shadow del volume
– Fax
– Host di dispositivi Upnp
– Parental Controls
– Pubblicazione risorse per individuazione
– Remote Desktop Services
– Remote Desktop Services UserMode Port Redirector
– Tablet PC Input Service
– Windows Media Center scheduler service
– Windows Media Center receiver service
– Windows driver foundation
– Windows Error Reporting Service
– Windows Firewall (solo se avette un Antivirus con integrato un firewall)
– WtgService
Disabilitare UAC (User Account Control):
Procedimento:
– Start
– Pannello di controllo
– Account Utente e Protezione per la Famiglia
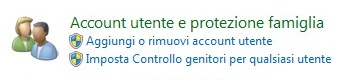
– Account utente

– Modifica le impostazioni di Controllo dell’account utente
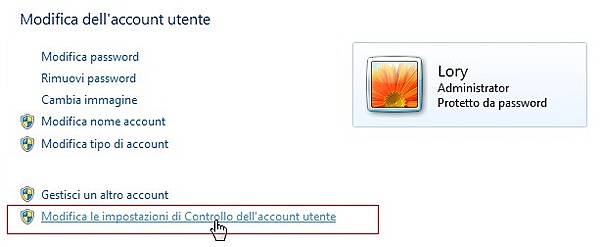
– Adesso possiamo scegliere il livello di controllo, consiglio di impostarlo “Non notificare mai” in questo modo non usciranno più i fastidiosi messagi all’installazione/modifica di un software.
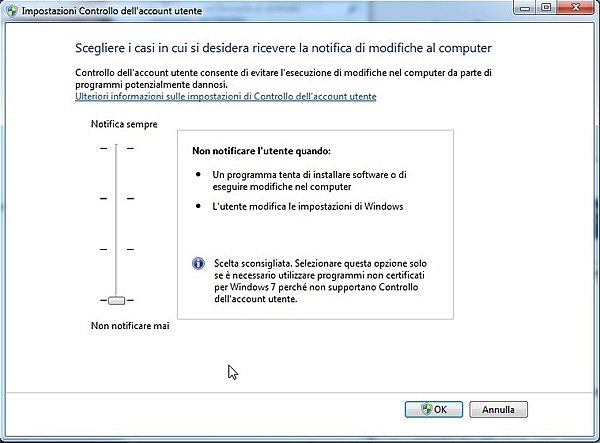
-Premete ok e riavviate. Oppure si può disattivare anche da msconfig.
Modificare le varie opzioni di Aero (tema) / Disattivare Aero
Procedimento:
– Start
– Pannello di controllo
– Aspetto e personalizzazione
– Personalizzazione
– Colore e aspetto finestre
– Cliccare su “Apri proprietà aspetto classico”
– selezionare come combinazione colori Windows Vista Basic.
Disabilitare Aero Snap e Shake
Procedimento:
-Start
-Esegui

– Scrivette regedit e premete invio
– Recarsi nella chiave HKEY_CURRENT_USER Control Panel Desktop
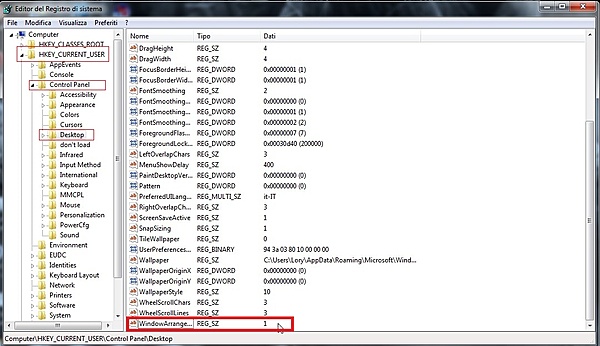
– Cliccate su WindowArrangementActive
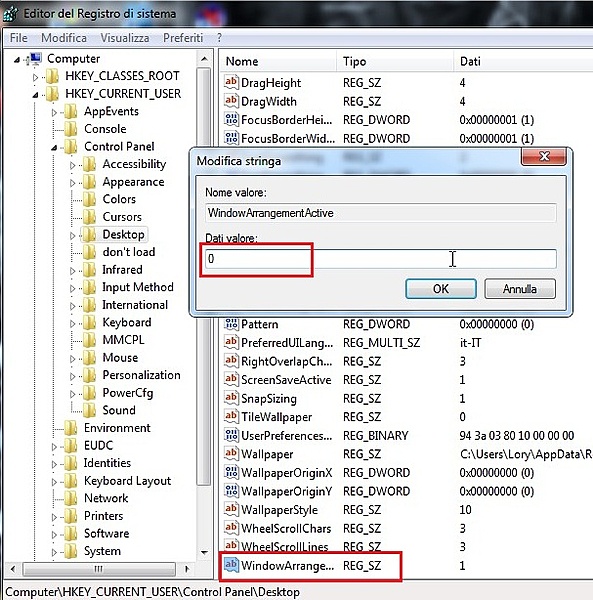
– Impostate 0 per disattivarla (1 per riattivarla)
– Premette ok e riavviate
Disattivare gli effetti visivi
Procedimento:
– Risorse del computer
– click col tasto destro del mouse in un punto vuoto della finestra e premete proprietà
– Impostazioni di sistema avanzate
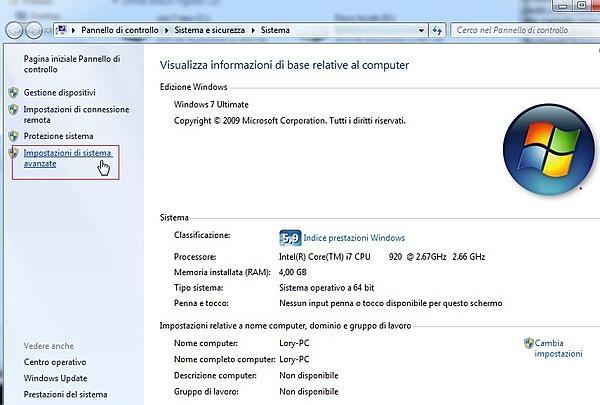
– Prestazioni / Impostazioni
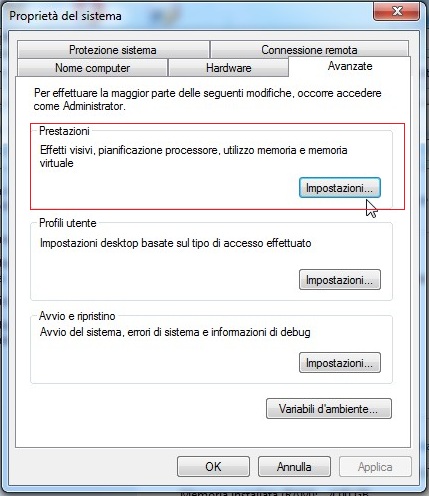
-Adesso possiamo impostare manualmente gli effetti.
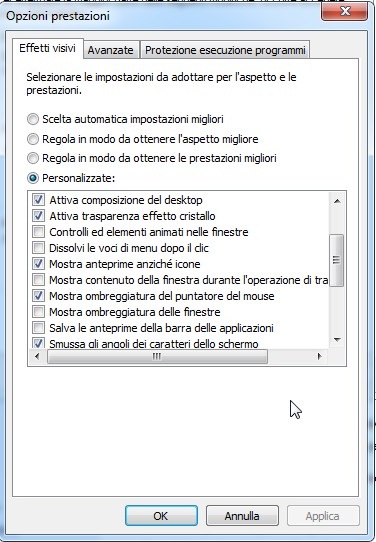
Lasciate solamente quelli che più vi piacciono, per le massime prestazioni mettete la punta su “Regola per ottenere le impostazioni migliori”.
-Premete ok e riavviate.
Aumentare le prestazioni del disco
Questa funzione permette di massimizzare le prestazioni del Hard disk, però aumenta il rischio di perdita dei dati in caso di blackout. Sarebbe meglio attivarla solo se si dispone di un gruppo di connettività.
Procedura:
-Risorse del computer
-Clic col tasto in una zona vuota della finestra e premete proprietà
-Gestione dispositivi
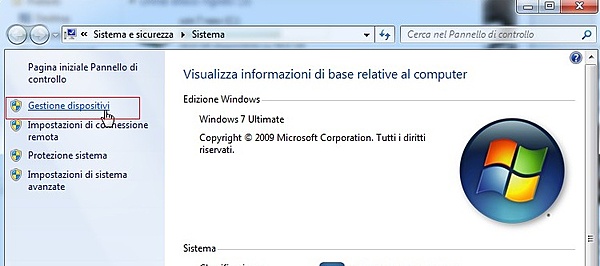
– Aprite il menù “unità disco”
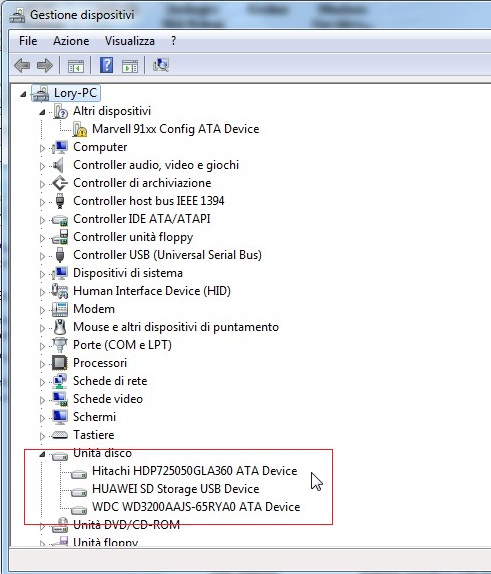
– Cliccate sul vostro HD col tasto destro
– Proprietà
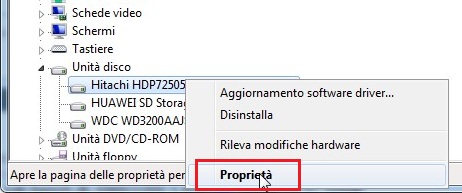
– Andate al menù “Criteri”
– Mettette la spunta sulle 2 opzione
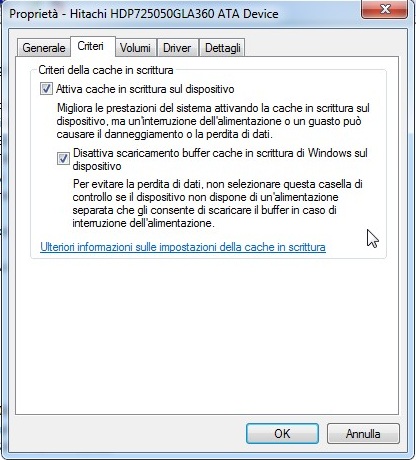
– Eseguite la stessa operazione anche negli altri hd.
– Riavviare.
Disattivare la sospensione / ibernazione
Procedimento:
– Start
– Pannello di controllo
– Sistema e manutenzione
– Opzioni risparmi energia
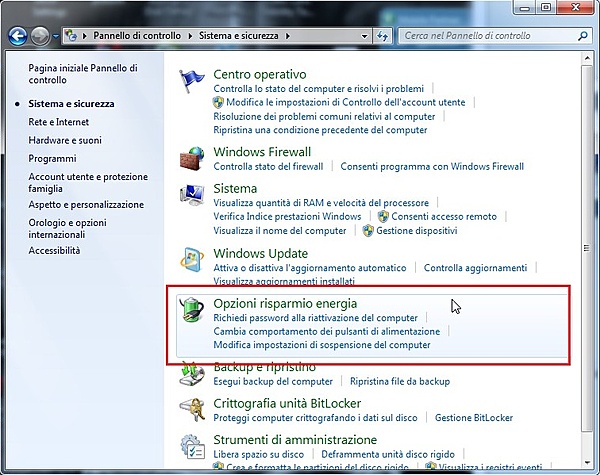
– Mettiamo la spunta su “Prestazioni elevate”, possiamo anche crearci una combinazione personalizzata.
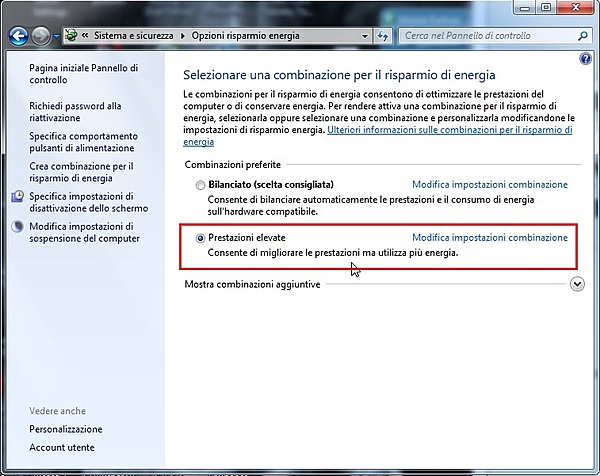
Oppure
Per disabilitarla:
– Start
– Esegui
– Scrivette Cmd premette invio
– Scrivette; powercfg /hibernate off
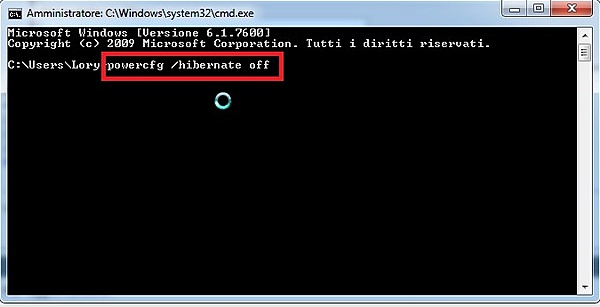
– Premette invio e riavviate
Software consigliati per velocizzare e tenere pulito il sistema operativo
Ccleaner: (consiglio una pulizia completa almeno 1 volta a settimana)
è pienamente compatibile con windows 7, è un software gratuito, in italiano, che consente di ripulire il sistema di tutti quei file che lo appesantiscono inutilmente.
Glary Utilities: Software completo(inglese), al livello di ccleaner ma con altre funzionalità utili,ottimo anche per eliminare spiware e adware (può essere utilizzato insieme a ccleaner, anche per questo consiglio di eseguire una pulizia completa almeno 1 volta a settimana)
Auslogics Disk Defrag: software in lingua italiana completamente gratis, serve per la deframmentazione degli hard disk, (personalmente deframmento 1 volta a settimana, ma 1 volta ogni 15/20 giorni è più che sufficiente, dipende molto dall’uso che si fa del pc, se si installano frequentemente software/giochi e si scarica molto sarebbe meglio deframmentalo 1 volta a settimana, altrimenti le prestazioni caleranno molto.
Mz Ram Booster: software in lingua italiana gratis,aiuta molto nei pc con una scarsa quantità di memoria ram, praticamente il programma “uccide” i servizi ad avvio automatico non in uso in quel momento liberando ram, consiglio di impostarlo in automatico,(ogni ora libera ram).
Mz Cpu Accelerator: software (inglese) il compito specifico di questo programmino è quello di regolare la priorità dei processi da caricare sul processore e far risultare più scattante la macchina su cui opera, per esempio appena si avvia un gioco mz cpu accelerator imposterà la priorità massima, in-questo modo la cpu si concentrerà principalmente su quello.
Iobit Game Booster: Da avviare sempre prima di far partire un gioco (click su “Switch to gaming mode“)! è un software in lingua inglese gratis. Questo programmino mette in pausa i servizi in esecuzione non necessari mentre si gioca, liberando la maggior quantità possibile di RAM,disattiva i gadget e anche windows aero, appena chiudette il gioco dovrete semplicemente cliccare su “Back to Normal Mode” e tornerà tutto normale.
