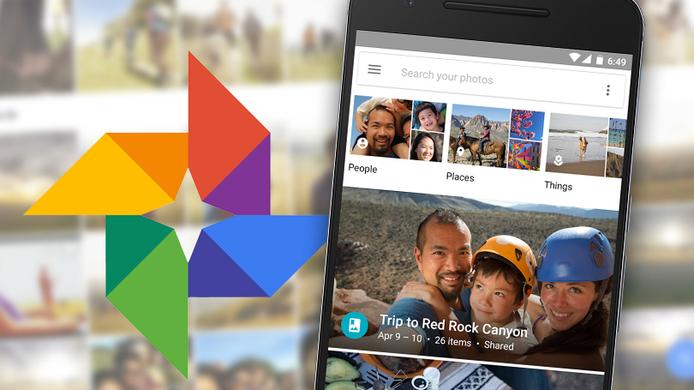I semplici backup fotografici sono solo l’inizio. È ora di sbloccare tutte le funzioni di Google foto.
Google ha iniziato a dilettarsi con l’hosting di foto per anni, ma è stato solo dopo aver pubblicato Google Foto, rinnovato nel maggio 2015, che ha davvero preso sul serio l’archiviazione delle immagini.
Ora possiamo eseguire il backup gratuito di tutte le nostre foto e persino stampare le nostre immagini in Photo Book. Ma le foto sfruttano il meccanismo di apprendimento automatico di Google per fare un sacco di altre cose interessanti: devi solo sapere dove guardare.
Foto preferite
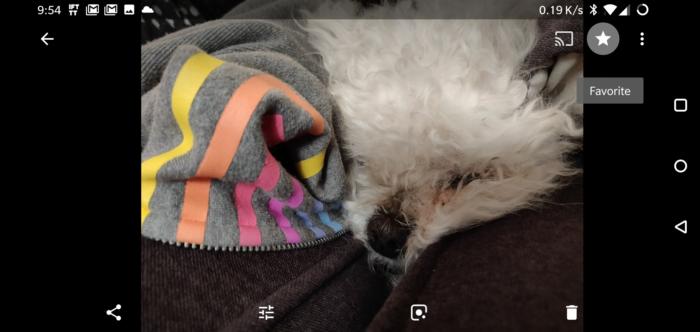
Google Foto ti consente di salvare facilmente tutte le tue foto, ma probabilmente ce ne sono alcune che ti piacciono più di altre. Quando trovi queste foto, puoi aggiungerle ai tuoi preferiti per un facile accesso in futuro. Per contrassegnare qualcosa come preferito in Foto, basta toccare per visualizzarlo e cercare la stella nella parte superiore dello schermo. Tocca la stella e la tua foto viene visualizzata immediatamente nell’album “Preferiti”. Questo è un album speciale visibile solo a te in Google Foto, ma puoi comunque condividere gli elementi al suo interno.
Scheda Assistente
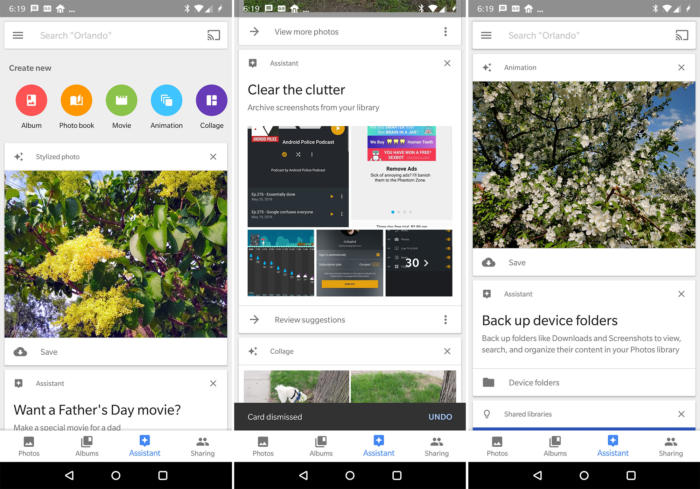
Probabilmente hai familiarità con “Assistente” come l’intelligenza artificiale attivata dal telefono e gli altoparlanti intelligenti di Google. Tuttavia, c’è un Assistente diverso in Google Foto. Basta scorrere fino alla scheda Assistente per vedere cosa può fare.
La scheda Assistente include suggerimenti di base per la pulizia come screenshot o azioni di archiviazione. Tuttavia, genera anche modifiche suggerite per le tue foto. Ad esempio, potresti ottenere una divertente versione filtrata di una foto o un piccolo collage di immagini simili. Potresti anche ottenere un’immagine “pop color” di fantasia che evidenzia il soggetto a colori e dissolve il resto della foto in monocromia. Quando vedi qualcosa che ti piace nella scheda Assistente, tocca il pulsante “Salva” per aggiungerlo alla tua libreria.
Crea collage personalizzati
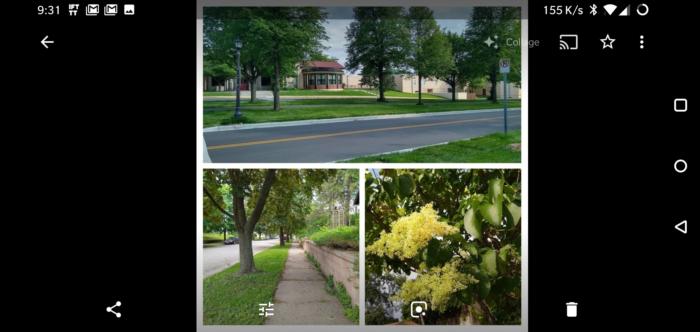
Se dovessi curiosare nella scheda Assistente, probabilmente vedrai i collage. Se vuoi crearne uno, ci sono strumenti per farlo nell’app. Apri il menu di overflow e seleziona collage. Puoi anche andare alla scheda Assistente e toccare collage nella parte superiore dello schermo. Puoi scegliere tra due e nove foto da inserire nel collage. Sfortunatamente, non hai il controllo su quali immagini inserire in determinati fotogrammi. L’intelligenza artificiale di Google ottimizza la composizione per te.
Google Lens
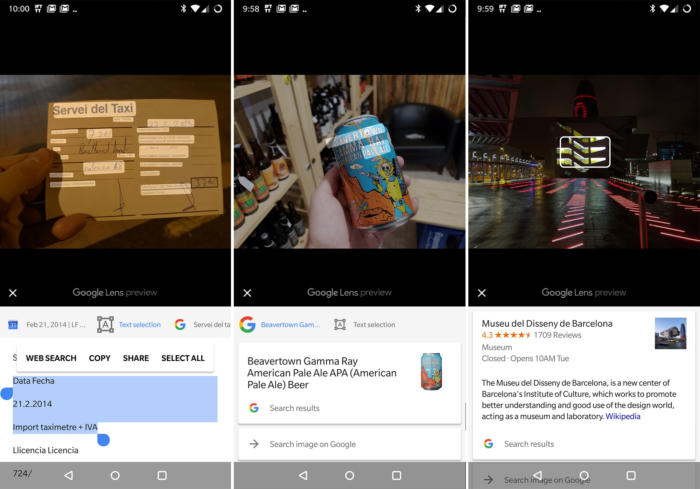
Google utilizza l’apprendimento automatico per catalogare tutte le tue foto in Google Foto, ma puoi fare un ulteriore passo avanti con Google Lens. Questo strumento di analisi delle immagini va oltre la semplice comprensione di cosa c’è in una foto e fornisce effettivamente informazioni utili. Non è perfetto, ma Lens ha già alcune funzionalità molto interessanti.
Per utilizzare Lens, trova un’immagine da analizzare ed espandi a schermo intero. Tocca l’icona della lente nella parte inferiore del display per disattivare la rete neurale di Google sull’immagine. Attualmente, Lens è bravissimo nell’identificare libri, loghi, punti di riferimento, indirizzi e altre cose più curiose come le razze canine. Otterrai utili collegamenti Web e altre azioni basate sugli oggetti riconosciuti. Puoi anche usare Lens per copiare il testo da un’immagine.
Modifica i tuoi video e film
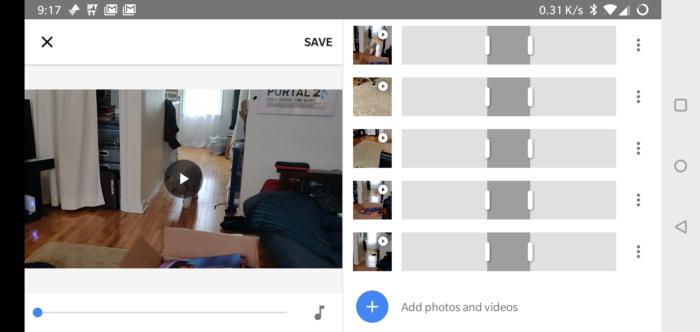
Le foto in Google Foto ricevono la maggior parte dell’attenzione, ma non dimentichiamo che la piattaforma esegue anche il backup dei tuoi video. Google ha incluso anche alcuni strumenti di base per l’editing video nell’app. Questi strumenti sono disponibili in due versioni. Quando guardi uno dei tuoi video, puoi toccare il pulsante delle impostazioni nella parte inferiore dello schermo. Questa pagina ti consente di ruotare e stabilizzare il video, ottimo se tenevi il telefono in una posizione scomoda per cogliere l’attimo.
L’altra interfaccia di modifica risiede nella sezione di creazione del filmato dell’app. Questo è accessibile dal menu di overflow nella scheda principale della foto. È possibile scegliere uno o più video (in “Seleziona foto e video”), quindi unire i bordi, tagliare le estremità ed esportare il progetto come nuovo file. Inoltre, sono presenti opzioni di film automatico in questo menu come Selfie Movie, Doggy Movies e così via. Questi vengono generati utilizzando l’intelligenza artificiale di Google, quindi impiegano un po ‘di tempo per elaborare i server di Google.
Liberare spazio
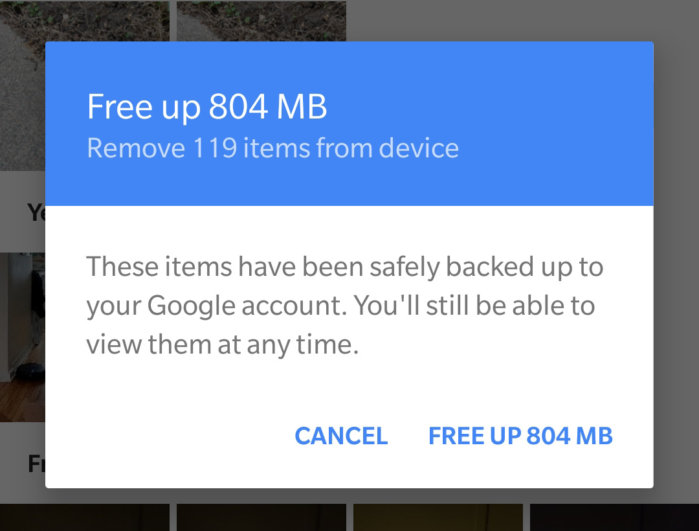
Quindi, ora hai ottenuto tutte le tue immagini in Google Foto, ne hai davvero bisogno tutte localmente sul tuo telefono? Se hai bisogno di spazio, Google Foto semplifica la pulizia della vastità della confusione presente nel tuo archivio. Scorri fino alla parte superiore della scheda della foto principale e tocca la riga che dice “Libera [una certa quantità di spazio] dal dispositivo.” Dopo aver confermato sul popup, Google Foto rimuoverà tutte le foto e i video dal tuo telefono che hanno già stato eseguito il backup nel cloud di Google Foto. Puoi comunque accedere a tali immagini in qualsiasi momento in Google Foto.
Dai nomi alle persone
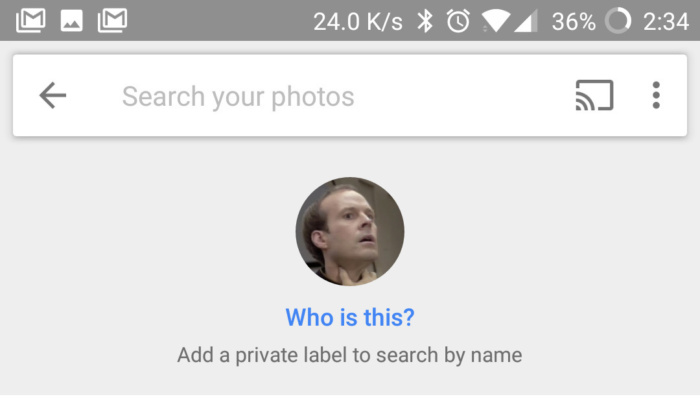
Il rilevamento dei volti è stato uno dei primi esempi di apprendimento automatico di Google Foto. Fin dall’inizio, è possibile aprire l’interfaccia di ricerca di Foto, digitare “persone” e vedere i raggruppamenti di tutti i volti comunemente visualizzati nelle foto. È pulito, ma puoi rendere questa funzionalità ancora più utile allegando nomi a quei volti.
Per aggiungere nomi, apri la schermata di ricerca e digita “persone”: l’app dovrebbe suggerire Persone e Animali. Puoi anche toccare la freccia accanto alla linea di ritratti sotto la casella di ricerca. Questo apre una serie di miniature di tutti i volti comuni che appaiono negli archivi di Foto. Tocca una faccia (o animale domestico), quindi seleziona “Aggiungi un nome” per aggiungere un’etichetta privata. Fatto ciò, puoi usare quell’etichetta per cercare le foto di quella persona. Ad esempio, “Rachel in Florida” tirerà su le foto di qualcuno che hai etichettato “Rachel” che sono state scattate in Florida.
Selezione rapida delle foto
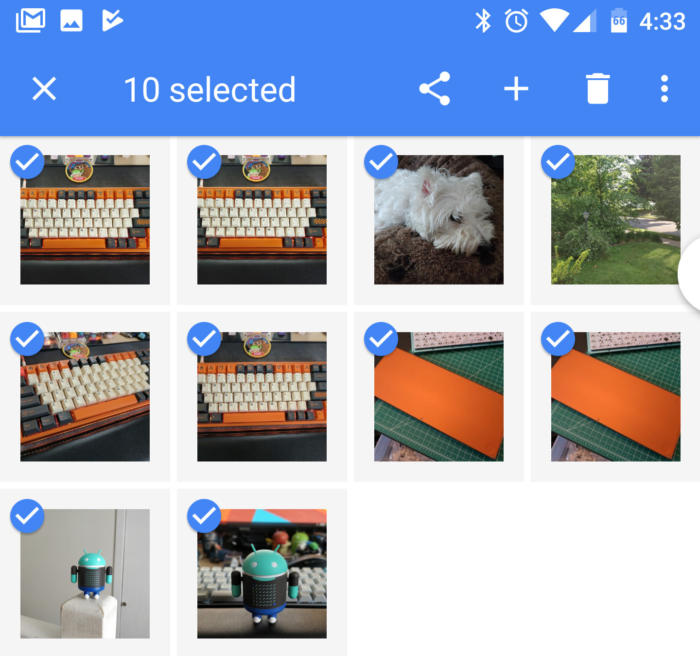
Se è necessario selezionare più foto, ad esempio, per l’eliminazione batch, il modo predefinito nelle maggior parte delle app è di premere a lungo, quindi toccare elementi aggiuntivi.
Per selezionare più foto, è sufficiente premere a lungo e trascinare verso l’alto o verso il basso. Le foto saranno selezionate mentre scorri, e più trascinerai, più velocemente saranno selezionate. Quando si rilascia, è possibile toccare singole foto per aggiungerle o rimuoverle dalla selezione. Questo è ottimo per le azioni di massa quando si condividono, si creano album o semplicemente si eliminano le foto indesiderate.
Librerie condivise
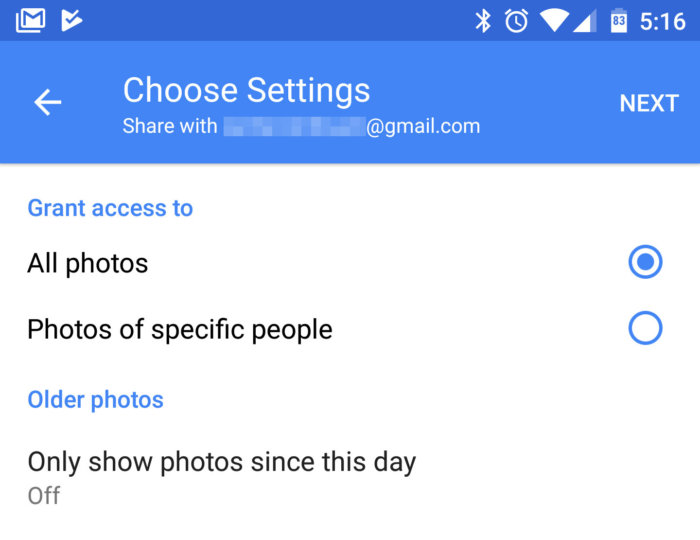
Un’aggiunta di foto recenti che mostra davvero le potenzialità dell’apprendimento automatico di Google è “Condividi la tua libreria”, a cui puoi accedere dal menu di navigazione dell’app. È possibile condividere la vostra libreria fotografica intera con qualcun altro, ma ci sono una serie di opzioni che lo rendono un’esperienza più mirata e utile.
Il primo passo è decidere quali contatti desideri includere nella condivisione. Una volta scelto un destinatario, l’app ti chiederà di restringere i tuoi parametri di condivisione. L’impostazione predefinita è “Tutte le foto”, ma puoi limitare la condivisione solo a foto di persone specifiche, perfette per i genitori che desiderano condividere foto dei propri figli con altri membri della famiglia. Basta scegliere la faccia di tuo figlio da un elenco di tutti i volti rilevati, e il gioco è fatto. Puoi anche impostare una data in base alla quale tute le foto di quella giornata verranno condivise.
I tuoi destinatari avranno accesso immediato alle foto corrispondenti mentre e potranno scegliere di copiarli nella loro libreria. Puoi anche disattivare la libreria condivisa in qualsiasi momento.
Condivisione di link
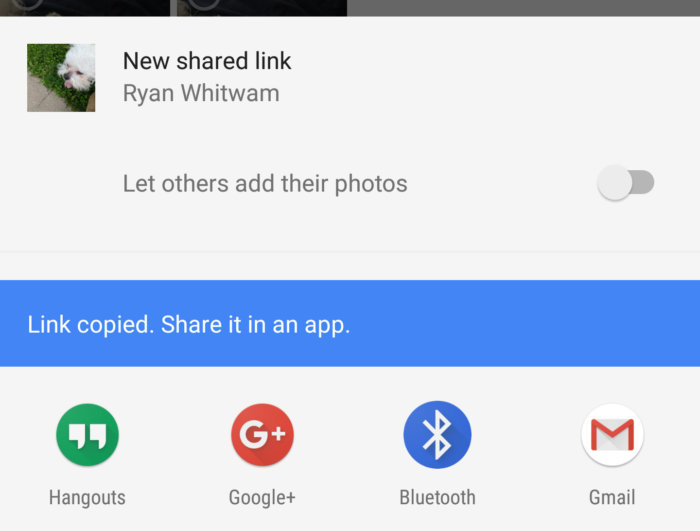
Quando condividi una foto in Google Foto, viene visualizzato il menu di condivisione Android standard. Tuttavia, c’è un’opzione speciale nascosta. Tocca “Crea link” e crei istantaneamente un link che funziona per chiunque abbia l’URL. Funziona con più immagini e c’è anche un interruttore per consentire ad altri di aggiungere foto all’album su quel link.
Il link viene copiato negli Appunti, quindi puoi inviarlo a qualsiasi app desideri. Solo chi ha accesso al link sarà in grado di vedere l’album. Se si desidera interrompere l’accesso a quell’immagine o immagini condivise, basta andare sulla scheda condivisa nell’app Foto. I tuoi link sono mostrati qui, insieme agli album normali. Toccare il collegamento e utilizzare Menu> Elimina. Questo è anche il luogo dove puoi aggiungere più immagini al tuo link condiviso, se lo desideri.
Album condivisi
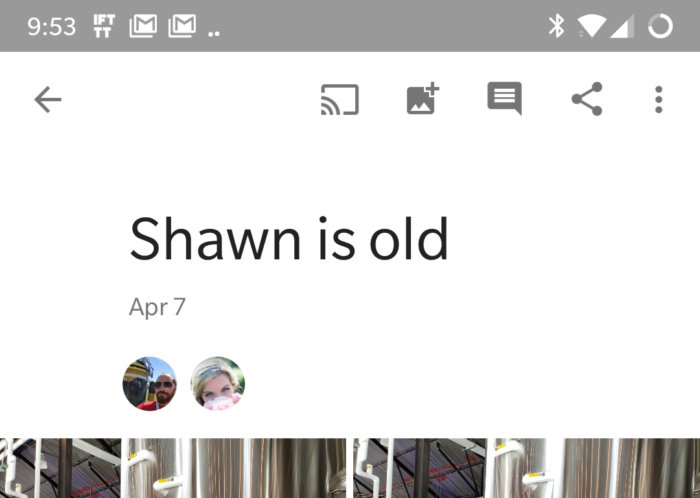
È facile condividere le singole immagini con Google Foto, ma puoi anche condividere interi album. Questo ti offre capacità di condivisione estese, ed è molto più semplice quando devi condividere molte foto.
Il primo passo è semplicemente scegliere un album. Questo può essere qualcosa che ti sei fatto manualmente o un album generato automaticamente da Foto. Questo secondo punto è fondamentale perché Google Foto è ideale per organizzare le foto di un’uscita o di un evento. Durante la visualizzazione dell’album, tocca il pulsante Condividi nella parte superiore dello schermo. Puoi utilizzare qualsiasi metodo che ti piace per consentire alle persone di vedere le foto nel tuo album, ma devi scegliere l’opzione di condivisione diretta delle foto se il tuo amico è anche un utente di Foto.
Puoi consentire ad altri di aggiungere foto all’album e, se ti connetti a qualcuno tramite Foto, ottengono notifiche quando vengono aggiunte nuove foto. Vedrai sempre le icone degli utenti nella parte superiore degli album condivisi per ricordare chi è stato invitato. Coloro che visualizzano l’album possono anche lasciare commenti per tutti da vedere. Come la condivisione dei link, puoi disattivare l’accesso all’album condiviso in qualsiasi momento.
Archiviazione di foto
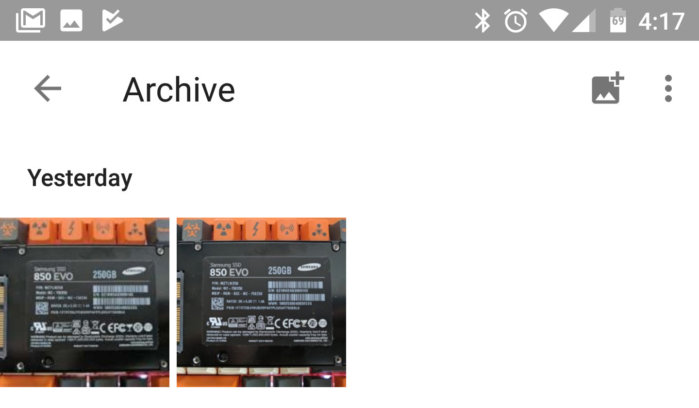
Google Foto carica tutto e, a volte, non desideri che tutto il materiale di cui viene eseguito il backup sia nel feed principale. Ciò non significa che tu voglia cancellarlo, comunque. Ecco perché l’archiviazione è stata aggiunta a Google Foto.
Per archiviare le foto, aprile o seleziona più immagini contemporaneamente usando il trucco di selezione rapida spiegato sopra. Quindi, vai a Menu> Archivia. Le foto archiviate rimarranno nel tuo archivio privato, accessibile tramite il menu di navigazione. Le immagini archiviate sono conservate in tutti gli album condivisi, ma non ingombrano il tuo feed principale. Questo è ottimo per screenshot e immagini di ricevute.
Marco Stella, è un Blogger Freelance, autore su Maidirelink.it, amante del web e di tutto ciò che lo circonda. Nella vita, è un fotografo ed in rete scrive soprattutto guide e tutorial sul mondo Pc windows, Smartphone, Giochi e curiosità dal web.