La condivisione in prossimità di Windows 10 rende semplice l’invio di file ad altri Pc vicini. Ecco come attivarla e usarla per trasferire e condividere velocemente i file e le pagine web.
Condividere file tra computer può essere un problema. È facile inviare file di piccole dimensioni tramite email o cloud storage, ma cosa succede se si desidera condividere qualcosa a un computer con Windows 10 proprio accanto a te? L’invio di email è lento e copiare il file su una chiavetta USB sembra qualcosa risalente all’età della pietra.
I PC Windows 10 ora possono inviare file, collegamenti, foto e altro ai PC vicini tramite Bluetooth. Questa funzione “Nearby Sharing”, “Near Share” o “Condivisione in prossimità” funziona molto bene come AirDrop di Apple ed è stata inserita dall’aggiornamento dell’aprile 2018.
Per ora, la condivisione nelle vicinanze funziona solo tra due PC Windows 10 con la funzione abilitata. Non è ancora possibile condividere da dispositivi mobili o altri sistemi operativi.
Come attivare la Condivisione in prossimità
Assicuratevi di avere abilitato la Condivisione in prossimità. Potete controllare in due modi:
- Aprite il Centro notifiche e controllate che il pulsante Condivisione in prossimità sia attivo.
- Recatevi in Impostazioni > Sistema > Esperienze condivise e abilitate la spunta sotto la voce Condivisione in prossimità.
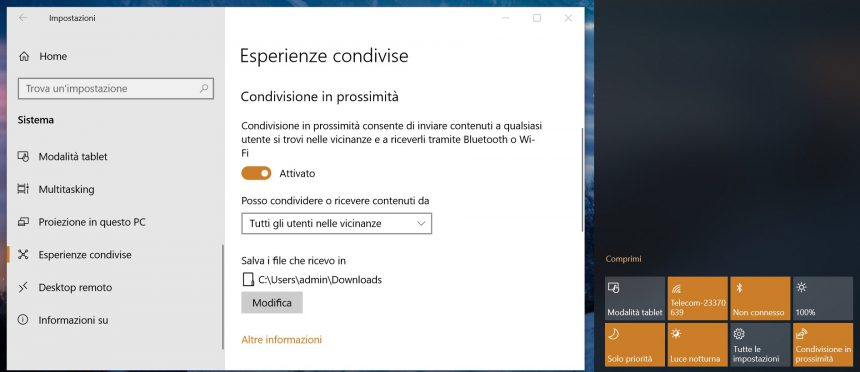
Dalla stessa pagina delle Impostazioni potrete scegliere se ricevere file e siti web soltanto dai propri dispositivi o da tutti gli utenti nelle vicinanze, oltre che cambiare la cartella di destinazione dei file.
Dopo averlo abilitato, puoi utilizzare Condivisione nelle vicinanze in qualsiasi app che lo supporta. La funzione utilizza sia Bluetooth che Wi-Fi. Basta fare clic sull’icona Condividi in qualsiasi app, come Edge o File Explorer, per visualizzare la finestra di dialogo di condivisione.
Insieme al solito elenco di app per la condivisione, vedrai un elenco di dispositivi nelle vicinanze. Dopo aver fatto clic su uno, l’altro computer visualizzerà una notifica che dovrà accettare per iniziare a ricevere i file.
Come condividere una pagina web
- Aprire la pagina che desiderate condividere in Microsoft Edge.
- Cliccare il pulsante Condividi.
- Sarà mostrata l’interfaccia di condivisione standard di Windows 10. In pochi secondi sarà effettuata la ricerca dei PC nelle vicinanze, che appariranno sotto i contatti recenti.
- Cliccate sul PC al quale volete inviare la pagina web.
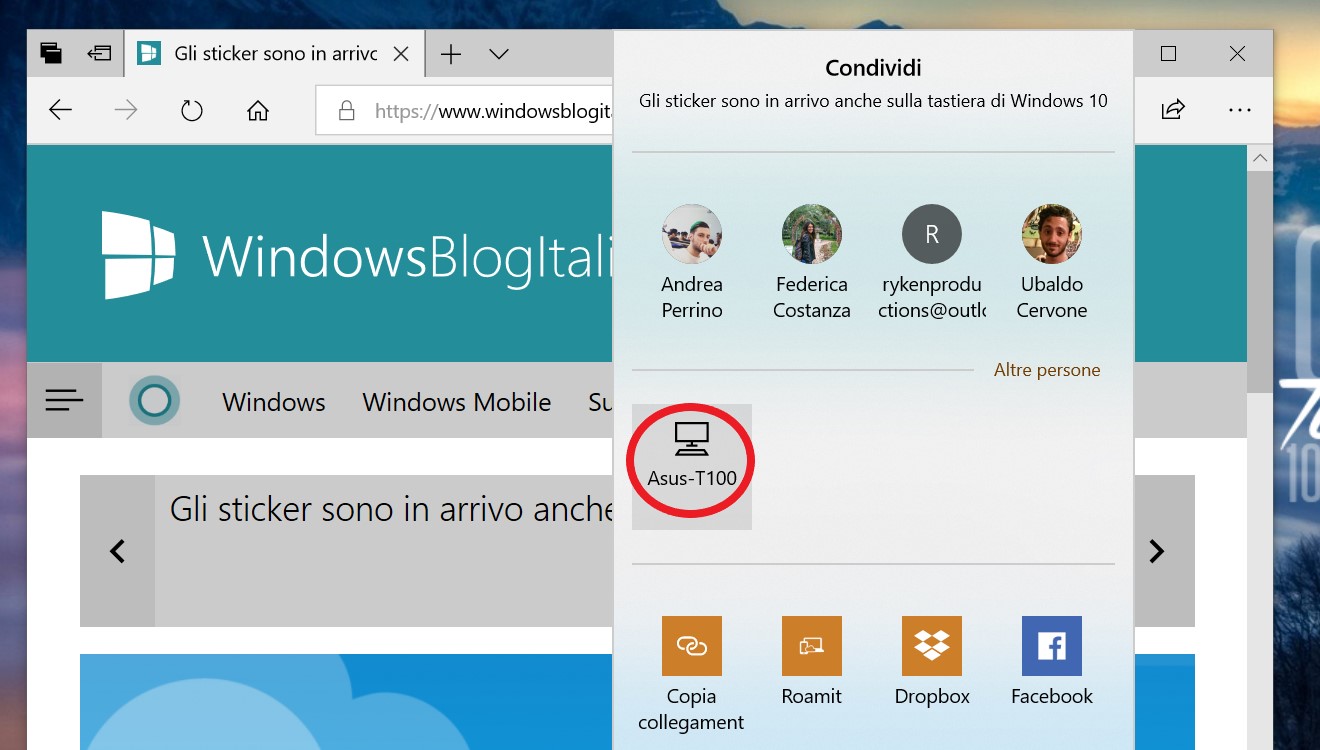
- Ora recatevi sul dispositivo ricevente: troverete ad aspettarvi una notifica che vi permetterà di accettare o ignorare la condivisione.
- Se accetterete, la pagina web sarà aperta automaticamente in Microsoft Edge.
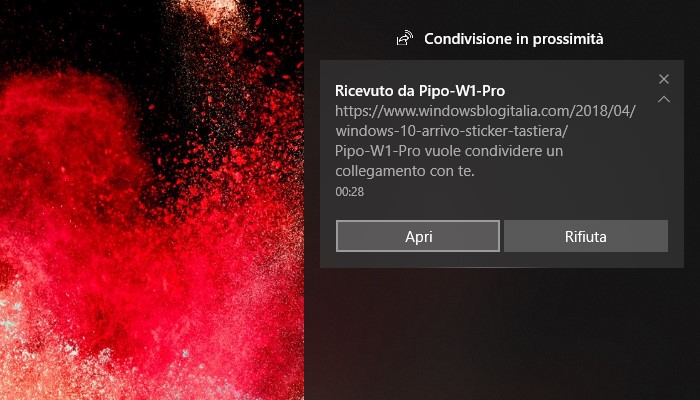
Come trasferire un file
- Cliccate con il tasto destro sul file che volete condividere: potete selezionare qualsiasi tipo di file, come .mp3, .docx, .mpeg, .rar, ecc.
- Cliccate su Condivisione.
- Sarà mostrata l’interfaccia di condivisione standard di Windows 10. In pochi secondi partirà la ricerca dei PC nelle vicinanze, che saranno mostrati sotto i contatti recenti.
- Cliccate sul PC al quale volete inviare il file.
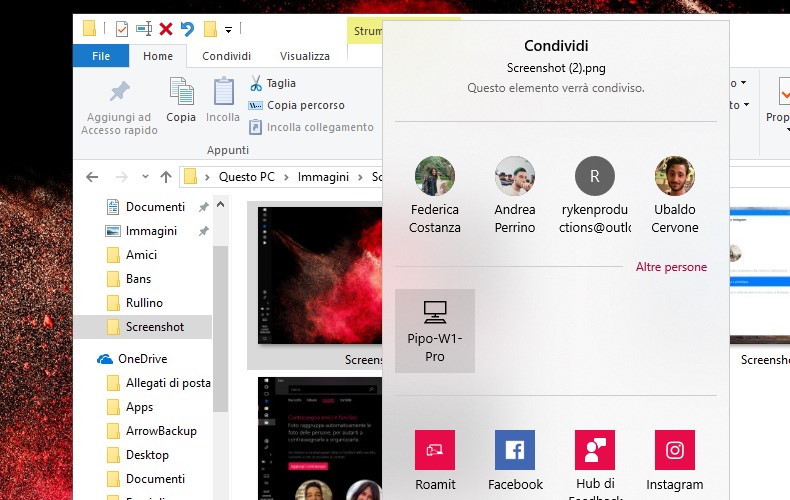
- Ora recatevi sul dispositivo ricevente: troverete ad aspettarvi una notifica che vi permetterà di salvare, salvare e aprire o ignorare la condivisione.
- Se accetterete, inizierà il trasferimento.
Il PC di invio trasferirà quindi il file sul PC ricevente. Il processo potrebbe richiedere del tempo, a seconda delle dimensioni del file e della velocità della connessione Bluetooth.
I file ricevuti tramite Condivisione nelle vicinanze vengono salvati nella cartella Download per impostazione predefinita, ma è possibile modificarli nelle Impostazioni.
Marco Stella, è un Blogger Freelance, autore su Maidirelink.it, amante del web e di tutto ciò che lo circonda. Nella vita, è un fotografo ed in rete scrive soprattutto guide e tutorial sul mondo Pc windows, Smartphone, Giochi e curiosità dal web.

