In questo tutorial vedremo come registrare chiamate gratuite su Skype mentre si parla tramite una telefona o una videochiamata su Windows, Mac o Android.
Skype, sviluppato da Microsoft, è una delle applicazioni che grazie alle sue caratteristiche persiste ancora nel mercato dei “social network”, ma con un approccio più professionale per stabilire conversazioni con i vari utenti individualmente o in gruppi, con la novità delle videochiamate e varie altre funzioni.
Non c’è dubbio che le chiamate e le videochiamate sono uno dei pezzi chiave di Skype e recentemente il gruppo di sviluppatori ha aggiunto una nuova funzione di registrazione delle chiamate di Microsoft, disponibile per le chiamate audio e video con la possibilità di registra le schermate condivise in caso di videochiamate.
Questa nuova funzionalità è disponibile nell’ultima versione di Skype per desktop e dispositivi mobili e nel caso di Windows 10 sarà disponibile con i nuovi aggiornamenti preparati da Microsoft per il sistema in generale.
Queste registrazioni sono l’ideale per mantenere una memoria importante o per avere prove di chiamate o videochiamate che sono state fatte attraverso questa piattaforma.
Vediamo come registrare le chiamate su Skype in un modo semplice.
Registra chiamate e videochiamate su Skype gratis con Windows 10, Android e Mac
Skype ora ha la sua funzione di registrazione incorporata, e sebbene altre applicazioni possano essere più complete, viene preinstallata con l’applicazione, il che rende più facile l’uso. Ecco come funziona:
Passaggio 1: Inizia la chiamata con il tuo parente, amico o conoscente. Può essere voce o video.
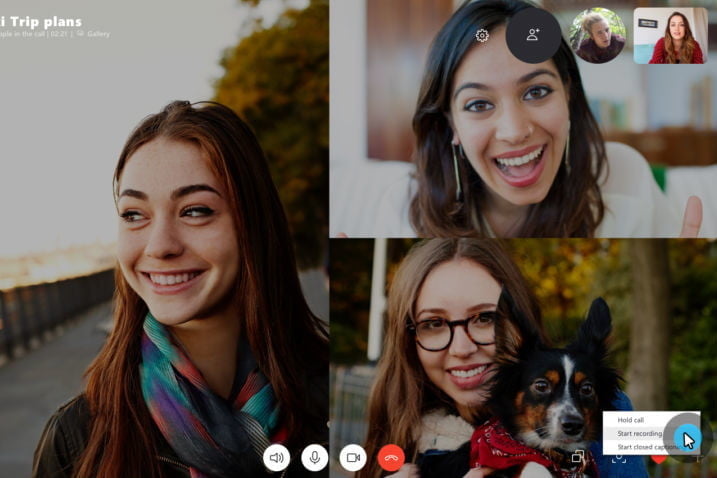
Passaggio 2: fare clic sull’icona “+” nell’angolo in basso a destra e selezionare “Inizia la registrazione”. Un punto rosso e un messaggio appariranno nella parte superiore della finestra che ti ricorderà che la registrazione è stata fatta e che dovresti informare l’altra persona che stai registrando.
Passaggio 3: al termine della registrazione della chiamata, riagganciare o premere nuovamente l’icona “+” e selezionare “Interrompi registrazione” ì. La registrazione sarà “finalizzata” ed elaborata.
Passaggio 4: per ascoltare la registrazione, vai alla finestra di chat utilizzando l’icona nell’angolo in basso a destra della finestra di chiamata. Premi Play per ascoltarla o/e guardarlo di nuovo.
È importante tenere presente che la funzione di registrazione dell’applicazione Skype registra il video e l’audio di tutti i partecipanti nello stesso file. Se vuoi registrazioni separate, potrebbe essere meglio usare altri metodi.
