Il Chromecast è un dispositivo semplice con apparentemente poche funzionalità. Tuttavia, ci sono alcuni trucchi nascosti molto utili e poco usati di cui potresti non essere a conoscenza.
Google Chromecast è uno dei modi più semplici ed economici per proiettare contenuti dal telefono, tablet o computer alla TV in modalità wireless. Mentre, a prima vista, potrebbe non sembrare avere molte funzioni, ci sono molte cose che un Chromecast può fare che non sono immediatamente evidenti.
Sebbene i televisori di oggi siano tutti dotati di un proprio software con applicazioni per guardare video online o giocare, non tutti i produttori riescono a offrire una buona esperienza. Da qui il successo di dispositivi come Apple TV, Amazon Fire TV o Google Chromecast .
Concentrandosi su quest’ultimo, un Chromecast trasforma qualsiasi TV in una Smart TV per godere di applicazioni e giochi su Internet senza collegare un computer alla TV.
Il Chromecast e Google Chromecast Ultra, pronto per il 4K, sono diventati elementi di base in molti salotti in tutto il mondo, grazie in gran parte al suo supporto applicativo sempre più ampio.
I dispositivi di streaming Chromecast, in grado di eseguire lo streaming di Netflix, YouTube, Hulu, Spotify e centinaia di altri servizi popolari, possono essere un buon investimento per coloro che desiderano migliorare la propria TV a basso prezzo.
È un dispositivo molto utile e ora vedremo alcuni trucchi del Chromecast per ottenere il massimo dal dispositivo di Google .
E per iniziare bene con il tuo nuovo Chromecast e sfruttarlo al massimo, cosa c’è di meglio di un elenco di trucchi, suggerimenti e applicazioni.
I migliori consigli e trucchi per ottenere il massimo dal tuo Google Chromecast
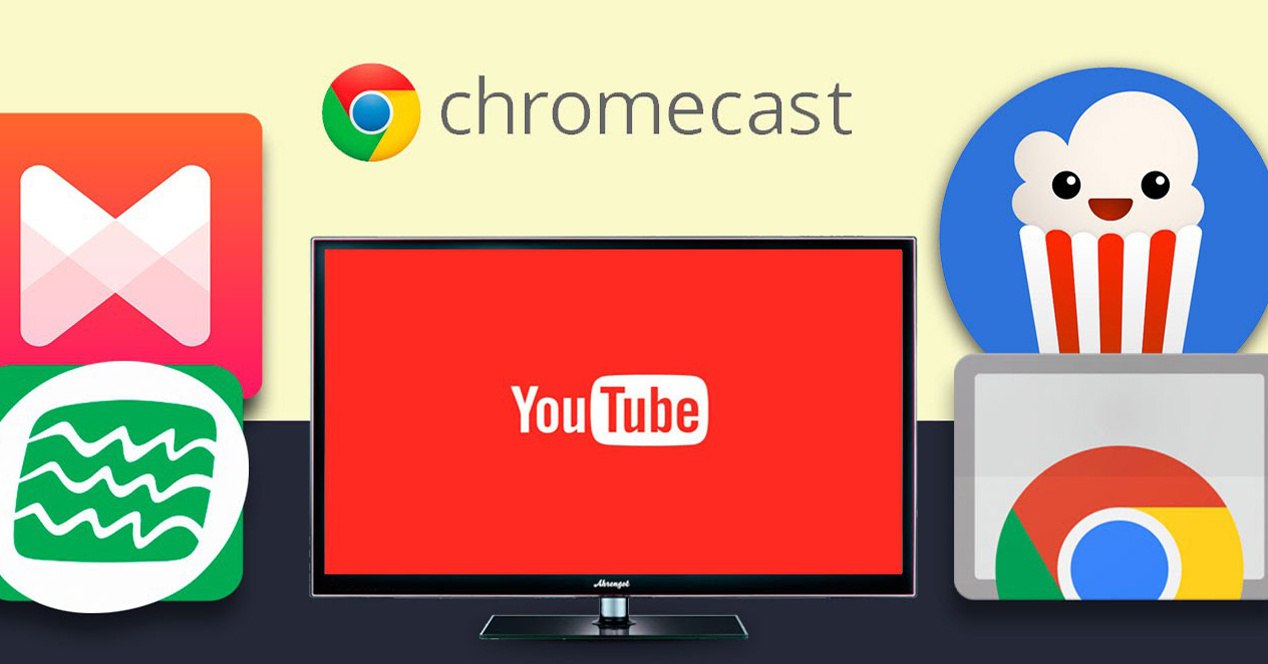
Non si tratta solo di video e musica. Chromecast offre una serie di altre utili funzioni che possono essere facilmente ignorate. Dal mirroring del telefono alla TV alla trasformazione del tuo grande schermo in un album fotografico personale, ci sono molti trucchi che puoi usare per ottenere un’esperienza Chromecast più completa.
Per aiutarti, abbiamo preparato una guida alle funzioni meno conosciute, che ti consentiranno di sfruttare al meglio le tue ore di utilizzo, che tu sia un nuovo utente o un veterano del Chromecast.
Usa le tue foto come sfondo
Quando non stai utilizzando il tuo Chromecast, trasforma la tua televisione in una gigantesca cornice digitale, che mostra immagini di paesaggi meravigliosi.
Se desideri utilizzare le tue foto, scarica l’app Google Home sul tuo dispositivo Android o iOS, apri la scheda Dispositivi, seleziona il menu delle opzioni di Chromecast e seleziona Impostazioni sfondo.
Da lì puoi abilitare Google Foto, Facebook e Flickr. Se si desidera non vedere più la foto che ha scelto Google, è possibile disattivare le funzionalità foto, la terra e lo spazio e l’arte.
Hai anche la possibilità di regolare la velocità di visualizzazione delle nuove foto, Lenta (0,5x), Normale (1,0x) o Veloce (2,0x) e puoi modificare le informazioni meteorologiche.
Leggi i titoli dei giornali invece di vedere le tue foto
All’interno della stessa schermata Impostazioni sfondo, puoi anche scegliere di ottenere i titoli delle notizie. Per questo, ci sono due opzioni: Notizie selezionate, che sono scelte da Google, e notizie più adattate al tuo account tramite Google News.
Per controllare quali contenuti multimediali compaiono nelle tue notizie personali, devi aprire l’app Google News e modificare i siti che desideri seguire da lì. Le modifiche apportate all’interno dell’app verranno automaticamente visualizzate in Chromecast.
Trova app compatibili con Chromecast
Conosci le app standard supportate da Chromecast: YouTube, Netflix, Pandora, ecc. Ma cos’altro puoi trasmettere sulla tua televisione? Per scoprirlo, non devi fare altro che aprire l’app Google Home sul telefono e selezionare la scheda Scopri. Seleziona per comprimere la sezione Home di Google e sfogliare la sezione Chromecast e TV.
Qui troverai tutte le app compatibili con Chromecast disponibili, così come nella versione mobile di Google Play Store nella categoria Google Cast.
Trasmettere lo schermo di tutti i tuoi dispositivi Android sulla Tv
I fan dell’integrazione verticale apprezzeranno il fatto che Chromecast consente agli utenti con la maggior parte dei dispositivi Android di “trasmettere” il contenuto di tali dispositivi su un grande schermo. Il servizio è disponibile sulla maggior parte dei dispositivi Android con sistema operativo Android 4.4.2 o versioni successive.
Per avviare il mirroring dello schermo, collega semplicemente il tuo dispositivo Android alla stessa rete WiFi del tuo Chromecast, apri l’ app Google Home e tocca l’area di navigazione in alto a sinistra.
Premi il pulsante “Trasmetti schermo”, seleziona il tuo Chromecast e il gioco è fatto! Qualunque cosa sia sul tuo telefono è ora disponibile per la visione sulla TV. Per terminare la trasmissione, aprire nuovamente il cassetto di navigazione, toccare il pulsante Trasmetti schermo, quindi selezionare Disconnetti.
Scopri la realtà virtuale in 3D senza dispositivi ingombranti
Questo suggerimento è un po’ più “costoso” e complicato di altri nel nostro elenco, poiché avrai bisogno di una TV 3D, un telefono Android e l’applicazione Cardboard di Google.
Se hai tutto questo, continua a leggere. Per utilizzare questa funzione, devi prima attivare la modalità SBS sulla tua TV 3D, di solito attraverso il suo menu di configurazione.
Quindi, devi scaricare l’applicazione Cardboard sul tuo smartphone e avviarla. Quindi, proietta semplicemente i contenuti del tuo smartphone sulla TV come indicato sopra e indossa gli occhiali 3D forniti con la TV. Vivrai un’esperienza 3D simile alla realtà virtuale, tutto direttamente dalla TV.
Video VLC su Chromecast
VLC è uno dei migliori lettori multimediali che puoi aver installato. È qualcosa che abbiamo detto molte volte e, inoltre, non è solo un lettore video, ha molte altre funzioni. Tra questi, inviare il video, il film o una serie tv a Chromecast.
Tutto ciò che devi fare è connettere Chromecast, scaricare l’app VLC e cercare il simbolo “Invia” nell’app. Pronto, ora puoi inviare video a Chromecast con VLC.
Condivisione desktop Chromecast
Sebbene l’uso principale di un Chromecast sia la riproduzione di contenuti multimediali da più fonti, consente anche di visualizzare sulla TV lo schermo di qualsiasi dispositivo o computer compatibile. Questa funzione è anche nota come mirroring dello schermo.
È possibile visualizzare il desktop su un Chromecast da PC o Mac. Per renderlo possibile dobbiamo premere su proietta o connetti nelle impostazioni del Pc o Mac. L’mportante è che siano collegati alla stessa rete wifi.
Controllo vocale
Il Chromecast può essere controllato da Google Assistant se è installato sul nostro dispositivo Android, che si tratti di uno smartphone, un tablet o un assistente intelligente.
Per configurare questa funzione, apriamo l’Assistente, andiamo su Esplora> Impostazioni e poi su Televisori e altoparlanti. Una volta aggiunto all’elenco, possiamo attivare i servizi di controllo vocale, come YouTube, Spotify, Netflix o Google Foto.
Possiamo usare comandi come Ok Google, attivare Chromecast (o il nome che gli hai dato), Ok Google, aumentare / ridurre il volume su Chromecast, vedere qualcosa su tale dispositivo o vedere un filme su Netflix su Chromecast, mettere in pausa, continuare o interrompere Riproduzione, inserimento dei sottotitoli e modifica delle lingue, ascolto della musica, ecc.
Accendi la tua televisione con Chromecast
Puoi utilizzare un Chromecast per accendere il televisore, purché sia compatibile con HDMI-CEC. Abilita semplicemente questa azione nel menu di configurazione del televisore. Quindi, se usi il telefono o il computer per proiettare qualcosa e il televisore è spento, il Chromecast lo accenderà prima che inizi lo streaming.
Guardare in silenzio
Se condividi il tuo salotto con diverse persone ma desideri guardare qualcosa in TV tramite Chromecast, potresti preferire guardarlo in silenzio per non disturbare. Un modo per renderlo possibile è con l’applicazione per Android e iPhone LocalCast.
L’idea è di riprodurre i contenuti sulla TV tramite Chromecast. Ma solo il video. L’audio verrà riprodotto sul nostro smartphone, che possiamo ascoltarlo con le cuffie. Al momento questa funzione è disponibile solo nella versione Android con il nome riprodurre l’audio al telefono.
Riproduci i tuoi video in streaming
Sebbene Chromecast non funzioni come una Apple TV o Roku, può comunque trasmettere video archiviati sul tuo computer o sulla tua rete, se Chrome supporta il tipo di file sul tuo PC.
Con il browser Chrome aperto, premi CTRL + O per PC e individua il video che desideri riprodurre. Ciò ti dà la possibilità di scegliere video locali da un disco rigido, un’unità esterna collegata al tuo computer e su alcuni percorsi di rete.
Controlla i formati di file supportati in modo nativo qui o leggi il nostro prossimo suggerimento per riprodurre file aggiuntivi.
Usa Plex per riprodurre qualsiasi tipo di media locale
Poiché Chrome non è in grado di riprodurre tutti i formati di file video, avrai bisogno dell’aiuto di un’applicazione di terze parti. È qui che entra in gioco l’applicazione Plex, che indicizza video, audio e foto sul tuo computer o server multimediale e si occupa di tutto il lavoro in background, consentendo a tutto ciò che possiedi di essere trasmesso sul tuo Chromecast.
Con il tuo smartphone, tablet, PC o Mac, seleziona semplicemente ciò che desideri trasmettere al tuo Chromecast e questo verrà trasmesso sulla TV.
Inviare siti Web alla tua TV
Google Chromecast semplifica l’invio di pagine Web dal browser Chrome alla TV attraverso il dispositivo; Se non usi ancora il browser Chrome, devi scaricarlo qui.
Una volta terminato, puoi trasmettere in streaming qualsiasi pagina web che stai guardando sulla TV tramite Chromecast facendo clic sul menu a tre punti situato sul lato destro della barra degli indirizzi, quindi selezionando “trasmetti …”
Si aprirà un nuovo menu che ti consentirà di selezionare il dispositivo a cui desideri inviare il contenuto. La pagina che stai guardando apparirà magicamente sulla tua TV. Questa funzione è anche nota come “invia una scheda”.
Riproduci / Pausa con il telecomando
La parte peggiore dello streaming di un video o di un film sul televisore dal telefono è dover sbloccare il telefono solo per mettere in pausa il video.
Tuttavia, se il telecomando del televisore è dotato di controlli di riproduzione e pausa, puoi utilizzarli per controllare il Chromecast senza dover raggiungere il telefono.
Ripristina Chromecast
L’ultimo trucco di Chromecast è … ripristinalo. Se, per qualsiasi motivo, smetti di funzionare, tutto ciò che devi fare è ripristinare Chromecast. È necessario tenere premuto il pulsante di accensione sul dispositivo per circa 30 secondi per riportare il dispositivo allo stato di fabbrica.
Naturalmente, tieni presente che perderai la sincronizzazione e i dispositivi disponibili.
Marco Stella, è un Blogger Freelance, autore su Maidirelink.it, amante del web e di tutto ciò che lo circonda. Nella vita, è un fotografo ed in rete scrive soprattutto guide e tutorial sul mondo Pc windows, Smartphone, Giochi e curiosità dal web.
