In questo articolo vedremo una guida per principianti per riprodurre in streaming i giochi su Twitch. I migliori strumenti di streaming, le impostazioni e tutto ciò che devi sapere per streammare i giochi su Twitch.
Se ami i videogiochi, è probabile che ti sia imbattuto in un canale straming di Twitch. Il principale portale del mondo per le trasmissioni di videogiochi dal vivo, Twitch attira circa 140 milioni di spettatori unici mensili, che trascorrono ore a guardare i creativi della piattaforma che trasmettono di tutto, da Fortnite a World of Warcraft, a spettacoli artistici e di cucina e persino sport dal vivo.
La parte migliore è che chiunque può diventare un broadcaster di Twitch. Sia la PS4 che Xbox One sono entrambi dotati di funzionalità di streaming.
Se giochi su PC (o vuoi trasmettere in streaming da altre console come lo Switch Nintendo ), tutto ciò di cui hai bisogno è hardware decente, software di streaming e un account Twitch gratuito per condividere le tue avventure di gioco con il mondo.
Una volta che ti sei registrato, ecco come andare a giocare sulla più grande piattaforma di trasmissione del gioco.
Come fare streaming su Twitch in modo semplice
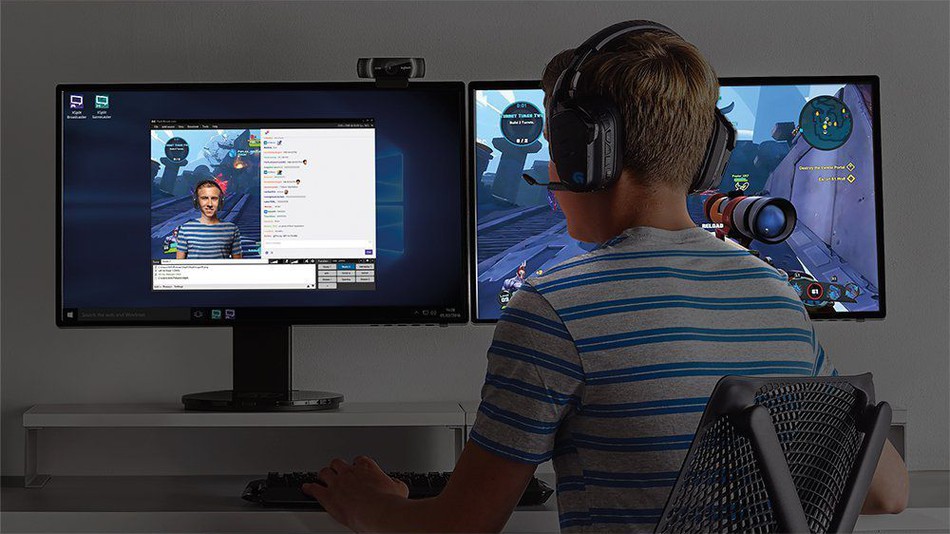
Molti utenti si chiedono come trasmettere in streaming su Twitch, una delle piattaforme più grandi per svolgere questa attività oggi. Questo sito offre ai suoi utenti la possibilità di interagire non solo con i videogiochi, ma con un’ampia varietà di argomenti come salute, economia, stile di vita, ecc. In qualità di streamer, sarai in grado di produrre i contenuti che preferisci e condividere le tue conoscenze o opinioni con persone che hanno interessi simili ai tuoi.
Se vuoi far parte di questa fantastica community sulla piattaforma e iniziare a trasmettere o stremmare in streaming i tuoi video, dovresti iniziare creando il tuo account sulla pagina ufficiale. Quindi, dovrai eseguire diversi processi di configurazione che vedrai in questa guida.
Crea il tuo account
La prima cosa è registrarsi su Twitch, per questo devi entrare nella sua pagina ufficiale seguendo questo collegamento e creare un account seguendo i passaggi seguenti:
- Seleziona ” Registrati ” in alto a destra nella barra di navigazione.
- Apparirà una casella in cui è necessario inserire i dati richiesti e quindi fare clic su ” Registrati “.
- Esegui la convalida CAPTCHA per verificare che non sei un robot.
- Infine, vedrai una finestra in cui puoi convalidare l’email. Per fare ciò, dovrai inserire il codice a 6 cifre che riceverai al suo interno.
Una volta completati questi passaggi, avrai creato il tuo account su Twitch e potrai continuare con le impostazioni necessarie per avviare le tue trasmissioni.
Configura il tuo canale
Se vuoi dedicarti allo streaming in modo professionale, come generalmente fanno gli utenti di questa piattaforma, è fondamentale che tu configuri il tuo canale. In questo modo, l’aspetto del sito in cui caricherai i tuoi video sarà in base al contenuto che vuoi trasmettere e non a quello predefinito.
Innanzitutto, fare clic sull’immagine del profilo per visualizzare il menu utente. Successivamente, vai su ” Impostazioni ” e fai clic su ” Canale e video “. Qui puoi regolare il banner che verrà mostrato agli utenti, il colore che desideri utilizzare, il nome utente (e il pubblico), tra le altre opzioni di base.
Requisiti tecnici
Quando effettui una trasmissione su Twitch, è necessario tenere presenti una serie di requisiti tecnici, che ti aiuteranno a non avere inconvenienti inutili in termini di qualità del tuo Streaming. Tra queste raccomandazioni ci sono:
- Avere una versione di Windows almeno 7 e successive .
- Non viene specificato nulla di particolare sulla scheda grafica , allo stesso modo si consiglia che abbia una buona potenza .
- Avere una memoria RAM di 8 Gigabyte o superiore.
- Il disco rigido di archiviazione deve essere di almeno 1 TB .
- Per quanto riguarda le prestazioni dell’apparecchiatura, avere un Intel Core i5 – i7 o un modello AMD FX 6300 o superiore a questo.
- Poiché condividerai i contenuti con altre persone, è meglio assicurarti di avere un microfono e una webcam di qualità. Garantire una trasmissione più professionale e ascoltabile.
Controlla se la tua attrezzatura soddisfa i requisiti tecnici, oltre a prendere in considerazione gli aspetti disponibili per apportare le modifiche che ritieni necessarie in base al contenuto che desideri condividere. Al termine di questa procedura avrai già registrato e configurato il tuo canale su Twitch. In questo modo, puoi muovere i primi passi per trasmettere in streaming sulla piattaforma .
Avvia lo streaming di Twitch dal PC
Questa sezione descriverà in dettaglio gli aspetti dell’installazione del software necessario e la configurazione di base per il tuo Stream. Soprattutto, devi tenere a mente gli aspetti tecnici che vengono menzionati, in modo da poter fare trasmissioni più professionali.
Installazione del software di streaming
Esistono diversi programmi che possono essere utilizzati per le tue trasmissioni su Twitch. Alcuni dei più consigliati dalla piattaforma sono: OBS Studio, StreamLabs o Twitch Studio. Vengono utilizzati per catturare lo schermo e trasmettere il contenuto in tempo reale.
Di seguito trovi il link alla pagina ufficiale dei diversi programmi compatibili per lo streaming su Twitch, necessari per la trasmissione in diretta. Scegli quello che ti piace di più.
Il processo di download e installazione è estremamente intuitivo. Scegli il software di cui hai bisogno in base all’apparecchiatura che devi trasmettere e scaricalo dalla sua pagina principale. Una volta salvato, fare doppio clic su di esso per installare e configurare il programma.
In questa guida analizzeremo due possibili soluzioni che sono Open Broadcaster Software (OBS), disponibile su Windows, Mac e Linux, e anche XSplit, che è stato realizzato per Windows. OBS è gratuito e open source ma richiede un po’ più di setup, mentre XSplit è altamente intuitivo ma richiede una sottoscrizione a pagamento per alcune delle sue migliori caratteristiche.
Usando OBS: Configurazione del tuo streaming
1. Fare clic con il tasto destro su OBS e selezionare Esegui come amministratore (necessario per l’uso di Game Capture).
2. Selezionare Broadcast Settings dal menu delle impostazioni.
3. Seleziona Twitch come servizio di streaming e fai clic su Ottimizza in basso a sinistra nel menu.
4. Tornare alla dashboard di Twitch e selezionare Stream Key. Segui le istruzioni per ricevere il tuo codice di streaming speciale.
5. Copia e incolla il codice nella casella Chiave stream nel menu Impostazioni trasmissione. Seleziona OK.
Impostare la scena e vai in diretta
1. Nell’interfaccia OBS principale, fare clic con il pulsante destro del mouse sulla casella Origini e selezionare Aggiungi> Cattura gioco.
2. Seleziona il tuo gioco preferito dal menu a discesa e seleziona OK.
3. Fare nuovamente clic con il pulsante destro del mouse sulla casella Origini per aggiungere ulteriori feed. È possibile aggiungere immagini e testo per personalizzare il layout, utilizzare Monitor Capture per mostrare qualsiasi cosa sul display o selezionare Cattura video per utilizzare la webcam.
4. Selezionare Anteprima stream e Modifica scena per modificare il layout dello streaming a proprio piacimento. Ad esempio, potresti voler mettere in risalto il tuo gameplay, con una piccola casella nell’angolo che mostra la tua finestra della webcam.
5. Seleziona Avvia streaming sul pannello di controllo OBS. Ora sei in streaming!
Utilizzando XSplit: Configurazione del tuo streaming
1. Apri XSplit.
2. Seleziona Trasmissione> Aggiungi canale> Twitch .
3. Selezionare Autorizza e inserire il nome utente e la password di Twitch.
4. Selezionare Fine. XSplit imposterà automaticamente una risoluzione ottimale.
5. Modificare le proprietà del flusso e fare clic su OK.
Impostare la scena e vai in diretta
1. Nella sezione Sorgenti schermo in basso a sinistra dell’interfaccia XSplit, selezionare Aggiungi.
2. Passa il mouse sopra Game Capture e seleziona il tuo gioco preferito.
3. Selezionare Aggiungi di nuovo per inserire eventuali fonti aggiuntive, ad esempio immagini o il feed della webcam.
4. Trascina e ridimensiona ogni sorgente a tuo piacimento. Ad esempio, potresti voler posizionare il feed di Game Capture in modo visibile, con una piccola casella nell’angolo che mostra il feed della webcam.
5. Seleziona Broadcast> Twitch. Ora sei dal vivo!
Streaming da PS4 e Xbox One
Se hai un PS4 o Xbox One, puoi trasmettere direttamente dalla tua console senza doversi preoccupare di alcun hardware o software esterno.
Per eseguire lo streaming su Twitch su PS4 , premi semplicemente il pulsante Condividi di DualShock 4, seleziona Broadcast Gameplay e scegli Twitch. Una volta effettuato l’accesso, puoi andare in diretta con la semplice pressione di un pulsante.
Lo streaming su Twitch su Xbox One è altrettanto semplice, anche se dovrai scaricare l’app gratuita di Twitch da Xbox Store prima di iniziare. Una volta che hai l’app e hai effettuato l’accesso, avvia il gioco che desideri riprodurre. Quindi, apri l’app Twitch e seleziona Trasmetti dal menu principale. Tieni presente che puoi anche eseguire lo streaming sulla piattaforma Mixer di Microsoft direttamente da Xbox One semplicemente premendo il pulsante Home e selezionando l’icona Broadcast.
Entrambe le console ti consentono di chattare con gli spettatori dall’auricolare e di mostrare il tuo volto tramite la PlayStation Camera o il Kinect di Microsoft. Non potrai personalizzare l’aspetto del tuo stream come su un PC, ma lo streaming da console è un ottimo modo per testare le potenzialità di Twitch e iniziare a costruire il tuo pubblico.
Streaming dal tuo telefono
Ci sono diversi modi per trasmettere in streaming a Twitch dal tuo smartphone, se vuoi fare qualche live vlogging o vuoi mostrare le tue abilità nel tuo gioco mobile preferito.
L’app Twitch ufficiale per iOS e Android ti consente di attivare la videocamera direttamente dal tuo telefono: tutto ciò che devi fare è aprire il tuo profilo e toccare il grande pulsante della fotocamera sul lato destro della pagina di stato. Questo è un buon modo per trasmettere le tue avventure quotidiane, o trasmettere in streaming te stesso facendo musica, lavorando sull’arte o semplicemente parlando di giochi.
La trasmissione del gameplay reale dal tuo telefono è un po ‘più complicata. Su Android, puoi usare app come Screen Stream Mirroring o BitStream per catturare il tuo schermo e condividerlo con il mondo. Se preferisci usare YouTube invece di Twitch, l’app YouTube Gaming Android ha il supporto nativo per lo streaming dello schermo.
