I migliori trucchi, consigli e le nuove utili funzioni per sfruttare al massimo il Samsung Galaxy S9 e S9 Plus. Ecco cosa è necessario sapere per utilizzare al meglio il tuo smartphone Galaxy S9 o S9+, comprese le funzionalità da abilitare e disabilitare.
Il Samsung Galaxy S9 ha un design elegante e l’hardware più recente, ma non è solo una bella esteticamente. Questo telefono include ampie funzionalità e opzioni software, talmente tante, che potresti aver bisogno di aiuto per esplorarle tutte e scoprire quali sono quelle veramente utili.
Non ti preoccupare, però: possiamo aiutarti a familiarizzare con il tuo nuovo telefono, con una guida alle funzionalità di Galaxy S9 che possono aiutarti a ottenere il massimo dal tuo dispositivo.
Modalità a una mano
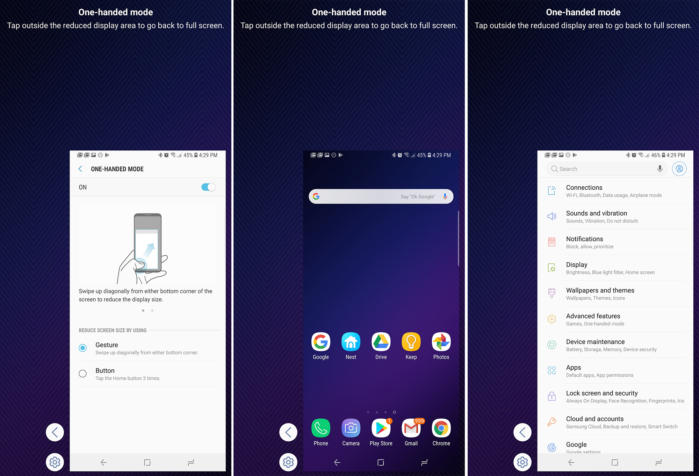
Le sottili cornici di Samsung rendono il Galaxy S9 e S9 + comodo da tenere, ma i display sono ancora piuttosto grandi. Il Plus in particolare può essere un problema anche per le persone con le mani grandi. Potresti prendere in considerazione l’utilizzo della modalità a una mano quando è necessario, che puoi attivare in Impostazioni > Funzioni avanzate > Modalità con una sola mano.
Puoi attivarlo con uno scorrimento verso l’alto dall’angolo in basso a sinistra o a destra. In alternativa, puoi scegliere di toccare il pulsante Home tre volte per accedere alla modalità a una mano. Quando è attiva, questa funzione riduce il display a una piccola area verso la parte inferiore dello schermo, dove tutto è a portata di mano. Per uscire dalla modalità a una mano, basta toccare fuori dalla finestra dello schermo ristretto.
Proteggi il tuo telefono: scansione intelligente e impronta digitale
L’S9 non risparmia sulla sicurezza, offrendo non solo un sensore di impronte digitali, ma anche la scansione dell’iride e il riconoscimento facciale completo. È possibile scegliere quello che si desidera utilizzare o impostare tutti e tre e usarli secondo le necessità. Una funzionalità di scansione intelligente aggiunta a S9 combina la scansione dell’iride e le funzioni di sblocco del viso in modo che un metodo possa sbloccare il telefono anche in circostanze in cui l’altro non lo sia (sebbene Intelligent Scan non sia abbastanza sicuro per verificare i pagamenti mobili).
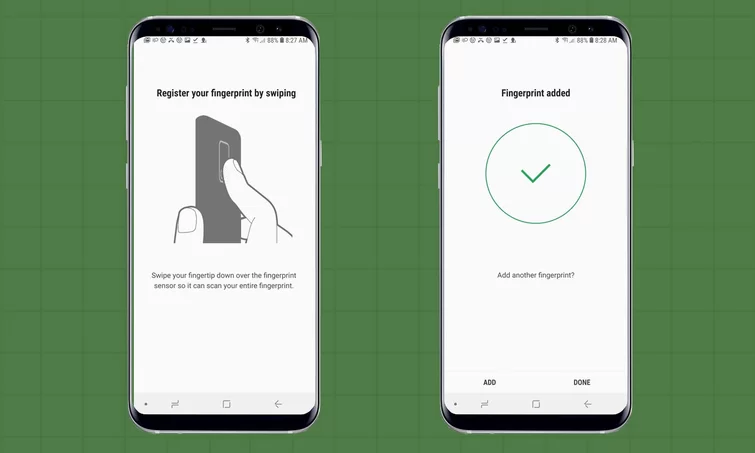
Ecco come: Per configurare Intelligent Scan, trova l’intestazione Biometrica della sezione Blocca schermo e Sicurezza di Impostazioni. Tocca Intelligent Scan e l’S9 ti guiderà attraverso il processo di prima registrazione del tuo viso, quindi scansione delle iridi. Una volta completati entrambi i passaggi, è possibile attivare Intelligent Scan.
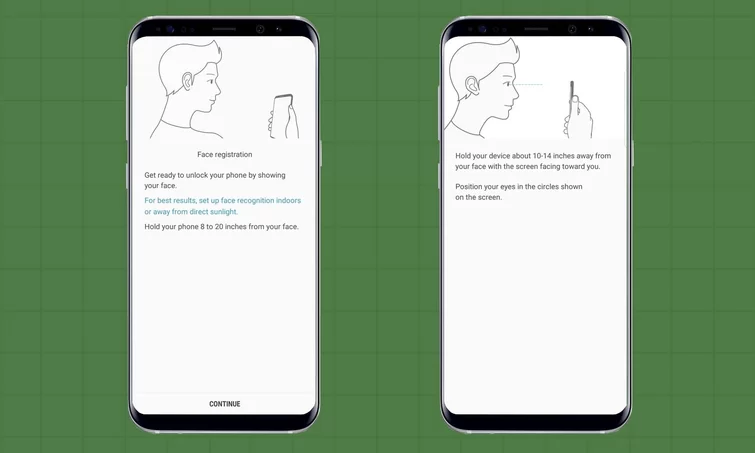
Per sbloccare il telefono con un’impronta digitale , la stessa sezione Blocca schermo e Sicurezza include l’opzione Scanner impronte digitali in Biometrica. Dopo aver inserito il PIN, ti verrà chiesto di scorrere il sensore accanto alla videocamera. Potrebbero essere necessari alcuni tentativi per fornire dati sufficienti e sarà più rapido se usi la punta del dito.
Impostazioni di visualizzazione sempre attive
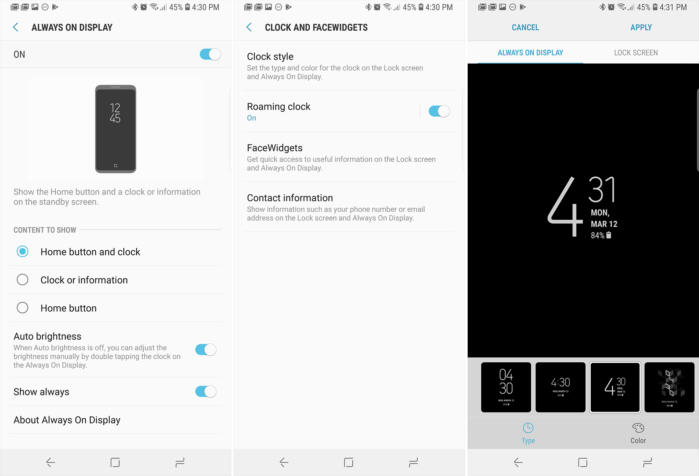
Il display sempre visibile del Galaxy S9 ti tiene al corrente delle cose con un semplice colpo d’occhio: non devi neppure toccare il telefono. Potresti voler cambiare il modo e il momento in cui appare il display Always-on (AOD). Le impostazioni sono un po’ difficili da trovare: si trovano in Impostazioni > Blocca schermo e sicurezza , quindi scorri verso il basso a metà.
L’elenco per visualizzazione sempre attiva consente di decidere quali informazioni vengono visualizzate e se è sempre attiva. È l’ideale se vuoi che l’AOD sia disponibile durante il giorno, ma spento di notte. L’opzione sotto quella nel menu Blocca schermo è Orologio e facewidgets. È qui che puoi cambiare lo stile dell’orologio AOD e attivare il supporto per i controlli della musica, il calendario e gli allarmi. Solo i controlli musicali sono abilitati per impostazione predefinita.
Personalizzazioni di navigazione
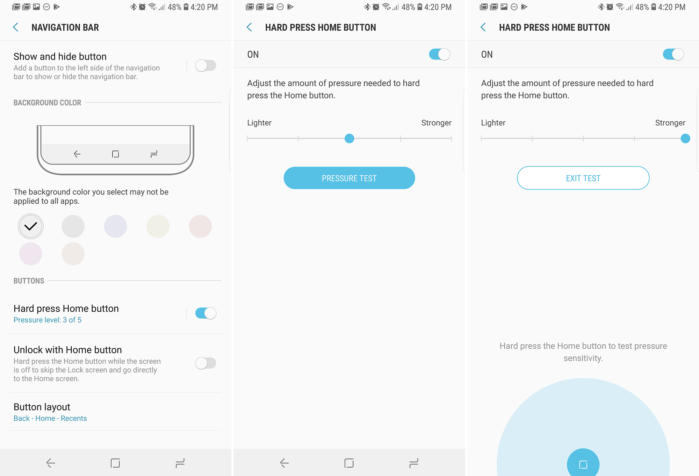
Interagisci costantemente con la barra di navigazione durante il giorno. Quindi, potresti anche farlo funzionare nel modo desiderato. Puoi farlo in Impostazioni > Display > Barra di navigazione. Poiché ora Samsung utilizza i pulsanti sullo schermo, è possibile modificare l’ordine Samsung predefinito oppure utilizzare la versione Android standard.
Imposta Trova il mio cellulare
Prima o poi capita a tutti noi: se il tuo dispositivo viene rubato o semplicemente smarrito, vorresti che ci fosse un modo semplice per trovarlo. Fortunatamente, il Galaxy S9 è dotato di Trova il mio cellulare, una funzione che puoi abilitare che ti consente di localizzare e controllare a distanza il tuo telefono dal sito Web Samsung My Find di Samsung. Puoi persino ordinare al tuo telefono di inviare la sua ultima posizione al server Trova il mio cellulare prima che la batteria si spenga.
Ecco come: vai su Impostazioni, quindi blocca schermo e sicurezza. Da lì, scorrere verso il basso e toccare Trova il mio cellulare. Accedi utilizzando il tuo account Samsung e segui le istruzioni visualizzate per attivare il servizio.

Accedi rapidamente alla fotocamera
Le fotocamere migliorate del Galaxy S9 e S9 + sono così sofisticate che le mie fotocamere digitali SLR continueranno a raccogliere polvere. Quick Launch ti aiuta ad arrivare alla fotocamera ancora più veloce.
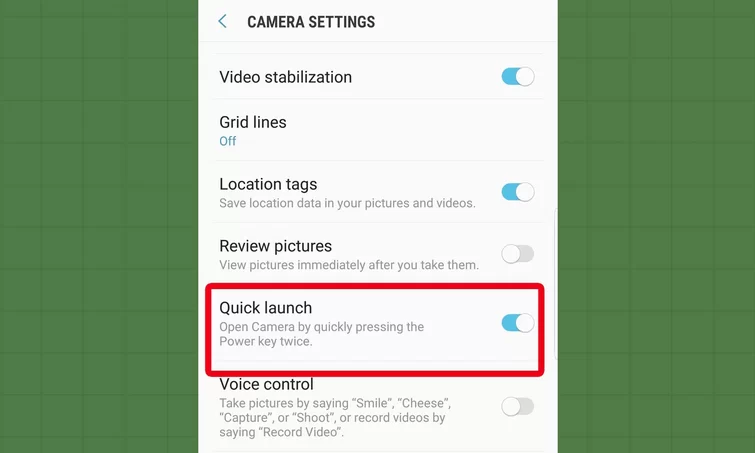
Ecco come: se apri la fotocamera e tocchi il relativo pulsante Impostazioni simile a una marcia, vedrai una lunga schermata di opzioni. Toccare l’interruttore Quick Launch e quindi ogni volta che si preme due volte il pulsante di accensione, la fotocamera si avvia.
Accoppia due app in una schermata divisa
Con App Pair, puoi lanciare due app contemporaneamente che girano l’una sull’altra o una accanto all’altra (a seconda di come tieni il telefono.) Avere due app in esecuzione in una volta è perfetto per quando devi cercare un argomento mentre hai un finestra di posta elettronica aperta per scrivere il risultato.
Fai attenzione, non funziona con tutte le app e alcune sono limitate in modalità schermo diviso.
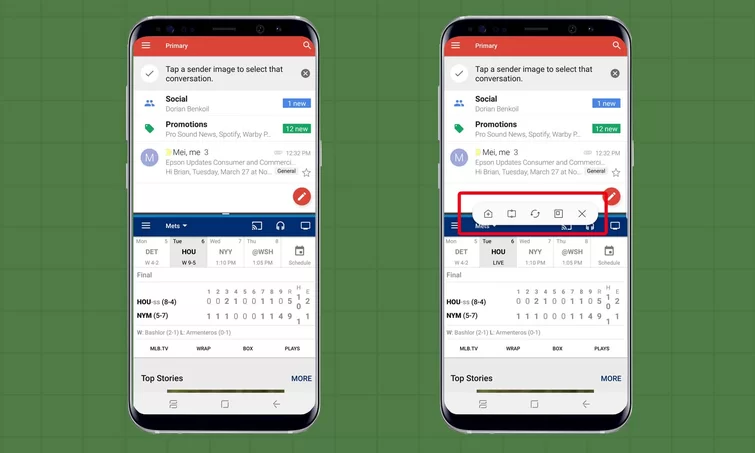
Ecco come: Nel pannello Edge, a cui è possibile accedere scorrendo verso l’esterno dal lato dello schermo. Premi uno dei quadrati con un pulsante più all’interno per aggiungerlo al pannello Edge delle app, quindi tocca l’icona Crea coppia di app nella schermata seguente. Da qui è possibile selezionare da un elenco supportato di app multi finestra per trasformarsi in una coppia di app, e persino commutare l’ordine in modo che uno appaia in alto e l’altro appaia sotto. La combinazione risultante verrà archiviata in App Edge.
C’è un altro metodo se stai cercando di mantenere un paio di app salvate sulla schermata principale. Inizia toccando l’icona delle app recenti in basso che assomiglia a una coppia di L orizzontali. Vengono visualizzate le app utilizzate di recente; quelli che possono essere divisi hanno una coppia di rettangoli accanto alla grande X in alto a destra.
Scorri tra le opzioni e tocca la prima app che desideri associare. Lo schermo si dividerà orizzontalmente con le app disponibili per l’associazione mostrate di seguito. Scegli uno di quelli come la tua seconda app.
Una volta impostato lo schermo diviso, puoi personalizzare e salvare l’associazione. Tocca il piccolo trattino tra gli schermi e vedrai un’interfaccia che ti consente di scambiare il contenuto, impostarlo come un rettangolo di mezza dimensione di uno sull’altro o tornare alla visualizzazione di un singolo schermo. Se pensi che queste due app funzionino bene insieme, tocca il pentagono con il + dentro. Questa coppia verrà aggiunta alla schermata Home del telefono per un uso futuro.
Imposta il display sempre attivo
I recenti telefoni Samsung sono dotati di un display Always On che mostra l’ora, i messaggi in arrivo e altre informazioni. Questa funzione ritorna con il Galaxy S9 e, come prima, è necessario configurarlo per trarne vantaggio.
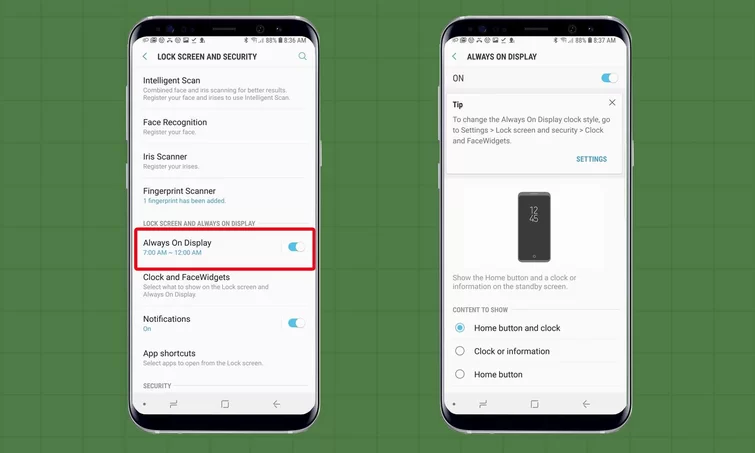
Ecco come: Da Impostazioni, vai alla sezione Display e apri Lock Screen e sicurezza. Dopo aver toccato Always On Display, scegli se vuoi sempre (spegnimento) o solo durante determinati orari (accensione). È anche possibile impostare S9 per regolare automaticamente la luminosità dello schermo.
Per personalizzare ciò che appare sul display Always On, vai su Blocca schermo e sicurezza, quindi tocca Orologio e FaceWidgets. È possibile modificare lo stile dell’orologio in diversi design e colori, tra cui una selezione di orologi analogici, un orologio mondiale, un calendario e anche la vecchia data orientata lateralmente, il tempo e la lettura della batteria che era l’impostazione predefinita su Galaxy S6 Edge.
Iscriviti con Samsung Pay
Samsung Pay è cresciuto sin dal suo lancio, lavorando con un gruppo di banche e American Express. Ha anche un generoso programma di premi. Ma se vuoi pagare con un semplice tocco del telefono, devi configurare il servizio sul tuo S9.
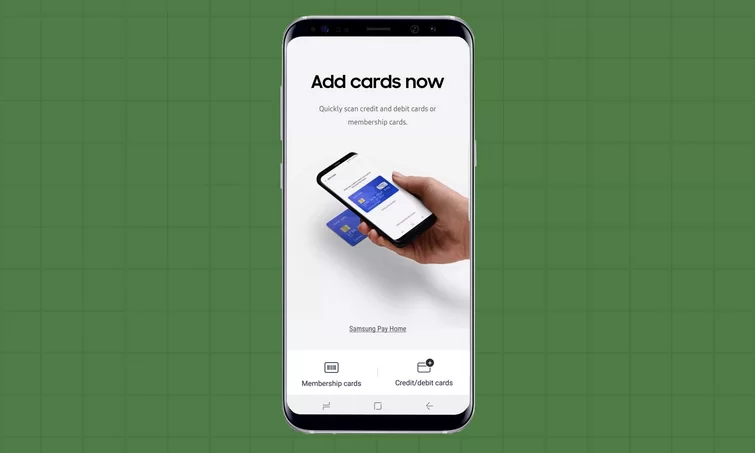
Ecco come: andare avanti toccando l’icona Samsung Pay, che ti porta alla registrazione. Dopo aver effettuato l’accesso al tuo account Samsung, ti verrà chiesto di aggiungere una carta di credito o di debito: puoi scansionare tali informazioni con la fotocamera della S9. Riceverai un codice di verifica dalla tua banca che potrai inserire nel tuo telefono per avere tutto in funzione.
Tieni presente che la funzione di sicurezza di Intelligent Scan non è abbastanza sicura per verificare i pagamenti, quindi è necessario avere il sensore di impronte digitali, la scansione dell’iride o un PIN impostato per confermare gli acquisti di Samsung Pay.
Imposta il tuo schermo
Gli S9 e S9 + hanno gli stessi display Super AMOLED lunghi da 2,960 x 1,440 come i loro predecessori. E con questo schermo arrivano molte opzioni di personalizzazione per rendere le cose facili ai tuoi occhi.
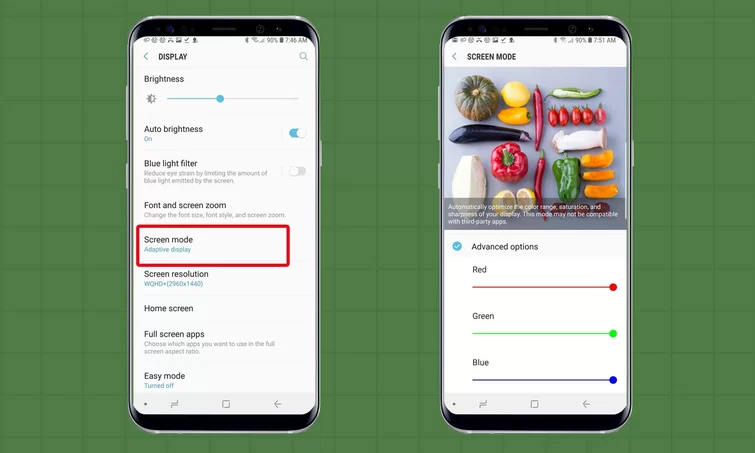
Ecco come: Nella sezione Display del menu Impostazioni, è possibile perfezionare il modo in cui S9 visualizza le immagini. Suggerisco Adaptive Display, che mi permette di regolare la temperatura del colore sul mio schermo. Altre opzioni includono AMOLED Cinema, AMOLED Photo e la modalità Basic, l’ultima delle quali presenta la minor quantità di saturazione del colore se si preferisce un aspetto più naturale. Un cursore ti consente di riscaldare o raffreddare il display. Infine, se tocchi Opzioni avanzate puoi cambiare il bilanciamento tra i toni rosso, blu e verde.
Vai a schermo intero
Come lo S8, lo schermo S9 è lungo e stretto, utilizzando un rapporto di aspetto 18.5: 9 invece di un formato 16: 9 più tradizionale. Mentre questi display più lunghi stanno diventando sempre più comuni, troverai comunque app che non necessariamente sfruttano tutti gli angoli dello schermo, lasciando un’area vuota alle due estremità. Però possono essere visualizzate su tutto lo schermo.
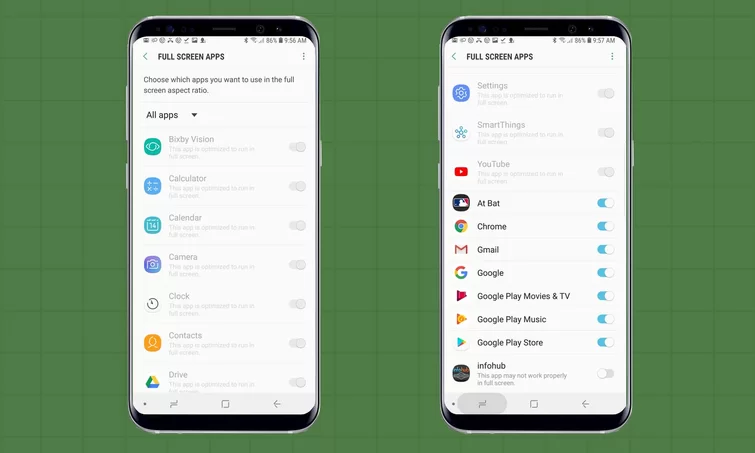
Ecco come: Nella sezione Display della cartella Impostazioni, tocca su App Full Screen per visualizzare un elenco di app che possono e non possono supportare la modalità a schermo intero; quelli che sono visualizzati in grigio sono off-limits. In basso, viene visualizzato un elenco di app già abilitate.
In alternativa, se apri un’app e vedi un’opzione da toccare vicino alla barra di navigazione per abilitare la modalità a schermo intero, utilizzala per attivare la funzionalità a schermo intero per quella specifica app.
Usa la schermata principale in modalità orizzontale
Se sei stanco di guardare la schermata iniziale verticale del telefono, ora c’è un’opzione per renderla orizzontale. Questo potrebbe essere di grande aiuto se utilizzi un supporto per cruscotto per auto o tieni il telefono su una scrivania o un comodino. (La buona notizia è che il supporto per caricabatterie wireless EP-PG950 di Samsung funziona con orientamento orizzontale o verticale. La cattiva notizia: non è possibile bloccare il telefono in modalità orizzontale.)
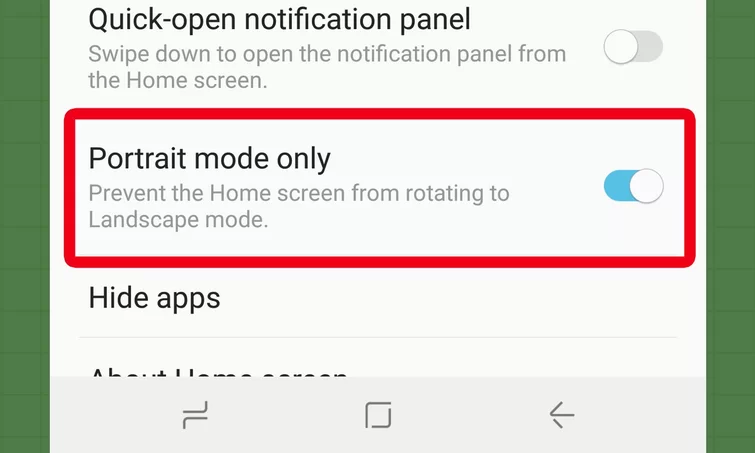
Ecco come : Inizia dalla pagina Impostazioni e tocca la schermata Home, quindi scorri verso il basso. Per impostazione predefinita, il tuo S9 blocca il display in modalità verticale, quindi tocca l’interruttore per disattivare solo la modalità verticale. La schermata Home ora ruoterà tra la modalità orizzontale e verticale, a seconda di come mantieni il tuo S9.
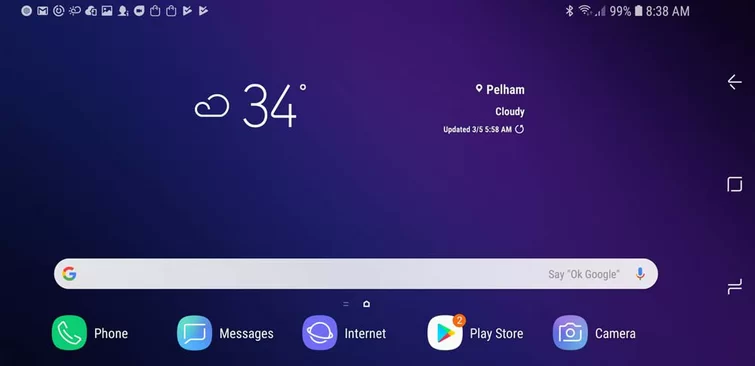
Rendi il tuo schermo più sensibile
La maggior parte dei telefoni dotati di protezioni dello schermo aggiuntive spesso richiedono un tocco più forte per interagire con il display. Non più con la S9, dove è possibile regolare la sensibilità dello schermo.
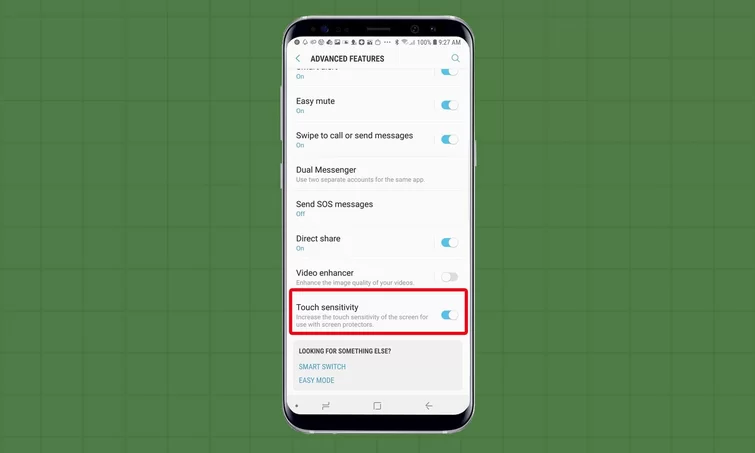
Ecco come: vai alla sezione Impostazioni avanzate delle impostazioni, in cui troverai l’opzione Sensibilità al tocco tutto in basso. Tocca l’interruttore per attivarlo.
Lo schermo ora dovrebbe essere più sensibile al tuo tocco, ma il cambiamento potrebbe essere troppo. Se il telefono reagisce a tocchi involontari o inizia a effettuare chiamate dalla tua tasca, potresti voler disattivare questa funzione.
Ottieni Bixby
Vuoi sfruttare il potere dell’intelligenza artificiale per ottenere il massimo dall’S9? L’assistente Bixby di Samsung ritorna in S9 con alcuni nuove funzioni. Ma prima di poter puntare la fotocamera del tuo S9 sul tuo pranzo e fare in modo che Bixby ti dia un conteggio delle calorie (tra le varie abilità), devi preparare l’assistente.
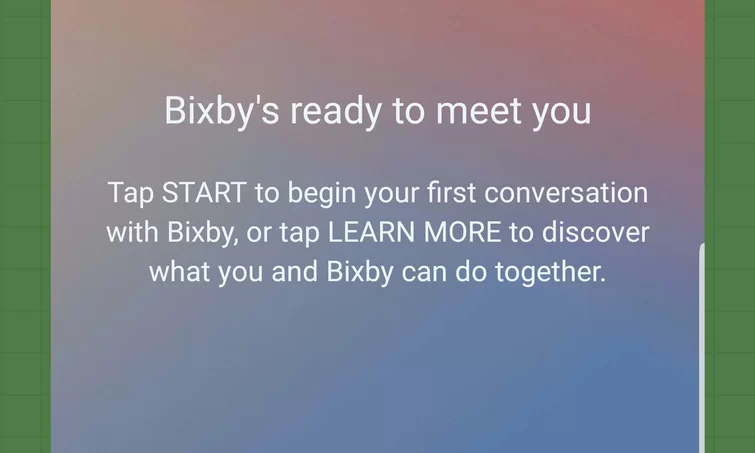
Ecco come: Premi il pulsante Bixby sul lato del tuo nuovo telefono per avviare la registrazione e il processo di formazione che aiuterà Bixby a capire quello che stai dicendo.
Se vuoi modificare caratteristiche specifiche, come attivare o disattivare Voice Feedback o Keyboard Dictation, o selezionare singole app per Bixby da mostrare come carte, tocca l’icona del menu a tre punti in alto a destra di Bixby Home, seguito da Impostazioni su altro personalizzare profondamente l’assistente virtuale di Samsung.
Tagga i tuoi contatti
La capacità del tuo telefono di memorizzare i contatti lo rende un ottimo posto in cui riporre tutte le persone nella tua azienda e nella tua vita personale. Ma che dire delle persone che non valgono necessariamente un posto nei tuoi contatti, come un fornitore di servizi occasionale o un ristorante da asporto? Ora puoi taggare le chiamate con una descrizione o un nome che verrà visualizzato alla prossima chiamata, ma che non apparirà nell’elenco dei tuoi contatti.
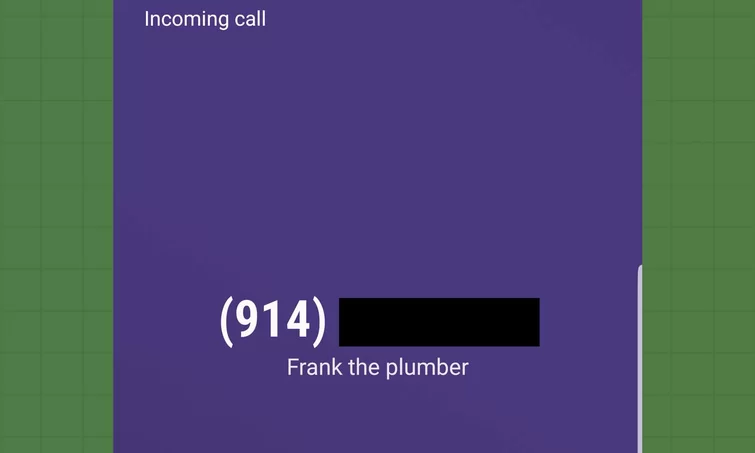
Ecco come: Dopo aver effettuato una chiamata da qualcuno, vai all’app Telefono e tocca Recenti. Toccare la parte grigia del chiamante e nella pagina successiva selezionare Aggiungi tag sotto il numero di telefono del chiamante. Puoi aggiungere un tag descrittivo di 25 caratteri, “pizza” per il tuo posto preferito, ad esempio, che verrà visualizzato alla prossima chiamata.
Presentazione tematica
Come con altri telefoni, puoi personalizzare l’aspetto di S9 con temi e sfondi. Samsung offre un buon numero di temi che vanno dalle notti stellate ai prati fioriti e ha un mercato per comprarne altri; i più costosi sono un paio di euro.
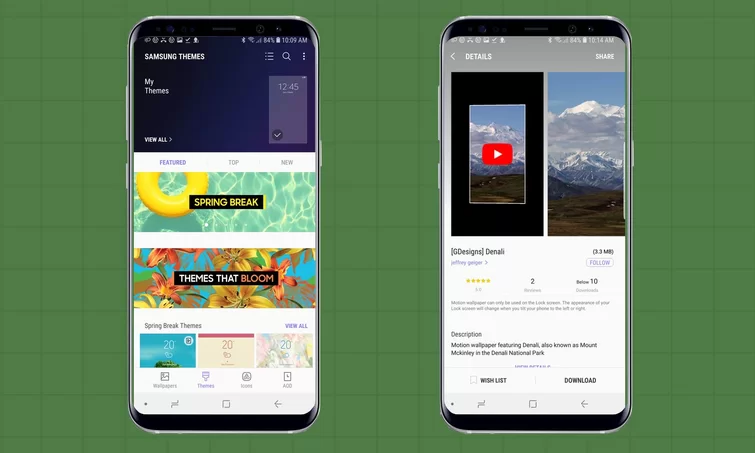
Ecco come: nella sezione Impostazioni vai su Sfondi e temi, che ti aprono una miriade di disegni che puoi utilizzare per il tuo telefono. Quando eseguo la ricerca a tema, sposto il cursore verso l’alto su Nuovo per controllare le ultime aggiunte. Scegli quello che vuoi e toccalo per farlo entrare nel tuo telefono.
Personalizza la tua schermata Home
Una delle cose migliori di Android è che dà libero sfogo all’utente di riorganizzare la schermata iniziale come meglio crede. Il Galaxy S9 offre una vasta gamma di opzioni, che ti consentono di modificare le dimensioni della griglia delle app per consentire di saltare completamente il cassetto delle app memorizzando le app su più schermate iniziali.
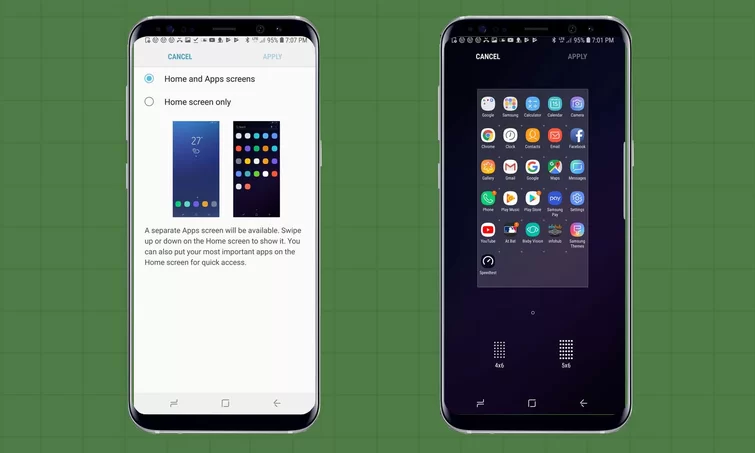
Ecco come: Premere a lungo su uno spazio vuoto nella schermata iniziale e quindi toccare Sfondi, Temi, Widget o Impostazioni schermata iniziale per apportare modifiche.
Marco Stella, è un Blogger Freelance, autore su Maidirelink.it, amante del web e di tutto ciò che lo circonda. Nella vita, è un fotografo ed in rete scrive soprattutto guide e tutorial sul mondo Pc windows, Smartphone, Giochi e curiosità dal web.

