Più di 50 trucchi, consigli e segreti per utilizzare al meglio i nuovi smartphone Samsung Galaxy S8 e S8+ (Plus). Tutte le nuove funzioni del Galaxy S8.
Samsung Galaxy S8 è sicuramente uno dei migliori smartphone in commercio. Il nuovissimo top di gamma di Samsung offre ai propri utenti delle nuove funzioni altamente innovative, come ad esempio il nuovissimo Inifinity display (18:9).
Avete acquistato il nuovissimo Samsung Galaxy S8 o il modello S8+ e vorreste sfruttare al massimo tutte le nuove funzioni di questi incredibili smartphone? In questo articolo troverete più di 50 guide, consigli, trucchi e nuove funzioni per utilizzare al meglio il Samsung Galaxy S8 e S8+.
Novità e Nuove funzioni del Galaxy S8
[divider style=”solid” top=”20″ bottom=”20″]
INFINITY DISPLAY
- Always On display – Come sempre, avremo lo schermo sempre acceso (in parte) per mostrare al volo alcune informazioni come orologio, notifiche, appuntamenti…
- Multi window – Una funzione già vista che permette di usare 2 app contemporaneamente sullo schermo. Ora sarà ancora più comodo visto che lo schermo ha un rapporto 18:9 e una forma più allungata rispetto al passato
- Edge screen – Anche questo lo abbiamo già visto: ai lati dello schermo abbiamo i pannelli Edge che permettono di accedere a funzioni rapide del sistema come app, contatti, condivisione e altro ancora.
INTELLIGENT LIFE
- Hello Bixby – C’è l’assistente vocale Bixby, una sorta di alternativa a Siri, che offre info su meteo, appuntamenti, notifiche, allarmi, posizione e così via. L’assistente analizza l’utilizzo che fate dello smartphone e vi fornisce informazioni utili in tempo reale per semplificare la vostra vita e la routine. Funzionerà?
- Bixby Vision (image search) – L’assistente Bixby permette di scansionare oggetti o posti con la fotocamera dello smartphone e di cercare informazioni correlate direttamente online o in posti vicini. Permette anche di inquadrare un testo per tradurlo in tempo reale
- Reminder – Una funzione utile per programmare appuntamenti, impegni e to-do in base alla posizione GPS. E’ possibile impostare reminder anche relativamente a video, immagini o siti internet, che possono essere “salvati” e visti in un secondo momento
- Bixby (intelligent voice assistant) – Come Siri, Bixby risponde alle nostre domande. Permette di avviare conversazioni, chiedere informazioni e ottenere risposte precise e pertinenti. Da testare e da capire il supporto all’italiano.
SECURITY
- Iris recognition – C’è il sensore di riconoscimento dell’iride, unico al mondo, che permette di proteggere smartphone, contenuti, app e programmi all’interno dello smartphone
- Fingerprint recognition – C’è anche il sensore di impronte digitali, da associare eventualmente a Samsung Pay per pagare gli acquisti con lo smartphone. Offre le stesse funzioni di protezione di app, documenti, contenuti e programmi dello scanner dell’iride
- Face recognition – C’è anche il riconoscimento facciale, che permette di bloccare/sbloccare lo smartphone e i contenuti al suo interno
- Secure Folder – Permette di proteggere app e cartelle, ma anche foto, memo e altro ancora. I contenuti inseriti in questa cartella non sono accessibili e visibili a nessuno, ma solo al possessore dello smartphone. E’ una cassaforte invisibile in cui racchiudere tutte le informazioni che volete, per tenerle sicure e lontane da occhi indiscreti
- Samsung Pass – Permette di salvare e archiviare in un posto sicuro i vostri dati di accesso ai siti internet per non doverli inserire ogni volta. Quando richiesti, basterà verificare e confermare l’identità con scanner iride o riconoscimento facciale per inserire in automatico questi dati di accesso.
CAMERA
- Per i selfie è stato scelto un sensore frontale da 8 Megapixel con smart autofocus, che garantisce una ripida messa a fuoco. Sul dorso, proprio di fianco al lettore biometrico per le impronte digitali, c’è il sensore da 12 Megapixel con tecnologia Dual Pixel per una messa a fuoco rapida e precisa. In entrambi i casi gli obiettivi sono di tipo F/1.7 per garantire risultati eccellenti anche in condizioni di scarsa luminosità.. Non mancano tanti filtri e modalità di scatto già pronte per realizzare foto perfette.
ALTRE FUNZIONI
- Samsung Pay – Sistema per usare lo smartphone come metodo di pagamento (con carte di credito collegate)
- Samsung DeX – Samsung DeX permette di trasformare lo smartphone in un computer. Basta usare la base esterna dedicata (da comprare a parte) per trasformare l’interfaccia del Galaxy S8 in una sorta di computer desktop, a cui collegare mouse, tastiera e altri accessori. Ovviamente bisogna appoggiarsi anche ad un monitor esterno: tutta l’interfaccia si trasforma per sfruttare al massimo lo spazio a disposizione
- Samsung Connect – Permette di collegare ed eventualmente controllare i dispositivi vicini facilmente (TV, cuffie bluetooth…)
- Samsung Cloud – Servizio di archiviazione cloud di Samsung per archiviare online foto, video, app e altro ancora in totale sicurezza
- Bluetooth Dual audio – Permette di inviare il suono bluetooth a due dispositivi insieme, come cuffie e casse. Molto utile. Si può gestire indipendentemente il volume di ogni singolo dispositivo
- An external memory card (microSD card) – Non manca ovviamente il supporto a MicroSD
- Water resistant – C’è anche la resistenza IP68 ad acqua e polvere
Guide, Trucchi e Segreti del Galaxy S8
[divider style=”solid” top=”20″ bottom=”20″]
Come fare hard reset del Samsung Galaxy S8 e S8+
Esistono due modi per resettare Samsung Galaxy S8 e S8+. Il primo direttamente dal menù delle impostazioni e il secondo tramite l’utilizzo della recovery e dei pulsanti fisici.
Hard Reset Galaxy S8 e S8+ dalle impostazioni
- Se spento accendete il telefono. Se invece è già acceso siete a metà dell’opera;
- Dalla Home tappate sull’icona App, quindi cercate e tappate l’icona Impostazioni. Altrimenti da qualsiasi schermata abbassate il menu a tendina e tappate sull’ingranaggio in alto a destra;
- Recati alla voce “Backup e ripristino” e seleziona la dicitura “Reimpostare dispositivo”;
- Per dare conferma della vostra scelta tappate su “Cancella tutto”;
- A questo punto il telefono inizierà a fare le operazioni di Reset;
- Il telefono si riavvierà e potrete godervi, ancora una volta, il vostro nuovo smartphone.
Hard Reset Galaxy S8 e S8+ dalla recovery
- Spegnete il vostro smartphone;
- Tenete premuto contemporaneamente i tasti Volume Su + pulsante accensione. Quando vedete il logo Samsung rilasciateli;
- Vi troverete ora nella Recovery. Usando i tasti del volume navigate fino alla voce “wipe data/factory reset”;
- Schiacciate il pulsante di accensione per entrare nel sottomenu;
- Selezionate e confermate “Sì – Elimina tutti i dati utente”;
- A questo punto il telefono inizierà a fare le operazioni di Reset;
- Alla fine di tutto dovrete selezionare la dicitura “riavviare il sistema ora”;
- Godetevi, ancora una volta, il vostro nuovo smartphone.
[divider style=”solid” top=”20″ bottom=”20″]
Come catturare uno screenshot su galaxy s8 e galaxy s8+
Tra le numerose funzionalità che maggiormente abbiamo apprezzato in Samsung Galaxy S8 e Galaxy S8+ ci è senza dubbio quella che ci permette di catturare uno screenshot direttamente sul nostro smartphone.
Il modo più semplice per fare uno screenshot su Samsung Galaxy S8 e Galaxy S8+ è tenere premuti contemporaneamente due pulsanti, il tasto Power e quello del Volume. Facile e veloce: lo smartphone salverà l’immagine catturata nell’app Galleria: da qui potremo accedere alla foto catturata per modificarla oppure per condividerla con i nostri amici.
Come catturare uno screenshot su Samsung Galaxy S8 e Galaxy S8+ con Palm swipe to capture
Quello che abbiamo appena analizzato non è l’unico metodo per catturare uno screenshot su Samsung Galaxy S8 e Galaxy S8+. Ricordiamo, infatti, che l’azienda sudcoreana ha aggiunto sugli ultimi smartphone una utility davvero molto interessante.
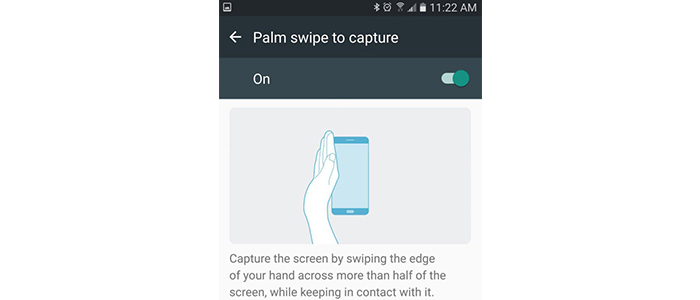
Stiamo parlando della feature Palm swipe to capture attivabile dal menu delle Impostazioni. Qui, scorrendo verso il basso, troveremo l’opzione Motion e Gesture: clicchiamo su Palm Swipe to capture ed attiviamo la relativa funzione tramite lo switch.
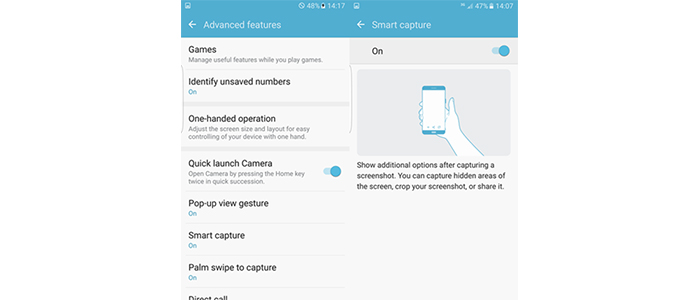
Una volta attivata la feature, potremo catturare lo screenshot semplicemente passando la mano sullo schermo di Samsung Galaxy S8 e Galaxy S8+ da destra a sinistra oppure viceversa.
Potremo accedere all’immagine catturata tirando verso il basso la tendina delle notifiche. Da qui potremo modificare la foto oppure condividerla sui diversi social network.
[divider style=”solid” top=”20″ bottom=”20″]
Come utilizzare il Galaxy S8 con una mano sola
All’interno delle impostazioni degli smartphone Samsung Galaxy S8 ci sono sempre tantissime impostazioni. Tra le più utili compare “Modalità con una mano“.
Attivare questa comoda funzionalità sul vostro Samsung Galaxy S8 è semplice. Dovrete recarvi all’interno delle impostazioni del vostro smartphone, qui tappare sulla scheda “Funzioni Avanzate“.
All’interno di questa scheda troverete tantissime funzioni utili come “Standby Intelligente”, “ID chiamate e protezione spam” e tantissime altre funzioni. Quella che interessa a noi è “Modalità con una mano”.
Premere su questa scheda e nella nuova finestra vi basterà selezionare il gesto che preferite per attivare questa modalità. Potrete richiamarla, nel caso, con triplo tap sul tasto Home oppure con uno swipe in diagonale dalla parte bassa del display.
[divider style=”solid” top=”20″ bottom=”20″]
10+ Trucchi e consigli per utilizzare la fotocamera del Samsung S8 eS8+
Una delle caratteristiche più interessanti offerte dal Samsung S8 e S8+ è sicuramente la fotocamera e le sue nuove funzioni.
Troviamo, infatti, una nuova fotocamera anteriore da 8 mega-pixel con autofocus capace di registrare video in ottima qualità e catturare selfie con ottimi dettagli e una fotocamera posteriore da 12 mega-pixel che, anche se molto simile a quella presente sul predecessore Galaxy S7, è stata ulteriormente migliorata assieme al software dedicato.
Trucchi per avviare velocemente la fotocamera del Galaxy S8
Come fare per fare foto velocemente con il Samsung Galaxy S8? Esistono 3 modi per avviare l’app Fotocamera:
- Scorrere verso l’alto sull’icona dell’app presente nella schermata di sblocco
- Tappare sull’icona del software Fotocamera presente nella schermata iniziale o nell’app drawer
- Premere 2 volte il pulsante di accensione posto sul lato dello smartphone
Il doppio tocco sul pulsante Power è il modo più affidabile e veloce per avviare la fotocamera. Questo nuovo metodo va a sostituire quello presente sui predecessori dove bastava premere 2 volte il tasto Home fisico per avviarla.
Come Scattare foto sul Galaxy S8
Una volta aperta l’applicazione, compare un grande cerchio bianco che funge da pulsante per lo scatto. Quest’ultimo permette di catturare una foto premendolo una sola volta oppure scattare una serie di foto a raffica tenendolo premuto.
È possibile anche sfruttare lo stesso pulsante per applicare lo zoom digitale. Ciò è possibile semplicemente trascinandolo verso destra. Quest’ultima risulta una valida alternativa al pinch-to-zoom.
Anche se i due Samsung Galaxy S8 non hanno alcuno zoom ottico, come nel caso dell’iPhone 7 Plus, riescono comunque a dare un ottimo risultato finale. In questo caso, l’azienda ha utilizzato una tecnologia chiamata Multi Frame Image Processing la quale permette di catturare foto zoomate senza perdere molto di qualità.
Impostazioni Fotocamera Galaxy S8
Attraverso le impostazioni è possibile modificare la risoluzione dei video, la dimensione delle foto e così via. Per accedere a questa sezione, è necessario tappare sulla rotellina presente nell’angolo in alto a destra.
Toccare un punto qualsiasi dello schermo per catturare selfie: tramite l’opzione Metodi di scatto, è possibile attivare o disattivare l’opzione per catturare più facilmente un selfie, soprattutto se si dispone di un Galaxy S8+.
Traking Autofocus: attraverso l’opzione Tracking AF è possibile mantenere a fuoco un oggetto/soggetto presente nel mirino della fotocamera. Tale funzionalità è particolarmente utile per effettuare riprese video di soggetti in movimento.
Correzione della forma: sia la fotocamera anteriore che quella posteriore dei Samsung Galaxy S8 propongono un’angolazione piuttosto ampia. Ciò significa che le fotocamere sono inclini a qualche distorsione sugli angoli. Attivando o disattivando quest’opzione, sarà possibile limitare tale distorsione semplicemente riducendo la risoluzione dell’immagine.
Altre Funzioni della Fotocamera Galaxy S8
– Salvare le immagini come anteprima: la fotocamera frontale da 8 mega-pixel può essere utilizzata anche come uno specchio.
– Foto in formato RAW: tappando su Dimensione immagine nelle Impostazioni, è possibile scegliere il formato con cui salvare le foto catturate con il Galaxy S8. Il formato RAW permette di memorizzare i dati descrittori dell’immagine e consente di mantenere la risoluzione massima reale dell’immagine.
Il formato JPEG, invece, viene sempre elaborato e compresso. Il vantaggio di una foto RAW è che può essere modificata senza che si perda molto in termini di qualità. Ci sono diverse applicazioni mobile come Adobe Lightroom oppure Google Snapseed che supportano la modifica di foto in formato RAW.
– È possibile passare rapidamente dalla fotocamera anteriore a quella posteriore (o viceversa) semplicemente scorrendo dall’alto verso il basso nella zona del mirino.
– In modalità selfie, è possibile utilizzare diverse opzioni che permettono di aggiungere degli sticker alla propria faccia. Ci sono anche vari cursori che regolano il tono della pelle, le dimensioni degli occhi e anche uno strumento che aggiunge un riflettore falso alla faccia.
– Tramite uno swipe da sinistra a destra, è possibile accedere alle diverse modalità di scatto, tra cui Pro, Panorama, Video in slow-motion o Messa a fuoco selettiva.
– Samsung ha integrato un sacco di lenti face-tracking e adesivi divertenti direttamente nell’applicazione stock Fotocamera, in stile Snapchat. È possibile anche accedere a diversi filtri e a uno store dedicato dove potrete scaricare altre soluzioni per modificare le immagini.
– I due smartphone permettono di catturare selfie semplicemente appoggiando il dito sul cardiofrequenzimetro, posto sulla back-cover. Anche se resta comunque una posizione scomoda, potrebbe tornarvi utile in certe situazioni.
Scattare foto tramite controllo vocale e palmo della mano
In alternativa, è possibile far riconoscere alla fotocamera il vostro palmo della mano per avviare un breve countdown così da scattare una foto automaticamente (caratteristica simile a quella presente sugli smartphone di LG).
È possibile attivare il controllo vocale dal menu delle Impostazioni la quale permetterà di scattare una foto o registrare un video dicendo alcune parole come ad esempio “smile” o “cheese”.
Samsung sembra voler portare la realtà aumentata sui suoi smartphone iniziando con i Galaxy S8 attraverso una feature interessante. Nell’app Fotocamera è presente un piccolo pulsante in basso a sinistra nell’area del mirino che avvia Bixby, ovvero l’assistente virtuale digitale di Samsung.
Bixby è in grado di identificare gli oggetti catturati dal mirino della fotocamera dello smartphone. Da qui sarà possibile trovare delle immagini su Internet di quel d
[divider style=”solid” top=”20″ bottom=”20″]
10+ trucchi per aumentare la durata della batteria del Galaxy S8
Come possiamo aumentare l’autonomia della batteria del Galaxy S8 e Galaxy S8+? Qui di seguito, abbiamo raccolto una serie di trucchi e consigli in grado di migliorare la durata della batteria sui due top di gamma di Samsung.
1# Settare la luminosità automatica
Ormai da un po’ di versioni software, i device Samsung permettono la taratura fine della luminosità anche quando è in funzione il sensore per l’automatismo. Galaxy S8 e Galaxy S8+ adatteranno in maniera automatica la luminosità in base a quella ambientale ma sarete voi a decidere il range massimo da sfruttare.
Display così generosi – 5.8 pollici e 6.2 pollici – sono fra i componenti più esosi di energia, quindi è giusto tenerli sotto controllo.
2# Always on Display
Samsung ama davvero molto questa funzione, ma la vostra batteria no. È più opportuno andare a disattivarla e accendere il display ogni volta che se ne ha la necessità. Inoltre, sarete più produttivi se non ci saranno le notifiche a disturbarvi per tutto il tempo.
È possibile disattivare questa funzione Impostazioni -> Blocco schermo e sicurezza.
3# Utilizzare l’App Controllo Consumi
Un’altra caratteristica presente sul vostro Galaxy S8 e Galaxy S8 + è il monitor dei consumi energetici. In buona sostanza, consente di risparmiare energia mettendo in ibernazione le applicazioni in esecuzione in background se non utilizzate per 3 giorni.
Tuttavia, è anche possibile farlo manualmente andando su Impostazioni -> Manutenzione Dispositivo -> Batteria .
4# Utilizzare Game Launcher e Game Tuner
Game Launcher è stato inserito per la prima volta su Galaxy S7 e Galaxy S7 Edge. Se si vuole risparmiare batteria durante le sessioni di gioco, assicuratevi di averlo attivo.
Per quanto riguarda Game Tuner, questa è un’applicazione di Samsung che però non è installata nativamente sui vostri device ma può essere scaricata gratuitamente dal Play Store. Si tratta di un’applicazione che consente di modificare la risoluzione e gli FPS nei giochi che richiedono un breve caricamento per i diversi dispositivi Android e, quindi, controllare la generazione di calore e il consumo anomalo della batteria.
[appbox googleplay com.samsung.android.gametuner.thin]
5# Attivare o non attivare “Smart Stay”?
Smart Stay è una funzione utile che rileva quando si sta guardando il display del telefono. Lo schermo quindi non si spegnerà finché lo utilizzeremo, andando anche oltre il limite del time out impostato. Può essere sicuramente utile durante la lettura di una pagina web o di un E-book.
Ma come funziona tutto ciò? Galaxy S8 e Galaxy S8+ utilizzeranno costantemente la camera frontale per rilevare il vostro volto e determinare se lo schermo deve essere spento o lasciato attivo. Anche se questa funzionalità è molto utile porterà ad un consumo superiore di batteria e se non utilizzate il vostro terminale per leggere, ad esempio, non è poi indispensabile che rimanga attiva.
Potete disabilitarla andare su Impostazioni -> Funzionalità Avanzate -> Smart Stay.
6# Timeout dello schermo
Restiamo in tema Timeout schermo. Il tempo di spegnimento programmato dello schermo è proprio una delle cose da tenere sott’occhio per guadagnare un po’ di autonomia. Qui non c’è una regola base da seguire ma molto dipende dall’utilizzo che si fa del proprio smartphone.
Il consiglio da seguire può essere di non impostare un periodo di timeout molto lungo. Impostare il timeout a 30 secondi o di un minuto può essere più che sufficiente per le vostre esigenze e consentirà di non tenere lo schermo acceso troppo a lungo.
Per modificare questa opzione andare su Impostazioni -> Display -> Timeout schermo.
7# Alta risoluzione = Maggiore consumo energetico
Su Galaxy S8 devi sapere che Samsung ha introdotto un’interessante funzionalità software che ti permette di cambiare e regolare la risoluzione dello schermo. In questo modo, in sostanza, puoi risparmiare batteria e prolungare l’autonomia del tuo smartphone.
Il Galaxy S8 può gestire queste 3 differenti risoluzioni sullo schermo:
- HD+, con una risoluzione di 1480 x 720 pixel;
- FHD+, con una risoluzione di 2220 x 1080 pixel;
- WQHD+, con una risoluzione di 2960 x 1440 pixel.
Per il tuo occhio è più che sufficiente la risoluzione HD+: la qualità delle immagini è buona, il risparmio energetico massimo.
Per cambiare la risoluzione dello schermo, bisogna andare nelle Impostazioni dello smartphone e poi sulla voce Display. Qui troverai varie voci, compresa quella riguardante la risoluzione dello schermo. A sinistra trovi la risoluzione più bassa, a destra quella più alta.
Puoi muovere l’indicatore per passare alla risoluzione che preferisci e poi devi confermare il tutto cliccando sul pulsante Applica.
8# Disabilitare NFC
NFC – Near Field Communication – è un protocollo utilizzato per l’accoppiamento fra dispositivi e per l’utilizzo di servizi come Samsung Pay,in Italia tra l’altro non attivo.
L’impatto sulla batteria è abbastanza trascurabile – parliamo di meno dell’1% al giorno – ma che sommato agli altri accorgimenti può essere significativo.
Per disabilitare l’NFC su Galaxy S8 e Galaxy S8+ recarsi in Impostazioni -> Connessioni.
9# LED di Notifica
Il LED di notifica ci avverte in presenza di notifiche non lette. Il suo impatto sulla batteria non è molto significativo ma a volte può danneggiare anche la produttività portandoci a visualizzare in maniera – ossessiva forse – le nostre notifiche.
Per disabilitarlo andare in Impostazioni -> Display-> Indicatore LED
10# Evitare accensioni di schermo indesiderate
Questa opzione permette di evitare accensioni del display indesiderate – magari alla pressione involontaria di un tasto – mentre è nella tasca dei pantaloni o in una borsa. Questa funzionalità dovrebbe essere attiva di default su Galaxy S8 e Galaxy S8+ ma è meglio esserne certi.
Per controllare andare in Impostazioni-> Display -> Posizionare su ON
11# Scansione dispositivi nelle vicinanze
Il Bluetooth è spento e pensiate che il vostro smartphone non lo stia utilizzando? Errato! Ci sono una serie di servizi che che sfruttano il Bluetooth anche quando non è attivo.
Fra questi abbiamo “scansione dispositivi nelle vicinanze” che consente al telefono di ricercare in maniera autonoma i dispositivi a cui può collegarsi nelle vicinanze. Inutile dire, è possibile usare Galaxy S8 e Galaxy S8+ anche senza questo lusso.
Per disattivarlo andare in Impostazioni -> Connessioni ->Impostazioni di connessione.
12# App e Localizzazione
Richiesta di posizione. Frase che si trova in quasi tutte le app al loro primo avvio. Fortunatamente possiamo impostare sia il livello di localizzazione sia decidere quali applicazioni debbano avere accesso alla posizione.
Recarsi in Impostazioni -> Connessioni -> Localizzazione -> Metodo Individuazione e settare Solo telefono.
13# Disattivare Profili Localizzazione
Sempre dalla stessa schermata, accedere alle impostazioni avanzate e disabilitare la spunta su Scansione Wi-Fi e Scansione Bluetooth in modo da evitare un consumo inutilmente anomalo della batteria.
14# Disattivare Gestures
Utilizzate le Gestures? Davvero? No e quindi è meglio per la batteria del vostro Galaxy S8 e Galaxy S8+ che siano disabilitate, anche perché la maggior parte di essere sono anche estremamente inutili.
Per procedere andare in Impostazioni -> Funzionalità avanzate.
[divider style=”solid” top=”20″ bottom=”20″]
25+ trucchi e consigli per utilizzare al meglio le funzioni di Galaxy s8
Ecco più di 25 trucchi e consigli su come utilizzare al meglio le le funzioni di Galaxy s8 e s8+ plus. Nel video qui sotto verranno mostrate una raccolta di guide e consigli che riguardano:
- Combinazione per fare hard reset
- Impostazioni della fotocamera
- Aumentare l’autonomia
- Abbassare la risoluzione
- Migliorare le prestazioni
- Impostare aggiornamenti manuali
- Personalizzazione dei colori della barra navigazione
- Modalità dual windows
- Personalizzazione tasto bixy
- Modalità ottimizzata gaming
- Personalizzazione pannello edge
- Come fare uno screenshot
- Impostare schermo intero
- Modalità segreta, cartella protetta
Marco Stella, è un Blogger Freelance, autore su Maidirelink.it, amante del web e di tutto ciò che lo circonda. Nella vita, è un fotografo ed in rete scrive soprattutto guide e tutorial sul mondo Pc windows, Smartphone, Giochi e curiosità dal web.

