Microsoft Word, un compagno affidabile per la creazione di documenti, ha subito alcune modifiche che hanno suscitato preoccupazione tra gli utenti esperti. In un tentativo di semplificare l’esperienza degli utenti meno esperti, Microsoft ha sostituito la ben nota finestra di dialogo del controllo ortografico con il riquadro Editor. Tuttavia, questo cambiamento ha portato a una maggiore complessità per gli utenti avanzati, che si trovano ora a dover affrontare un’interfaccia meno intuitiva e più scomoda.
Problemi con il nuovo Editor
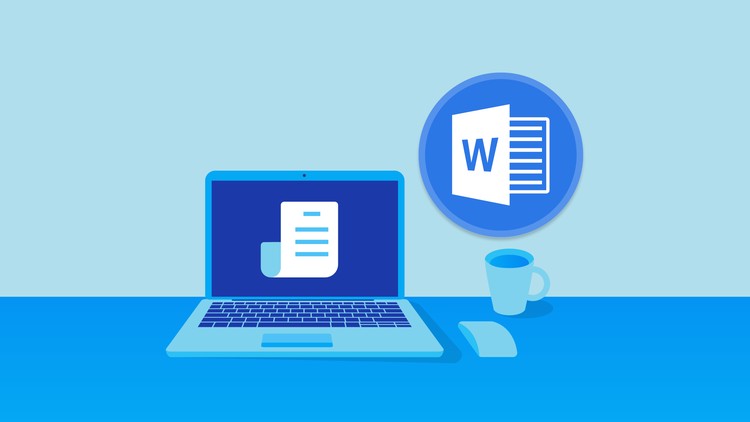
Il riquadro Editor, che si apre durante il controllo ortografico di un documento, ha suscitato diverse critiche. La navigazione all’interno di questo riquadro tramite tastiera risulta quasi impossibile, creando disagi soprattutto per chi lavora su documenti lunghi. Ciò si traduce in un aumento del tempo speso per spostare il mouse, rallentando notevolmente il processo di correzione e revisione.
Vantaggi della vecchia finestra di dialogo
La vecchia finestra di dialogo del controllo ortografico, sebbene non priva di difetti, offriva un’esperienza più efficiente. Anzitutto, consentiva di sfogliare rapidamente un documento, rendendo più agevole individuare e correggere gli errori. Rispetto al nuovo Editor, la vecchia finestra di dialogo risultava più pratica e immediata, specialmente per chi gestisce documenti complessi.
Come ripristinare la vecchia finestra di dialogo
Per coloro che desiderano riavere la comodità della vecchia finestra di dialogo del controllo ortografico, esiste una soluzione semplice. Segui questi passaggi:
- Premi Alt-F8 o vai su Visualizza > Macro > Visualizza macro.
- Nella finestra di dialogo Macro, inserisci Controllo ortografico (senza spazi) nel campo Nome macro e clicca su Crea.
- Si aprirà una nuova finestra denominata Microsoft Visual Basic, Applications Edition. Il cursore sarà posizionato in una finestra di modifica, sopra una riga che dice “End Sub”.
- Copia le seguenti sei righe:
On Error GoTo errhdl
Dialogs(wdDialogToolsSpellingAndGrammar).Execute
Exit Sub
errhdl:
If Err.Number 4198 Then
MsgBox “Error ” & Err.Number & vbCr & Err.Description
End If
- Incolla le righe copiate nella finestra in cui si trova il cursore.
- Premi Alt-F4 per chiudere la finestra.
Se tutto è stato eseguito correttamente, ora puoi premere Alt-F8 per aprire la finestra Macro, selezionare Controllo ortografico ed eseguirlo per riattivare la vecchia finestra di dialogo del controllo ortografico.
Conclusione
Ripristinare la vecchia finestra di dialogo del controllo ortografico in Word è un modo efficace per ottimizzare il flusso di lavoro e migliorare l’efficienza nella correzione dei documenti. Questo approccio, che si rivolge principalmente agli utenti più esperti, consente di mantenere la familiarità con l’interfaccia precedente, rendendo l’esperienza di editing più gradevole e veloce.
