In passate circostanze, abbiamo esaminato il procedimento per avviare un’applicazione che non risponde ai comandi iniziali oppure per lanciare un’applicazione dotata di un’estensione di file sconosciuta nel sistema operativo Windows. Tuttavia, ci poniamo ora una domanda differente: come possiamo configurare Windows in modo tale che un’applicazione specifica si apra automaticamente all’avvio del nostro computer? Questa configurazione si rivela estremamente vantaggiosa nel caso in cui utilizzi regolarmente le medesime applicazioni e desideri averle immediate a disposizione non appena accendi il tuo PC.
Ad esempio, se impieghi il sistema operativo Windows per scopi lavorativi, potresti optare per l’avvio automatico di programmi come Word e Outlook al momento dell’accensione del computer. Allo stesso modo, se sei un appassionato di videogiochi, potresti configurare l’avvio automatico di piattaforme come Steam e Twitch, insieme al riconoscimento del controller del gamepad o della tastiera. Le possibilità offerte da questa personalizzazione sono praticamente illimitate.
Come avviare automaticamente un programma all’avvio di Windows
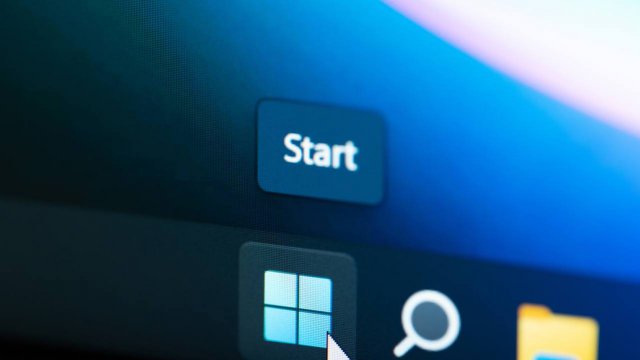
Per iniziare automaticamente un’applicazione al momento dell’avvio del sistema operativo, l’operazione richiesta consiste nell’inserire un collegamento all’applicazione stessa nella cartella denominata “Avvio automatico” presente nel sistema operativo Windows. Questo procedimento risulta essere efficace sia per l’edizione 10 che per la versione 11 di Windows. Approfondiamo il funzionamento di questo processo!
Iniziamo il nostro percorso verso la creazione di un’interconnessione con l’applicazione desiderata per integrarla nel processo di avvio del computer. È un semplice avvio, ma la prima tappa richiede un po’ di attenzione. Dobbiamo ottenere un collegamento diretto all’app, un piccolo passo che ci permetterà di integrarla agevolmente nell’avvio del PC.
La procedura è abbastanza lineare: individuiamo il file eseguibile, solitamente riconoscibile dall’icona, clicchiamo con il tasto destro del mouse e scegliamo l’opzione “Crea collegamento”. Una volta creato il collegamento, desideriamo averlo a portata di mano per agevolarne l’utilizzo. Il desktop è un luogo ideale per questo scopo, un terreno comune dove possiamo accedervi con facilità. Quindi, trasciniamo il collegamento appena creato sul desktop.
Ora, supponiamo di trovarti nella situazione in cui non sei sicuro di dove risieda il file eseguibile del programma. Nessun problema, Windows ci viene in soccorso con il suo motore di ricerca integrato. Basta digitare il nome dell’applicazione nella barra delle applicazioni, fare clic con il tasto destro sull’applicazione negli esiti della ricerca e optare per “Apri percorso file”. Questo ci condurrà direttamente al luogo in cui è situato il file eseguibile. Passando al secondo passaggio del nostro viaggio, ci addentriamo nell’Esplora file di Windows. Qui cerchiamo di localizzare la cartella “Avvio”, che riveste un ruolo cruciale nel nostro obiettivo di avvio automatico.
Per trovarla, dobbiamo navigare attraverso un percorso specifico. Apriamo l’Esplora file e dirigiamoci verso: C:\Utenti\nomeutnte\AppData\Roaming\Microsoft\Windows\Menu Avvio\Programmi\Avvio
Nel caso in cui non abbiamo mai configurato alcun programma per l’avvio, ci aspetta una visione della cartella abbastanza spoglia, priva di qualsiasi contenuto. L’ultimo passaggio richiede un semplice atto: prendiamo il collegamento che abbiamo generato nel primo passaggio e lo trasferiamo nella cartella “Avvio”.
Possiamo farlo trascinandolo direttamente nella cartella o, se preferiamo un approccio più tradizionale, possiamo utilizzare la combinazione di tasti “CTRL+X” per tagliare e “CTRL+V” per incollare. E con ciò, il gioco è fatto! È sufficiente riavviare il computer affinché le modifiche abbiano effetto. Al prossimo avvio, noteremo con soddisfazione che il programma selezionato si avvierà automaticamente. Non dimentichiamo di ripetere questa procedura per qualsiasi altra applicazione desideriamo integrare nell’avvio di Windows.
