Ecco una semplice guida che spiega come fare per cambiare il menu di start di windows 10 per averlo uguale al vecchio menu di windows 7.
Quando Microsoft ha cambiato il menu classico di windows 7 con quello moderno di windows 8 ha scontentato migliaia di utenti che da anni, ogni giorno, utilizzavano il menu classico per avviare i programmi installati nel computer, accedere al pannello di controllo, agli elementi recenti, al pulsante di spegnimento.
Quest’ultimo è stato un martirio, non so quante centinaia o migliaia di volte ho sentito la domanda “Dove posso spegnere il mio computer adesso?”
Il menu di avvio di Windows 10 è molto meglio del predecessore, in quanto risulta essere un mix con il menu di avvio di Windows 7 e quello di Windows 8, incorporando anche alcuni nuovi concetti come ordinamento alfabetico dei programmi, e il pulsante di spegnimento che è ritornato al suo posto ,
possiamo respirare facilmente, beh ancora molti utenti desiderano il menu di avvio di Windows 7, per fortuna c’è una soluzione per cambiare il menu di avvio di Windows 10
Tuttavia, se vogliamo ripristinare il menu Start di Windows 7, abbiamo diverse opzioni, con alcuni passaggi aggiuntivi, ma niente di troppo complicato.
Come avere il menu di Windows 7 su Windows 10
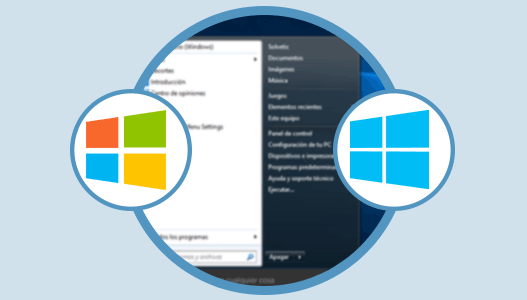
Opzione 1: Iniziamo con l’opzione più spartana di tutte, un menu Start solo con le opzioni classiche: tutti programmi, pulsante di spegnimento / accensione, configurazione, utente, file e programmi più utilizzati.
Per ottenere qualcosa del genere, è sufficiente fare clic con il pulsante destro del mouse sulle tessere o dei quadrati attivi presenti nel menu predefinito, quindi selezionare l’opzione “Sblocca dal menu Start” .
Purtroppo, Windows 10 non ci consente di selezionare più piastrelle contemporaneamente, quindi dobbiamo sbloccare tutti riquadri uno per uno.
Quando completiamo questa attività, ci sarà uno spazio vuoto che possiamo eliminare ridimensionando il menu Start: basta posizionare il mouse sul bordo destro e trascinarlo a sinistra.
Opzione 2: I fan di Windows 7 avranno capito che con l’opzione 1 perdiamo alcune scorciatoie presenti nella colonna di destra del menu Start, come i pulsanti per accedere a Risorse del computer, Documenti, Immagini, Musica, Dispositivi e stampanti, ecc.
La buona notizia è che possiamo aggiungere queste scorciatoie, ma sotto forma di riquadri. Successivamente spieghiamo come farlo con ognuno di essi:
Cartella utente: Apri Esplora file, digita “Desktop” nella barra degli indirizzi e premi Invio. Fai clic destro sulla cartella che ha il nostro nome utente e seleziona “Aggiungi per iniziare”.
Documenti, immagini, musica e video: in Windows 7 questi accessi indicavano le librerie di ciascuno di questi tipi di file. Per aggiungerli di nuovo devi aprire Esplora file, cercare la sezione Librerie nella barra di navigazione a sinistra e aggiungerli tutti all’inizio, come mostrato nella seguente schermata.
Giochi: Game Explorer è stato sostituito dall’applicazione Xbox, in cui possiamo aggiungere tutti i nostri giochi per PC e offre anche molte altre opzioni. Per aggiungerlo a Start non ci resta che digitare “Xbox” in Cortana / ricerca, fare clic con il tasto destro del mouse sul primo risultato che apparirà e ancorarlo.
Dispositivi e stampanti: questa era una vista speciale di Windows 7 che ci mostrava le periferiche installate / connesse al computer. In Windows 10 è ancora disponibile e per aggiungerlo a Start dobbiamo scrivere “Dispositivi e stampanti” in Cortana / ricerca, fare clic con il tasto destro del mouse sul primo risultato che apparirà e ancorarlo.
Programmi predefiniti: come per dispositivi e stampanti.
Esegui: è disponibile anche in Windows 10. Basta cercare “Esegui” in cerca / Cortana e ancorare il primo risultato.
Pannello di controllo: in Windows 10 il pannello di controllo viene sostituito da una nuova applicazione di configurazione, che è già presente nel menu Start. Tuttavia, la “transizione” a questa nuova app non è ancora completa, quindi ci sono molte opzioni disponibili solo nel Pannello di controllo. Per ancorarlo su Start devi solo cercare “Pannello di controllo” in Cortana e ancorare il primo risultato che apparirà.
Guida e supporto: in Windows 10, la guida viene fornita tramite collegamenti a Bing, ma esiste ancora un’app “Introduzione” al sistema che spiega gli aspetti di base di essa e che possiamo aggiungere a Start. La procedura è la stessa di prima: cerca “Introduzione” e ancorare il primo risultato che apparirà.
Opzione 3: Infine, un’opzione per i più nostalgici di Windows 7, che cercano non solo di rimuovere i riquadri o ripristinare i collegamenti precedenti, ma di utilizzare un menu con lo stesso aspetto della vecchia versione di Windows 7.
Per questo, devi solo installare l’applicazione Classic Shell, disponibile per il download qui.
Questo programma è in realtà 4 applicazioni in 1 e ognuna ti consente di personalizzare un diverso componente di Windows.
Tuttavia, l’unico di quelli che ci interessa è il menu di avvio della shell classica e durante l’installazione possiamo scegliere di installare solo quel componente.
Una volta installato, Classic Shell si può scegliere lo stile di Windows 7 per il menu Start e anche uno più retrò, con lo stesso aspetto di Windows XP o Windows 98.
Se vogliamo che il risultato sia identico a quello che vedremmo in Windows 7, dobbiamo anche andare alla scheda “Skin” e scegliere il tema Aero per il menu Start.
Marco Stella, è un Blogger Freelance, autore su Maidirelink.it, amante del web e di tutto ciò che lo circonda. Nella vita, è un fotografo ed in rete scrive soprattutto guide e tutorial sul mondo Pc windows, Smartphone, Giochi e curiosità dal web.
