Tabletop simulator ha inserito da quest’anno la possibilità di mostrare la visuale spettatore su un secondo monitor, ma stranamente non sono state fornite istruzioni sul suo utilizzo. Questa guida spiegherà in dettaglio come utilizzare questa funzione e alcune delle opzioni disponibili per usare Tabletop simulator con un secondo schermo.
Sempre più appassionati di giochi da tavolo stanno utilizzando TTS per giocare online con amici e associazioni ludiche.
Trascorrere più tempo al tavolo da gioco da tavolo digitale ci porta costantemente alla ricerca di nuovi modi per rendere il gioco da tavolo digitale un’esperienza più piacevole.
Una delle situazioni da migliorare è sicuramente quella della gestione delle zone di gioco. Infatti può risultare molto fastidioso scorrere avanti e indietro nei giochi da tavolo per controllare le varie sezioni di un tabellone e della propria plancia giocatore.
Fortunatamente, se hai un secondo monitor adesso puoi configurare tabletop simulator per bloccare la visuale di uno dei due schermi su una certa zona del gioco da tavolo. In questo modo sarà più facile tenere d’occhio le diverse parti del gioco semplicemente passando il mouse da uno schermo all’altro.
In questa guida spiegheremo come configurare Tabletop Simulator per utilizzare un secondo schermo Pc per visualizzare una diversa angolazione della telecamera e creare pulsanti sullo schermo che ci consentono di cambiare la telecamera attiva sullo monitor secondario.
Come utilizzare un secondo monitor con Tabletop Simulator per migliorare l’esperienza di gioco.
Importante: Non sono responsabile per eventuali problemi al programma e al Pc. Procedi a tuo rischio e pericolo. Inoltre, non sono sicuro che funzioni su Mac.
Apri Tabletop Simulator e nella finestra della chat apri la console di comando cliccando sull’icona tilde ~ (la piccola linea ondulata).
Ora sei pronto per inserire i comandi nella console. Digita quanto segue: edit autoexec
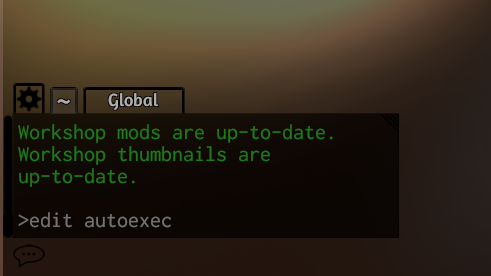
Dovrebbe apparire un piccolo schermo. Qui aggiungerai comandi che verranno eseguiti in automatico ogni volta che si avvierà Tabletop Simulator.
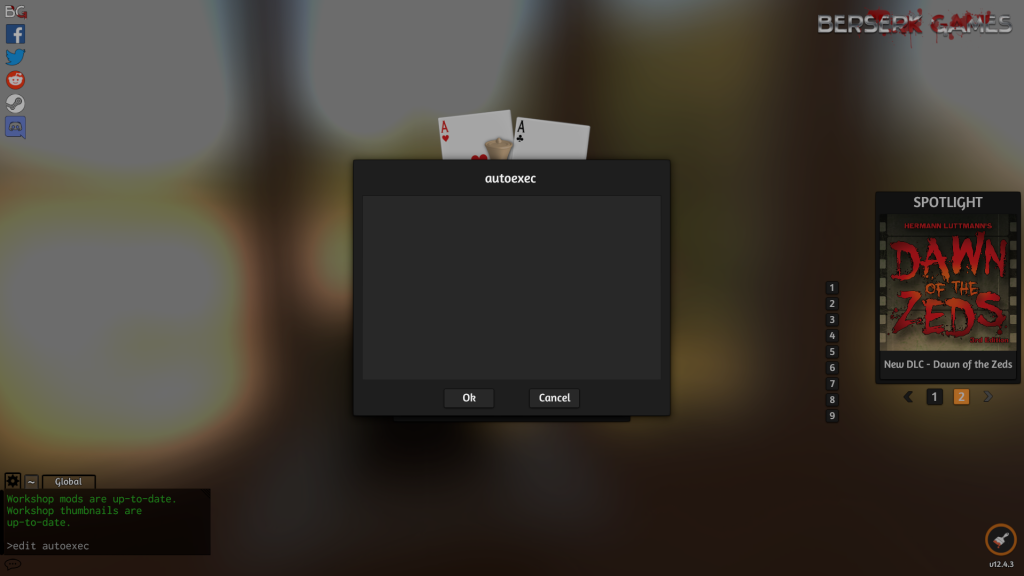
Copia e incolla quanto segue:
spectator_screen 1
bind keypad1 spectator_camera_load 1
bind keypad2 spectator_camera_load 2
bind keypad3 spectator_camera_load 3
bind keypad4 spectator_camera_load 4
bind keypad5 spectator_camera_load 5
bind keypad6 spectator_camera_load 6
bind keypad7 spectator_camera_load 7
bind keypad8 spectator_camera_load 8
bind keypad9 spectator_camera_load 9
bind keypad0 spectator_camera_follow_player 1
alias next_camera add spectator_camera_load_zero 1 9
alias prev_camera add spectator_camera_load_zero -1 9
bind right_shift next_camera
bind alt+right_shift prev_camera
ui_button 1 600 0 spectator_camera_load 1
ui_button 2 600 -30 spectator_camera_load 2
ui_button 3 600 -60 spectator_camera_load 3
ui_button 4 600 -90 spectator_camera_load 4
ui_button 5 600 -120 spectator_camera_load 5
ui_button 6 600 -150 spectator_camera_load 6
ui_button 7 600 -180 spectator_camera_load 7
ui_button 8 600 -210 spectator_camera_load 8
ui_button 9 600 -240 spectator_camera_load 9
ui_button FOLLOW 600 -270 spectator_camera_follow_player 1
Fare clic su “OK” per chiudere, a questo punto basta riavviare Tabletop Simulator.
Bene, da adesso ogni volta che avvierai Tabletop Simulator, sarai in grado di utilizzare il tuo secondo schermo.
Noterai tuttavia che quando avvii TTS, la telecamera dello spettatore (quella sul tuo secondo monitor) ti seguirà, essenzialmente rispecchiando il tuo monitor principale. Questo è normale, dopotutto, vogliamo configurare telecamere diverse. Quindi vai avanti e salva alcune cam utilizzando il metodo standard (CTRL + NUMERO).
I comandi che abbiamo inserito nell’autoexec hanno cambiato alcune delle associazioni di tasti, quindi ora i tasti 1 – 9 sulla tastiera cambieranno la visuale dello spettatore negli slot della telecamera salvati che hai assegnato usando la combinazione di tasti CTRL+ NUMERO.
I comandi che abbiamo inserito hanno anche creato alcuni pulsanti sullo schermo che cambieranno la telecamera dello spettatore a seconda del numero della telecamera salvato corrispondente.
Il tasto MAIUSCOLO DESTRO sulla tastiera ti consente di scorrere gli slot della telecamera salvati e ALT + MAIUSC è per scorrerli all’indietro.
Il tasto 0 sulla tastiera fa sì che la telecamera dello spettatore ti segua di nuovo, il che è utile quando si aggiungono ulteriori telecamere. Se non si dispone di una tastiera, il pulsante SEGUI sullo schermo fa la stessa cosa.
Nota: puoi usare numeri diversi per salvare più posizioni. Utile per giochi con molte aree importanti.
Nel gioco Le Taverne di Valfonda, ad esempio, puoi impostare una camera per il tabellone principale e le carte in offerta, e la tua plancia giocatore nel secondo schermo, risparmiando un po’ di mal di mare da scorrimento ed evitando di andare avanti e indietro.
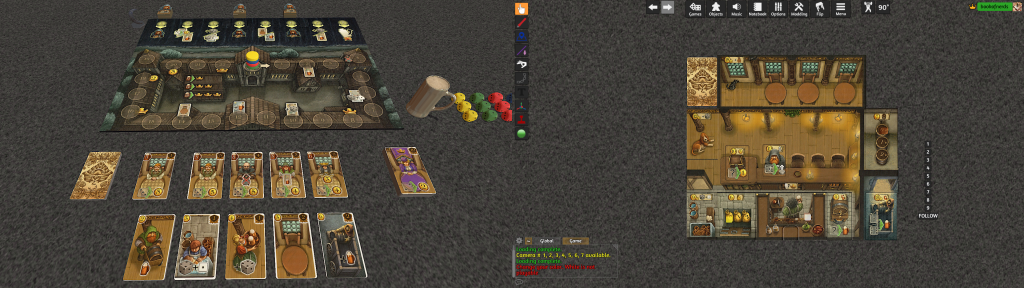
Con questo sistema puoi spostare i componenti tra gli schermi, rendendo più facile prendere le carte dal tabellone principale o persino far avanzare le tue pedine senza dover cambiare il tuo punto di vista.
Disattivare la telecamera spettatore nel secondo schermo
Se è necessario tornare a una configurazione con un solo schermo, basterà modificare l’esecuzione automatica e modificare la prima riga da: spectator_screen 1 a spectator_screen 0
Premi “OK” per salvare le modifiche e dopo ricordarsi di riavviare TTS.
Se invece vuoi eliminare tutto ciò che abbiamo modificato (la telecamera dello spettatore, le nuove associazioni di tasti e i pulsanti a schermo), ripeti il primo passaggio ed elimina tutto ciò che hai copiato e incollato nella finistra di autoexec. Premi ok e riavvia.

Mai Dire Meeple è un autore appassionato di giochi da tavolo, che offre recensioni dettagliate, classifiche aggiornate, regolamenti da scaricare, notizie fresche e tanto altro ancora. È la risorsa perfetta per scoprire il tuo prossimo gioco da tavolo preferito.

