Come home page, Google Chrome mostra una barra di ricerca aziendale e le quattro pagine più visitate per impostazione predefinita, ma non è necessario che sia così. Oggi vedremo come modificare la home page di Google Chrome in qualsiasi altra cosa.
Se apri il browser e la prima cosa che fai è aprire la stessa pagina web, perché non impostarla come home page? Puoi quindi tornarci toccando il pulsante Home.
Come modificare la home page di Google Chrome
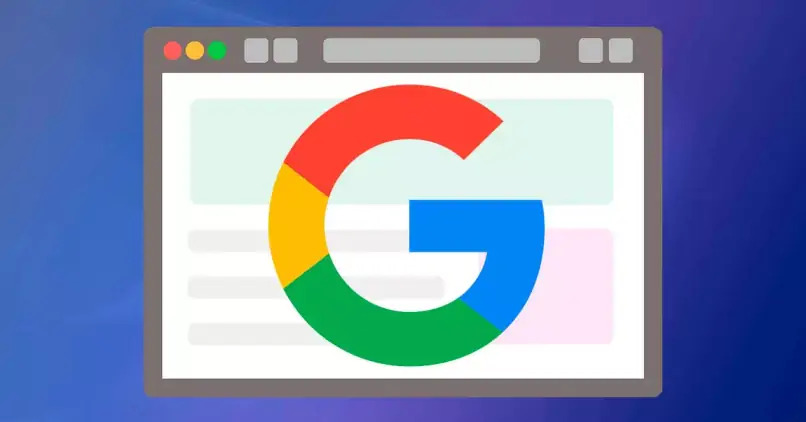
Se utilizzi il browser Chrome di Google, puoi, come abbiamo detto in altri articoli, accedere alle tue password salvate, utilizzare fantastiche estensioni e modificare il motore di ricerca a tuo piacimento, tra le altre cose. Inoltre, puoi configurare la home page di Google Chrome in modo che si apra automaticamente sul tuo sito web preferito.
Successivamente, spiegheremo come impostare la home page desiderata in Google Chrome. Non ci saranno problemi, poiché si tratta di un trattamento rapido e diretto che richiederà solo un minuto.
Per modificare la pagina che appare all’avvio di Google Chrome, vai alle sue impostazioni. Puoi farlo selezionando Impostazioni dal menu delle opzioni, che è rappresentato da tre punti verticali.
Google Chrome consente di stabilire non una, ma numerose home page, rendendo l’impostazione un po’ più complicata rispetto ad altri browser, dove la modifica della home page richiede l’aggiornamento di una casella di testo. Il primo passaggio consiste nel selezionare l’opzione Apri una pagina specifica o una raccolta di pagine.
È ipotizzabile che Google Chrome abbia già aggiunto alcune pagine a quest’area. Facendo clic sul pulsante delle opzioni accanto a ciascuna pagina viene visualizzato un menu contestuale in cui è possibile eliminare le pagine che non si desidera includere o modificare quelle che sono. Se desideri passare da una pagina all’altra, utilizza il menu Modifica invece di rimuoverlo e seleziona Aggiungi nuova pagina.
Sì, digita l’URL web della pagina web che desideri mostrare come home page di Google Chrome e premi Salva. Ricorda di includere http:// all’inizio dell’URL web, poiché la finestra non ti consentirà di continuare finché non inserisci un indirizzo web autentico.
Se desideri aggiungere più di una pagina, puoi farlo selezionando Aggiungi nuova pagina e inserendo altri URL web. Si apriranno tutti in schede separate al momento del lancio. In effetti, puoi premere Usa pagine correnti per aggiungere tutte le pagine che sono ora aperte.
Impostare il pulsante Home
Google Chrome ha una stranezza in quanto la home page o le pagine non devono essere le stesse delle pagine che si aprono quando si preme il pulsante Home. Il primo passo per configurarlo è abilitare il pulsante Start selezionando Mostra il pulsante della pagina principale nelle impostazioni.
Quindi, nella casella, digita l’URL del sito che desideri, che in questo caso è semplicemente uno. Ricorda: questo è l’URL che verrà mostrato una volta premuto il pulsante Start.
