La suddivisione dello schermo su Android è una funzionalità interessante e utile che ti consente di svolgere comodamente più attività sul tuo smartphone contemporaneamente. Leggi il nostro articolo per scoprire come utilizzarlo su diverse versioni del sistema operativo e su smartphone di varie marche.
Il sistema operativo Android viene aggiornato regolarmente. Con il rilascio di ogni nuova versione, vengono aggiunte funzionalità aggiuntive e una di queste era la modalità schermo diviso.
Nonostante sia apparso molto tempo fa, pochi utenti sanno come attivarlo. Questo perché a seconda della versione di Android , oltre che del produttore dello smartphone, parte in modo diverso. Nel nostro articolo parleremo a cosa serve questa opzione, come ti permette di migliorare il multitasking del tuo smartphone e come attivarla correttamente a seconda del tuo dispositivo.
Cos’è la modalità schermo diviso su Android e perché ne hai bisogno
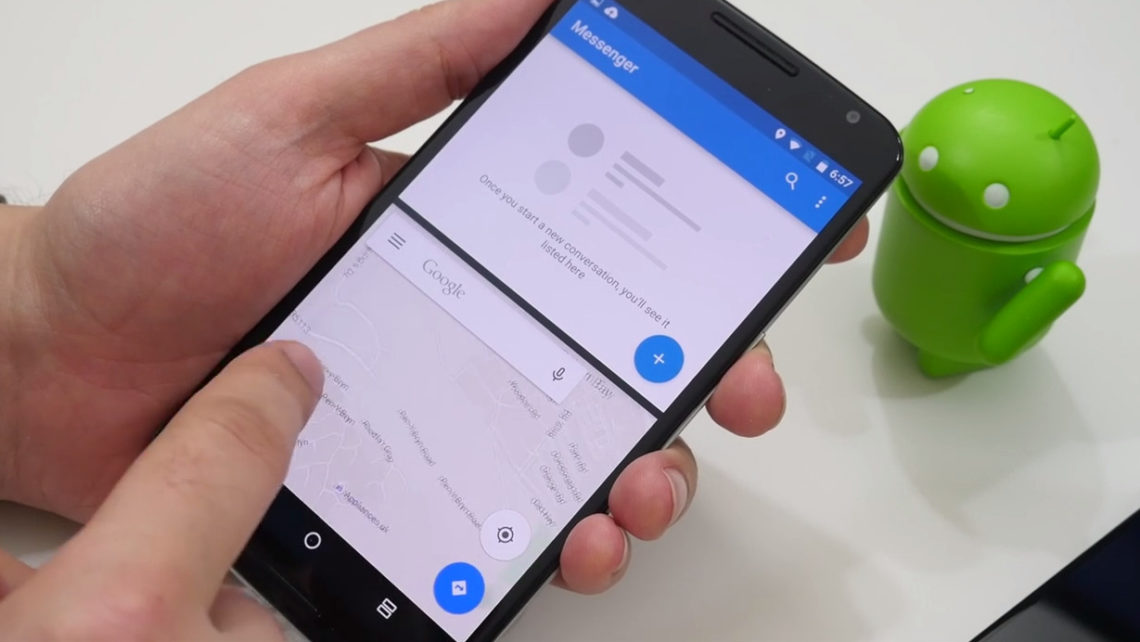
La modalità schermo diviso è apparsa per la prima volta su Android 7 Nougat. Si chiamava “Split Screen” ed era inizialmente disponibile solo su alcuni modelli, ma in seguito iniziò a funzionare sulla maggior parte degli smartphone. La sua essenza è che ti permette di dividere lo schermo in due parti (di dimensioni uguali o a discrezione dell’utente).
La modalità consente al proprietario del gadget di utilizzare contemporaneamente più applicazioni. Ad esempio, in una finestra puoi eseguire YouTube e nella seconda aprire il messenger e chattare con gli amici. Oppure puoi cercare alcune informazioni in una finestra del browser (come opzione: basta leggere un libro) e nella seconda aprire un editor di testo e scrivere tutte le frasi importanti al suo interno.
Esistono molte opzioni per l’utilizzo dello schermo diviso, ma il significato generale di questo è che con esso puoi aumentare significativamente la funzionalità del tuo dispositivo ed eseguire più attività contemporaneamente. Questo è più conveniente che passare continuamente da un’applicazione all’altra.
Messenger, YouTube, social network funzionano bene in modalità schermo diviso. La fotocamera, di regola, non si avvia al suo interno. Non dovresti provare ad attivare giochi o altre applicazioni ad alta intensità di risorse, anche se si aprono nella forma che ti serve, si bloccheranno.
Come dividere lo schermo su Android: in tutti i modi
Inizialmente, su Android, Nougat Split Screen veniva attivato tramite il pulsante App recenti. Successivamente, nelle ultime versioni del sistema operativo, questo metodo è cambiato in un altro. Inoltre, su smartphone di marche diverse, è possibile installare le proprie opzioni per attivare questa modalità, ad esempio con i gesti. Di seguito analizzeremo tutti i modi noti per dividere lo schermo su Android.
Tramite il pulsante App recenti
Questo metodo è il più semplice, apparso su Android 7. Per utilizzarlo, apri l’applicazione desiderata, quindi tieni premuto il pulsante “Recenti” a forma di quadrato nella parte inferiore del telefono. Lo schermo si dividerà in due parti. In alto ci sarà l’applicazione selezionata e in basso puoi avviare qualsiasi altra che supporti Split Screen.
È possibile utilizzare la funzione se lo smartphone è in orientamento sia verticale (verticale) che orizzontale (orizzontale).
Per impostazione predefinita, lo schermo è diviso in due parti uguali, ma puoi cambiarne le dimensioni spostando la linea di divisione al centro.
Attraverso il menu multitasking
Per utilizzare questo metodo, apri il menu multitasking premendo brevemente il pulsante Recenti. Sopra alcune delle applicazioni in esecuzione, vedrai un’icona a forma di due rettangoli. Fare clic su di esso per dividere lo schermo, quindi selezionare un’altra applicazione dalla seconda metà del display.
A seconda della versione del sistema operativo e della shell preinstallata dal produttore, su alcuni smartphone le applicazioni nel menu multitasking saranno disposte in ordine verticale, quindi l’icona dello schermo diviso si troverà sulla sinistra.
In alcuni casi, come ad esempio Meizu, per vedere le icone indicate sarà necessario far scorrere l’applicazione verso il basso nel menu multitasking.
A seconda del modello di smartphone, per avviare la modalità, può essere sufficiente semplicemente far scorrere l’applicazione desiderata in alto o in basso nel menu multitasking.
Invece di pulsanti separati sopra ogni applicazione, a seconda della versione del sistema operativo, potresti vedere un’icona e la parola “Schermo diviso” nella parte superiore del dispositivo. Cliccaci sopra. Apparirà una casella in alto e la scritta: “Trascina qui l’applicazione”. Fallo, quindi nell’area inferiore, seleziona la seconda applicazione. Se lo schermo diviso non è supportato, verrà scritto nella finestra dell’applicazione.
Se l’icona con due rettangoli è mancante o inattiva, significa che questa applicazione non supporta la modalità Schermo diviso .
Su Android 10 e 11
Su Android 10 e 11 , la modalità schermo diviso viene aperta anche tramite il menu multitasking, ma ha un aspetto leggermente diverso.
Passaggio 1. Fare clic sul pulsante “Recenti” , trovare l’applicazione e fare clic sul collegamento .
Passaggio 2. Nel menu visualizzato, seleziona “Schermo diviso” .
Ora nella seconda finestra, seleziona un’altra applicazione che desideri utilizzare.
Tramite le impostazioni dello smartphone
Su Android 6.0 e versioni successive, è apparso System UI Tuner. Offre opzioni flessibili per la personalizzazione del dispositivo, inclusa la possibilità di eseguire Split Screen su versioni successive del sistema operativo.
È necessario prima abilitare System UI Tuner perché è disabilitato per impostazione predefinita. Istruzioni:
Passaggio 1. Scorri verso il basso il pannello delle notifiche, tieni premuta l’ icona a forma di ingranaggio finché non inizia a ruotare.
Passaggio 2. Apparirà la notifica “Sistema UI Tuner è stato aggiunto al menu delle impostazioni”.
Passaggio 3. Vai alle impostazioni. Nella sezione Informazioni , trova la modalità Sintonizzatore dell’interfaccia utente di sistema e aprila.
Passaggio 4. Nel menu delle modalità, trova e attiva la modalità schermo diviso con i gesti.
Dopo averlo acceso, puoi dividere lo schermo in due parti con un semplice swipe verso l’alto sul pulsante Recenti. Questo è conveniente, ad esempio, quando si utilizza frequentemente la modalità.
Su Xiaomi
Se stai utilizzando uno smartphone Xiaomi, puoi avviare la modalità schermo diviso con il pulsante a tua scelta. La funzione deve essere prima attivata nelle impostazioni.
Passaggio 1. Nelle impostazioni del gadget, vai su “Impostazioni avanzate”.
Passaggio 2. Fare clic su “Funzioni pulsanti”.
Passaggio 3. Vai alla scheda “Screen Split”.
Passaggio 4. Seleziona un pulsante ( Home, Menu o Indietro ) che avvierà la modalità quando lo tieni premuto a lungo. Sopra sarà disponibile un’anteprima, che ti consentirà di vedere esattamente quale azione devi eseguire.
Di solito, la funzione inizia a funzionare subito dopo l’attivazione. Se ciò non accade, riavvia lo smartphone.
Su Honor
I possessori di dispositivi mobili prodotti da Honor possono dividere lo schermo con le nocche. Questo gesto deve essere prima attivato in “Impostazioni”. Per fare ciò, seleziona la voce “Gestione” e in essa, di fronte alla voce “Abilita più finestre”, ruota l’interruttore in posizione attiva.
Inoltre, su diversi modelli Honor, l’inclusione della modalità swipe con due dita funziona. Per fare ciò, apri l’applicazione desiderata e scorri verso il basso sullo schermo con due dita. Se la divisione non è supportata, verrà visualizzata una notifica.
Su Samsung
Come altri produttori, Samsung offre il proprio modo di dividere lo schermo sui suoi telefoni. Per usarlo, apri “App recenti”, seleziona quella che vuoi avviare, tocca il suo collegamento e fai clic su “Avvia in modalità schermo diviso”. Quindi seleziona la seconda applicazione. Il display sarà diviso a metà. Per riportare le finestre al loro stato normale, fai clic sulla “X” nella parte superiore del dispositivo.
Se lo schermo diviso non si apre, vai su Impostazioni – Accessibilità – Lettore schermo e assicurati che l’assistente vocale sia disattivato. Se è attivo, la modalità non funzionerà.
Su Motorola e Lenovo
Negli smartphone Lenovo e Motorola , puoi attivare un gran numero di strumenti e funzioni con i gesti, incluso uno schermo diviso, ma prima devi attivare questa funzione. Per questo:
Passaggio 1. Apri l’app “Moto”, scorri verso destra per visualizzare il menu e seleziona “Gesti”.
Passaggio 2. Trova la voce “Gesto per schermo diviso” nell’elenco e sposta il cursore verso destra per attivarlo.
Passaggio 3. Per utilizzare la modalità, avvia qualsiasi applicazione e scorri dal bordo sinistro a destra e indietro.
Quindi, nella seconda parte dello schermo, devi selezionare e aprire la seconda applicazione.
Applicazioni di terze parti
Puoi semplificare l’avvio della modalità schermo diviso con l’aiuto di speciali applicazioni di terze parti. Uno di questi è “Shortcut Split Screen“, disponibile per il download nel Play Market. Installalo, quindi nelle impostazioni dello smartphone, concedi l’autorizzazione per il suo funzionamento.
Nelle impostazioni dell’applicazione, attiva la funzione e scegli come funzionerà premendo i tasti “Indietro”, “Home”, “Menu” o tramite un pulsante separato sullo schermo. È inoltre possibile impostare se è necessaria una notifica di attivazione della modalità o se l’operazione deve essere eseguita senza notifica, subito dopo aver premuto il pulsante selezionato.
Ora, per avviare Split Screen, ti basterà premere sul tasto che preferisci, ad esempio su un pulsante separato, come nello screenshot qui sotto.
Ci sono molte applicazioni simili nel Play Market. Puoi scegliere quello adatto a te e al tuo dispositivo, ma tieni presente che alcuni funzionano in modo leggermente diverso. Avviano uno schermo diviso, ma in due finestre puoi mostrare solo gli strumenti che si trovano nell’applicazione stessa.
Questi includono, ad esempio, Floating Apps Free. Ha molte mini-utilità (calcolatrice, randomizzatore, ecc., anche alcuni social network) che possono essere eseguite 2, 3 o più contemporaneamente, ma il software di terze parti si aprirà solo a schermo intero.
Cosa fare se lo schermo diviso non funziona
A volte sugli smartphone, la modalità Schermo diviso è disabilitata per impostazione predefinita. In questo caso, non potrai attivarlo con le modalità sopra suggerite. Per eseguirlo, segui le istruzioni:
Passaggio 1: apri Impostazioni e attiva Modalità sviluppatore. Per fare ciò, vai su Informazioni sul dispositivo e cerca Numero build. Cliccaci sopra 7 volte. Apparirà un messaggio: “Sei diventato uno sviluppatore”.
Passaggio 2. Nella sezione “Sistema” , trova la scheda “Per sviluppatori” . A seconda della versione di Android, potrebbe anche trovarsi nelle impostazioni stesse, in Accessibilità o in altre sezioni.
Passaggio 3. Trova l’elemento “Ridimensionamento in modalità multi-finestra” e sposta il cursore di fronte ad esso nella posizione attiva.
Riavvia il tuo smartphone, dopodiché puoi utilizzare la modalità schermo diviso. Su Android sotto la versione 7, non è supportato, quindi l’elemento sopra non sarà nemmeno nella scheda “Per sviluppatori”.
Come uscire dalla modalità schermo diviso
Per riportare lo schermo alla sua posizione normale, trascina la barra di divisione verso il basso o verso l’alto, a seconda dell’app che desideri visualizzare a schermo intero.
Il secondo metodo è adatto se è presente un pulsante a forma di due rettangoli nella parte inferiore del display. Tienilo premuto per uscire dalla modalità Schermo diviso.
Conclusione
Nel nostro articolo, abbiamo analizzato tutti i modi in cui sappiamo come dividere lo schermo su Android. Alcuni dipendono dalla versione del sistema operativo, mentre altri funzionano solo su apparecchiature di determinati marchi.
Conoscili e scegli quello migliore per te per rendere il tuo dispositivo più multitasking e più comodo per lavorare con più applicazioni contemporaneamente.
Marco Stella, è un Blogger Freelance, autore su Maidirelink.it, amante del web e di tutto ciò che lo circonda. Nella vita, è un fotografo ed in rete scrive soprattutto guide e tutorial sul mondo Pc windows, Smartphone, Giochi e curiosità dal web.
