In questa guida andremo a vedere che cos’è Zoom, che nelle ultime settimane è diventata l’applicazione preferita per lo svolgimento di riunioni, videoconferenze, videochiamate e persino lezioni online.
La pandemia di coronavirus ha fatto rivivere applicazioni e programmi per effettuare videochiamate. Il più popolare, Skype, tuttavia, è andato in secondo piano a causa del rimbalzo in Zoom, che negli ultimi giorni è aumentato di cinque volte i suoi utenti.
Sebbene Zoom sia stato originariamente progettato come app di connessione da utilizzare in ambiente aziendale, nelle ultime settimane ha avuto un boom di download globale per uso domestico e familiare.
Secondo la consulenza RBC Capital dall’inizio dei processi di quarantena globali, il numero di download della sua app è cresciuto esponenzialmente e in media è aumentato del 183%.
Nell’app store Android questa applicazione ha già superato i 50 milioni di “download” e ha 92.000 commenti, sostanzialmente favorevoli, poiché la sua valutazione media è di 4 stelle su cinque.
Perché è usato così tanto? Innanzitutto, a causa del numero di utenti che possono partecipare: le videochiamate Whastapp, ad esempio, consentono fino a 4 partecipanti. Zoom consente fino a 100 nella sua versione gratuita e fino a 1.000 se a pagamento.
E poiché, inoltre, non è necessario disporre di un account per utilizzare l’applicazione. Questo è stato uno dei punti fondamentali che hanno favorito l’app a diventare così popolare: l’utente medio trova “difficile” la registrazione di un account.
Zoom è un sistema progettato per avere stabilità con molti partecipanti ed è perfettoper gruppi di 10 amici o famiglie numerose.Tutto per colmare il divario nell’isolamento fisico con un’iniezione di videochiamate digitali.
Qui, sotto troverai tutto quello che devi sapere: da come organizzare una riunione (riunione) a come registrare le sessioni.
Come funziona Zoom, l’app per le videochiamate
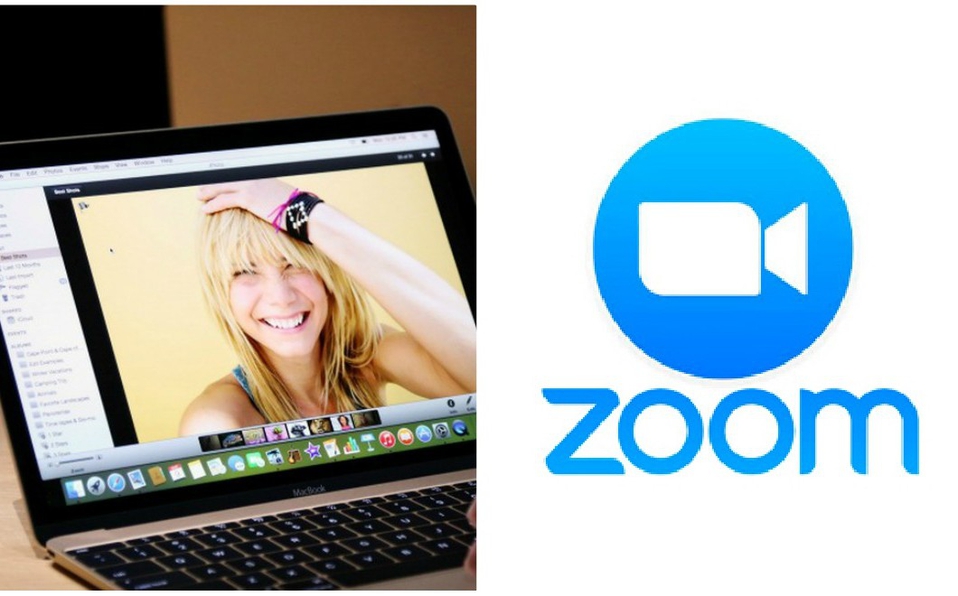
Ma cosa c’è di diverso in Zoom rispetto alle altre piattaforme nemiche per le videochiamate e le comunicazioni? Lo zoom si concentra principalmente sul business, quindi consente la comunicazione simultanea con grandi gruppi di lavoro, fino a un migliaio di partecipanti per sessione, oltre a funzioni come la registrazione di videochiamate, la trascrizione automatica dell’audio, la modifica dello sfondo durante una sessione, tra gli altri.
La maggior parte di queste opzioni sono destinate agli utenti con abbonamenti (come già accennato, il loro focus è principalmente orientato al business), ma è anche possibile utilizzare Zoom gratuitamente.
Ma la verità è che, per un uso medio, consente fino a 100 partecipanti contemporaneamente, ma un massimo di 40 minuti per videochiamata.
Le versioni Pro, Business ed Enterprise aumentano il numero di partecipanti a 1.000. Inoltre, non esiste un limite di tempo per una riunione.
Quale installo? Ce ne sono diversi
Fai attenzione a questo: quando cerchi l’app in Google Play o nell’App Store, può creare confusione: ne compaiono diverse, come Zoom Rooms, Zoom for Itune e altre.
Quello che devi scaricare si chiama Zoom Cloud Meetings.
Come faccio a creare un account?
Come in ogni normale processo di accesso : nome utente, password ed e-mail. L’identità è verificata dalla posta e basta.
La cosa interessante è che Zoom non richiede un account. Sì, è necessario che l’organizzatore della riunione lo abbia. Ma il resto no.
Si consiglia di crearne uno perché, se verrà utilizzato di frequente, rende l’intero processo più confortevole.
Come posso creare una riunione o videochiamata di gruppo?
Sebbene possa sembrare un’applicazione alquanto complessa e difficile da utilizzare a causa del suo approccio prevalentemente professionale, Zoom è davvero un’app molto semplice da utilizzare in una delle sue diverse versioni, sia dal sito Web che tramite client desktop e mobile.
Di seguito viene descritta in dettaglio la procedura da seguire per avviare una riunione video di gruppo utilizzando Zoom, sia dal nostro smartphone o tablet Android, sia da un computer.
Dal telefono android o iPhone
Indipendentemente dal dispositivo che si intende utilizzare, è necessario menzionare che è possibile accedere a una riunione in Zoom senza creare un account.
Tuttavia, se l’idea è quella di utilizzare questo strumento come app di videoconferenza predefinita e si desidera ottenere il massimo da essa, potrebbe essere consigliabile creare un account o accedere utilizzando il nostro profilo Google o Facebook.
Comunque sia, una volta scaricata e installata l’app sul tuo telefonino dal Google Play Store o su iPhone, questi sono i passaggi da seguire:
- Apri l’applicazione e, nella schermata iniziale, tocca “Partecipa a una riunione” nel caso in cui tu abbia ricevuto un ID riunione a cui vuoi partecipare.
- Se non si dispone di un ID riunione, è necessario registrarsi o accedere alla piattaforma.
- Una volta effettuato l’accesso, verrà visualizzata la schermata principale dell’app, che include opzioni come la creazione di una nuova riunione, l’accesso a una riunione esistente, la pianificazione di una videoconferenza o la condivisione dello schermo. Puoi anche aggiungere contatti.
- Tocca l’icona arancione “Nuova riunione”, quindi tocca “Avvia una riunione”
- Una volta iniziata la riunione, puoi invitare altri partecipanti toccando la sezione “Partecipanti”. È anche possibile condividere file, attivare o disattivare l’audio e la videocamera o accedere alle impostazioni della riunione per modificarne i parametri.
- Se desideri invitare altre persone dall’elenco dei contatti di Zoom, tocca “Partecipanti” -> “Invita” -> “Copia indirizzo del sito Web” e condividi il link copiato con le persone a cui vuoi unirti.
- Per terminare o uscire dalla riunione, toccare il testo rosso “Fine” nella parte superiore destra dello schermo.
Dal computer
Il processo di utilizzo di Zoom dal tuo computer non è molto difficile. Devi solo assicurarti di scaricare e installare “Zoom Meeting Client” che l’azienda offre sul suo sito web. Una volta installato, basta seguire questi passaggi:
- Apri Zoom e fai clic su “Partecipa a una riunione” se disponi di un ID riunione a cui desideri partecipare. In caso contrario, fare clic su “Invio”.
- Fai clic sul pulsante arancione “Nuova riunione”.
- Una volta all’interno della riunione, puoi invitare altri partecipanti facendo clic sulla sezione “Partecipanti”. È anche possibile condividere file, attivare o disattivare l’audio e la videocamera o accedere alle impostazioni della riunione per modificarne i parametri.
- Se desideri invitare altre persone dall’elenco dei contatti di Zoom, fai clic su “Invita” -> “Copia URL” e condividi il link copiato con le persone che vuoi far partecipare alla videochiamata.
- Per terminare o uscire dalla riunione, fai clic sul testo rosso “Fine” nella parte inferiore destra dello schermo.
Come posso partecipare a una riunione?
Partecipare a una riunione è semplice come accettare un invito, infatti basta premere sul collegamento che ti hanno inviato. Può essere condiviso da Whatsapp, posta o qualsiasi mezzo.
Puoi anche inserire manualmente il numero identificativo della riunione, l’ID e scegliere un nome da usare nella videochiamata.
Puoi scegliere di accedere senza audio e senza video, prima dell’inizio della conferenza. Per impostazione predefinita, queste opzioni sono deselezionate.
Voglio dire qualcosa: come posso prenotare il mio intervento?
Alzando la mano. C’è un’opzione per “alzare la mano”. Cioè, avvisa tutti gli altri che vuoi parlare.
È molto utile per le classi, dove forse la sovrapposizione di voci può generare confusione e qualche tipo di conflitto.
In alternativa, esiste una “modalità di guida” che gli consente di funzionare più come un walkie-talkie. Ciò impedisce di intensificare le conversazioni.
Come posso condividere il mio schermo? Cosa posso inviare?
Una funzione molto utile che Zoom ha è quella di condividere ciò che vedi sullo schermo. Questo è molto utile con una classe, ad esempio, se si desidera condividere una presentazione di PowerPoint o utilizzare una lavagna virtuale.
Non puoi solo condividere ciò che è sullo schermo, ma file di ogni tipo: Foto: per condividere foto dalla tua galleria sul telefono o sul PC e creare annotazioni.
- Documento: per condividere documenti come file PDF.
- Box: per condividere file ospitati in Box
- Dropbox: per condividere file ospitati su Dropbox
- Google Drive: per condividere file ospitati su Google Drive
- Microsoft OneDrive: per condividere file ospitati su OneDrive Microsoft
- OneDrive for Business: per condividere file ospitati nella versione business di OneDrive
- Indirizzo sito Web: Per condividere una pagina Web che si apre e viene visualizzata sullo schermo.
- Segnalibro: per condividere rapidamente le pagine Web salvate nei segnalibri Schermo: condividere lo schermo mobile con altri partecipanti.
- Condividi lavagna: crea una lavagna e condividila. I partecipanti possono anche usarlo.
In questo periodo di tempo in cui la quarantena e il distanziamento sociale sono misure necessarie per prevenire la diffusione di COVID-19, Zoom si presenta come uno strumento interessante per svolgere le nostre attività quotidiane, ma non solo, anche per tenerci in contatto con le persone che amiamo.
Marco Stella, è un Blogger Freelance, autore su Maidirelink.it, amante del web e di tutto ciò che lo circonda. Nella vita, è un fotografo ed in rete scrive soprattutto guide e tutorial sul mondo Pc windows, Smartphone, Giochi e curiosità dal web.
