
Registrare lo schermo del PC è più facile di quanto sembri. Il problema è che molte volte non usiamo il software corretto o non teniamo conto delle caratteristiche del nostro computer.
Lo screen recorder sta diventando molto popolare tra gli utenti, specialmente per imprenditori, educatori, giocatori, ecc. Invece di registrare un video di base, ora puoi creare demo con funzioni del prodotto, esercitazioni e numerosi gameplay.
Ma non tutti i programmi per registrare lo schermo del PC sono adeguati.
Quindi, per aiutarti a capire meglio le caratteristiche dei diversi strumenti di screencast, qui ti mostreremo una lista di diversi strumenti gratuiti che sono molto apprezzati dagli utenti.
In particolare, vi mostriamo come catturare lo schermo del vostro computer usando OBS Studio, un programma gratuito ideale per youtuber e streamer di giochi come fortnite.
Programmi per registrare lo schermo del computer
Ci sono molti programmi per registrare lo schermo del computer. Alcuni possono servirti più degli altri a seconda delle tue esigenze, tuttavia tutti svolgono la stessa funzione.
La differenza tra questi software fa le sue caratteristiche, dal momento che alcuni consentono di registrare audio, streaming, inserire filtri video, ecc.
In generale, riteniamo che OBS sia ancora il migliore in assoluto, ma ti forniremo anche alcune alternative che puoi provare gratuitamente.
Bandicam: un altro software riconosciuto per catturare lo schermo del PC in eccellente qualità. Ti consente di registrare dispositivi esterni come webcam, Xbox / PlayStation, smartphone, IPTV, ecc. È anche ampiamente utilizzato nella registrazione di gameplay poiché consente di registrare diversi giochi 2D / 3D con video UHD 4K e acquisire video fino a 144 FPS. Tra le sue caratteristiche principali è quello di disegnare in tempo reale, aggiungere logo al video, effetti del mouse, ecc.
Movavi: uno strumento eccellente per registrare tutorial, seminari e interviste. È semplice e facile da usare, per questo è raccomandato per i principianti. Puoi scaricarlo gratuitamente, ma anche offrire una versione a pagamento con funzioni più professionali.
Utilizzare le applicazioni integrate nel sistema operativo: nel caso in cui non si desideri scaricare alcun programma, è possibile scegliere di utilizzare alcune applicazioni che di solito si trovano sul PC.
- Ad esempio, per Windows, è possibile utilizzare VLC Media Player, che è un lettore multimediale essenziale per molte persone e che consigliamo di scaricare. Per registrare con esso, è necessario andare alla scheda Media , quindi Capture device. Dopo questo si aprirà una finestra con le opzioni per iniziare la registrazione.
- Se usi Mac puoi usare Quicktime Player, un player che è già installato di default e offre la possibilità di registrare lo schermo. Devi solo aprirlo, selezionare File e quindi Nuova registrazione. Si aprirà un piccolo pannello di registrazione in cui è possibile configurare le opzioni a proprio piacimento e iniziare a catturare lo schermo.
Registra lo schermo del PC con OBS Studio
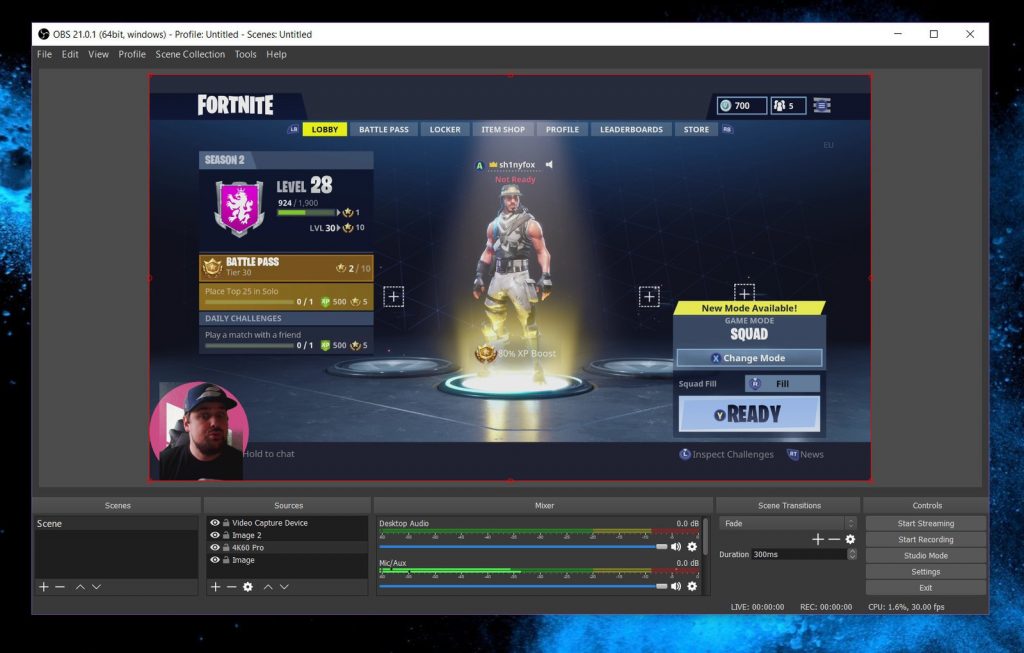
Open Broadcaster è un software di registrazione e trasmissione video totalmente gratuito. Attualmente è uno dei più usati da Youtuber e Streamer grazie a tutte le funzionalità che offre. È ottimamente ottimizzato per tutti i tipi di attività e puoi persino utilizzarlo per acquisire suoni.
Grazie a questo programma molto leggero e facile da configurare, registreremo lo schermo del nostro computer in pochi secondi.
Un altro aspetto importante, che dovrebbe essere notato di questo software, è che è disponibile per tutti i sistemi operativi, Windows 7, windows 8, windows 10, Mac e Linux. Qualcosa che non tutti i programmi di registrazione offrono.
Per scaricare OBS Studio, vai al suo sito Web ufficiale e scarica l’installer. Una volta installato sul PC, è sufficiente installarlo seguendo i passaggi di base della procedura guidata.
Impostazioni di OBS Studio
Ora ti guideremo in modo da imparare a configurare correttamente il programma OBS sul tuo computer. Una volta aperta, la prima cosa da fare è andare alla scheda Impostazioni situata in basso a destra.
Quindi vai alla scheda Video e seleziona la risoluzione in cui vuoi registrare.
Qui è preferibile che selezioni la risoluzione dello tuo schermo, se è HD> 1280 × 720 e se è Full HD> 1920 × 180, scegliendo i valori nella tendina, come si può vedere nell’immagine.
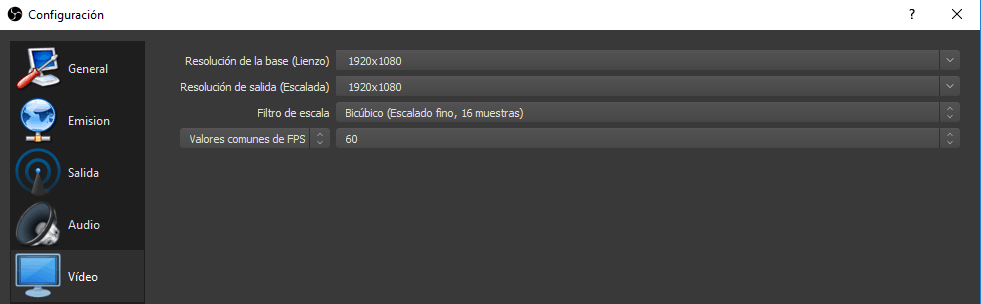
Per continuare, andrai alla scheda Output dove faremo le impostazioni più importanti. Seleziona la modalità di output semplice , quindi cliccare la casella in basso chiamata “Recording” .
In Percorso di registrazione puoi scegliere dove salvare il tuo video una volta completato.
Su registrazione, puoi inserire file di grandi dimensioni, qualità alta in modo che risulti di ottima qualità. Se hai un PC di fascia bassa, ti consigliamo di scegliere la dimensione media del file di alta qualità, in modo da non avere problemi con il lag.
Il formato di registrazione deve essere indubbiamente mp4.
Infine, in Encoder selezionare Hardware (NVENC) se si dispone di una scheda video ad alte prestazioni. Se non è il tuo caso, allora con Software (x264) andrà bene.
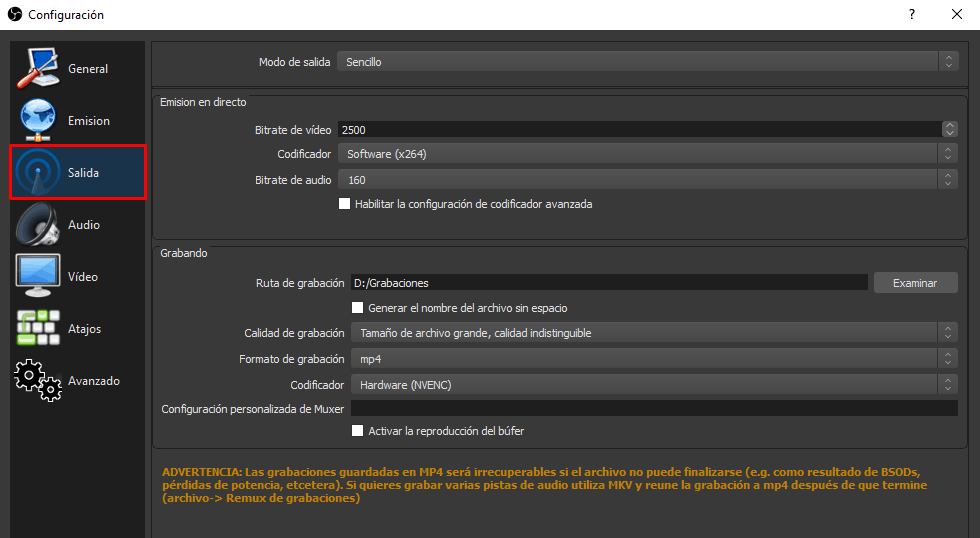
Ora che la configurazione è finita, fare clic su Applica per salvare le modifiche.
Per iniziare la registrazione, dobbiamo assicurarci di aver scelto l’ acquisizione della schermata sorgente. In caso contrario, dobbiamo aggiungerla.
Lo facciamo nella scheda “Sorgenti” che si trova in fondo. Fai clic sul pulsante + e seleziona screenshot . Ci sono altre fonti che puoi usare per registrare audio, aggiungere immagini e testo.
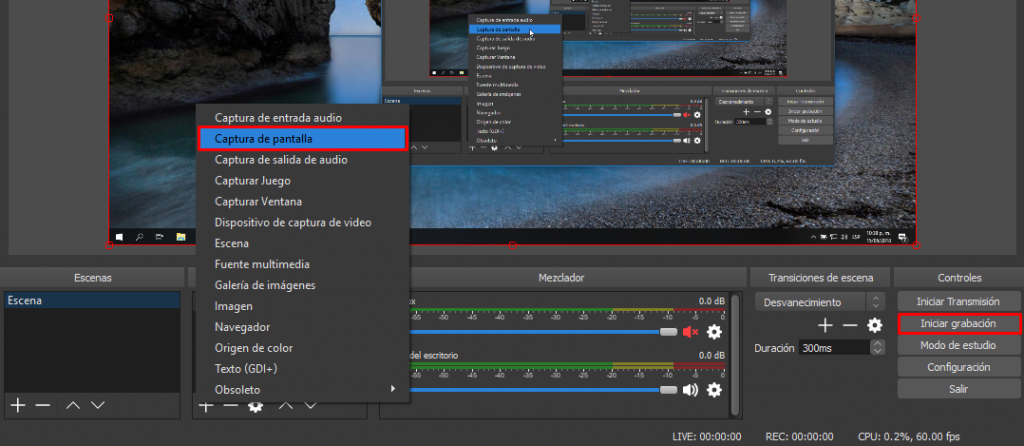
La sezione Mixer verrà utilizzata per controllare tutto ciò che riguarda l’audio, sia che si tratti della parte interna del desktop che del microfono.
Se hai eseguito correttamente tutti i passaggi, dovresti vedere un’anteprima di ciò che hai sullo schermo e potrai iniziare a catturare tutto usando il pulsante “Inizia la registrazione”.
