Ne conoscevamo l’esistenza da diverse settimane, ma ora sembra che diventi realtà. Ci riferiamo al supporto di chiamate vocali e videochiamate su WhatsApp Web. Grazie a questa nuova funzionalità, saremo in grado di comunicare con qualsiasi contatto senza utilizzare il telefono. Inoltre, in caso di videochiamate, sarà possibile utilizzare l’hardware del nostro PC, come la webcam o gli altoparlanti, senza utilizzare il telefono cellulare.
Non c’è dubbio che WhatsApp sia una delle applicazioni di messaggistica più utilizzate al mondo. In molte occasioni, diventa la prima opzione per contattare qualcuno dal nostro telefono cellulare, anche al di sopra delle chiamate vocali stesse. Ora, se c’è una funzione che ha contrassegnato un prima e un dopo nell’applicazione, questa è la videochiamata.
Le videochiamate sono diventate, in questi tempi, lo strumento più utile per svolgere riunioni di lavoro o chiamate personali e familiari senza correre rischi per la salute. Per questo motivo, le piattaforme che forniscono questo servizio sono state molto richieste e hanno migliorato le loro opzioni per offrire una migliore esperienza utente ai loro follower.
Per questo motivo WhatsApp, una delle piattaforme di messaggistica più utili per la comunicazione, ha apportato alcune modifiche in modo che i suoi utenti possano utilizzare la versione web dell’applicazione, oltre ai telefoni cellulari, per fare chiamate video, un aggiornamento che promette di attirare più utenti dopo che molti hanno deciso di ritirarsi dalla piattaforma dopo l’annuncio di un cambiamento nelle politiche sulla privacy.
Spiegheremo come effettuare chiamate vocali e video WhatsApp dal PC, cosa per cui useremo l’applicazione WhatsApp Desktop.
Come effettuare una videochiamata con WhatsApp web dal PC
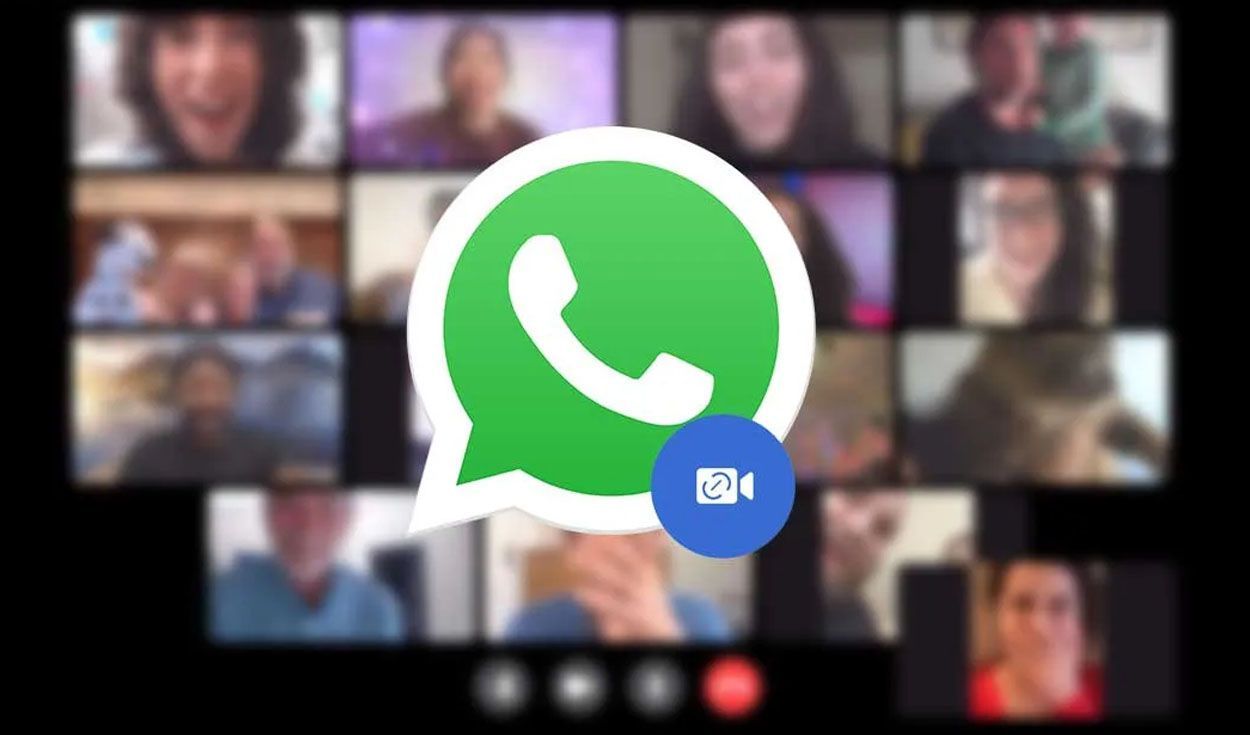
Prima di entrare in argomento, c’è un dettaglio di cui tenere conto. Le chiamate e le videochiamate dal computer funzioneranno solo dall’applicazione WhatsApp ufficiale. Se ti aspettavi di usarli da WhatsApp Web nel browser, per ora non sarà possibile. Anche in questo caso, quando parliamo di computer, ci riferiamo a computer con Windows 10. Non sembra che gli sviluppatori abbiano supportato questa funzione per macOS.
Una volta chiarito questo, è ora di mettersi al lavoro. Il primo passo è scaricare l’applicazione Web ufficiale di WhatsApp sul tuo computer.
Puoi farlo direttamente visitando questo link o tramite l’Application Store. In quest’ultimo caso, devi solo utilizzare il motore di ricerca per individuare WhatsApp e fare clic su Installa.
Una volta installato, apri l’applicazione WhatsApp Desktop sul tuo computer. La prima cosa da fare è configurarlo, quindi quando lo aprirai, apparirà un codice QR per collegare l’applicazione a WhatsApp sul tuo cellulare. Il processo è esattamente lo stesso di WhatsApp Web.
Quello che devi fare è andare sul tuo cellulare e accedere all’opzione Web di WhatsApp. Su Android, devi cliccare sul pulsante del menu con l’icona a tre punti in alto a destra e scegliere l’opzione WhatsApp Web.
Sarà necessario fare clic sull’opzione Scansiona codice QR per aprire la fotocamera di WhatsApp. Si aprirà una fotocamera in cui devi puntare al QR dell’applicazione desktop in modo che si colleghino automaticamente.
Per utilizzare le videochiamate o le chiamate vocali da WhatsApp Desktop, la prima cosa che devi fare è cliccare sulla chat da cui vuoi avviare la chiamata. Quando entri nella conversazione, in alto a destra vedrai le icone per effettuare chiamate e videochiamate. Qui, devi semplicemente fare clic su una delle due opzioni a seconda di quella che desideri utilizzare.
Sarà presente anche un pulsante a tre punti che ti consente di configurare quale videocamera o microfono desideri utilizzare, nonché gli altoparlanti a cui desideri inviare l’audio.
E questo è tutto, una volta che l’altra persona risponde alla chiamata o alla videochiamata dal proprio WhatsApp Desktop o dal proprio WhatsApp mobile, è possibile parlare tra di loro. L’immagine dell’altra persona verrà adattata alla telecamera che utilizza, il che significa che se utilizzi il cellulare vedrai l’immagine in verticale, e avrai sempre a disposizione i controlli di configurazione della telecamera o del microfono, oltre ai selettori hardware che abbiamo visto prima.
