Le tabelle pivot in Excel rappresentano uno strumento essenziale per analizzare e sintetizzare grandi set di dati. In questo articolo, esploreremo dettagliatamente come filtrare i dati all’interno di una tabella pivot, sfruttando le opzioni di filtro dei dati e i filtri manuali per ottenere analisi più precise e personalizzate.
Filtro dei dati in una tabella pivot
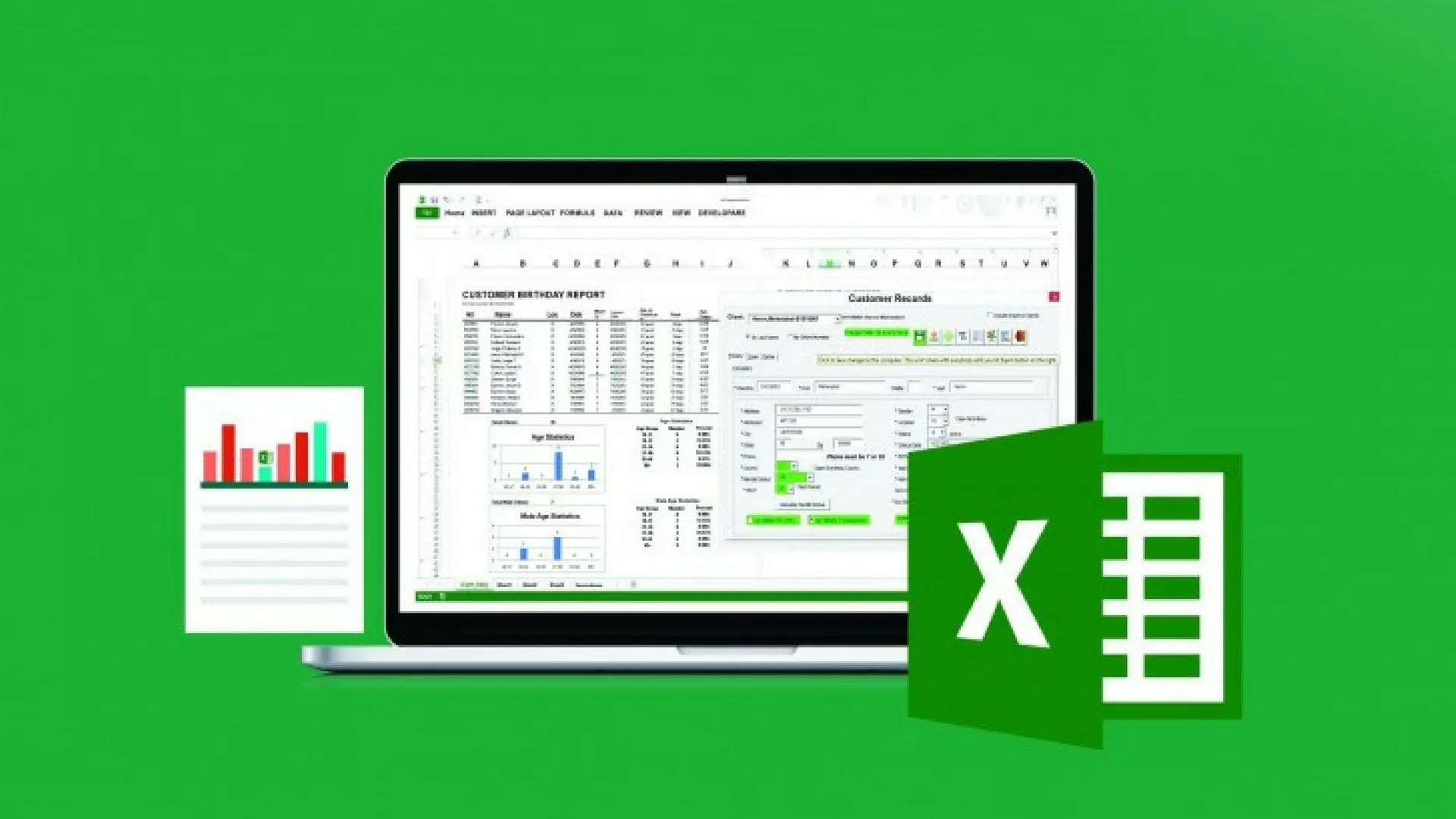
I filtri dei dati consentono di restringere la visualizzazione dei dati in modo rapido ed efficace. Segui questi passaggi per applicare un filtro:
- Inserire un filtro dei dati:
- Seleziona una cella all’interno della tabella pivot.
- Vai su Analizza tabella pivot > Inserisci filtro dati > Filtro dati.
- Seleziona i campi desiderati e conferma con OK.
I filtri dei dati aggiungeranno pulsanti alla tabella, semplificando la gestione della visualizzazione dei dati.
Filtri manuali: Un approfondimento
I filtri manuali offrono un controllo più dettagliato sui dati, utilizzando il filtro automatico. Ecco come procedere:
-
Visualizzare il filtro automatico:
- Seleziona la freccia a discesa nel menu Filtro.
- Il menu può variare a seconda del layout del report.
-
Scegli il tipo di filtro:
- Per espressioni condizionali, seleziona Filtri per etichette.
- Per filtrare per valori, opta per Filtri per valori.
-
Applica il filtro:
- Desideri filtrare per etichette di riga o colonna? Deseleziona “Seleziona tutto” e segui le opzioni disponibili.
- Puoi anche filtrare inserendo testo nella casella di ricerca.
-
Conferma con OK.
Questo approccio offre un controllo più avanzato e personalizzato per soddisfare le tue specifiche esigenze di analisi.
Visualizzazione dei primi o degli ultimi 10 elementi
Se desideri concentrarti solo sui primi o gli ultimi valori, ecco come farlo:
-
Seleziona la freccia a discesa nel menu Filtro.
-
Scegli il tipo di layout:
- Layout Compatto o Struttura/Tabulare, a seconda del tuo report.
-
Applica il filtro per i primi 10 elementi:
- Seleziona Filtri valori > Primi 10.
- Indica se desideri visualizzare gli elementi in alto o in basso.
- Specifica il numero e il tipo di filtro desiderato.
Questo metodo offre una visione rapida dei dati più rilevanti, semplificando ulteriormente l’analisi.
Conclusioni
Filtrare i dati in una tabella pivot è cruciale per ottenere risultati accurati e significativi in Excel. Sia che tu stia lavorando con grandi dataset o eseguendo analisi dettagliate, l’applicazione di filtri ti permette di modellare la tua visualizzazione secondo le tue esigenze specifiche.
Domande Frequenti Dopo La Conclusione
-
Posso applicare più filtri contemporaneamente in una tabella pivot?
- Sì, è possibile applicare più filtri per affinare ulteriormente la visualizzazione dei dati.
-
Come posso rimuovere un filtro precedentemente applicato?
- Per rimuovere un filtro, seleziona la cella con il filtro, vai su Analizza tabella pivot > Filtro dati e deseleziona i campi desiderati.
-
Qual è la differenza tra il filtro automatico e il filtro dei dati?
- Il filtro automatico è più generico e si applica all’intera tabella, mentre il filtro dei dati è specifico per la tabella pivot in Excel.
-
Posso condividere una tabella pivot con i filtri applicati?
- Sì, puoi condividere una tabella pivot con i filtri applicati salvando il foglio di lavoro o utilizzando le opzioni di condivisione di Excel.
-
Come posso creare una visualizzazione personalizzata con filtri complessi?
- Puoi creare una visualizzazione personalizzata utilizzando una combinazione di filtri dei dati, filtri automatici e formule Excel per ottenere risultati specifici e complessi.
Marco Stella, è un Blogger Freelance, autore su Maidirelink.it, amante del web e di tutto ciò che lo circonda. Nella vita, è un fotografo ed in rete scrive soprattutto guide e tutorial sul mondo Pc windows, Smartphone, Giochi e curiosità dal web.
