Microsoft Defender Antivirus è una soluzione antivirus preinstallata in Windows 11 per proteggere il sistema operativo. Di norma, Defender verrà automaticamente disabilitato se si installa un altro antivirus riconosciuto come tale dal sistema operativo.
La maggior parte dei programmi antivirus di terze parti che supportano Windows 11 vengono riconosciuti automaticamente, ma potrebbero esserci piccole eccezioni.
Ci sono momenti in cui gli utenti di Windows 11 potrebbero dover disabilitare Microsoft Defender Antivirus, temporaneamente o permanentemente.
I motivi per cui ciò è necessario possono includere: utilizzo elevato delle risorse, applicazione Windows Defender che causa problemi nel sistema, quando si utilizza un’immagine di macchina virtuale Windows 11 o semplicemente a causa del desiderio di abbandonare l’antivirus sul computer, ecc. motivi potrebbero essere sufficienti. In questa guida, ti mostreremo come disabilitare Microsoft Defender Antivirus in Windows 11.
Come abilitare o disattivare la protezione in tempo reale in Windows 11
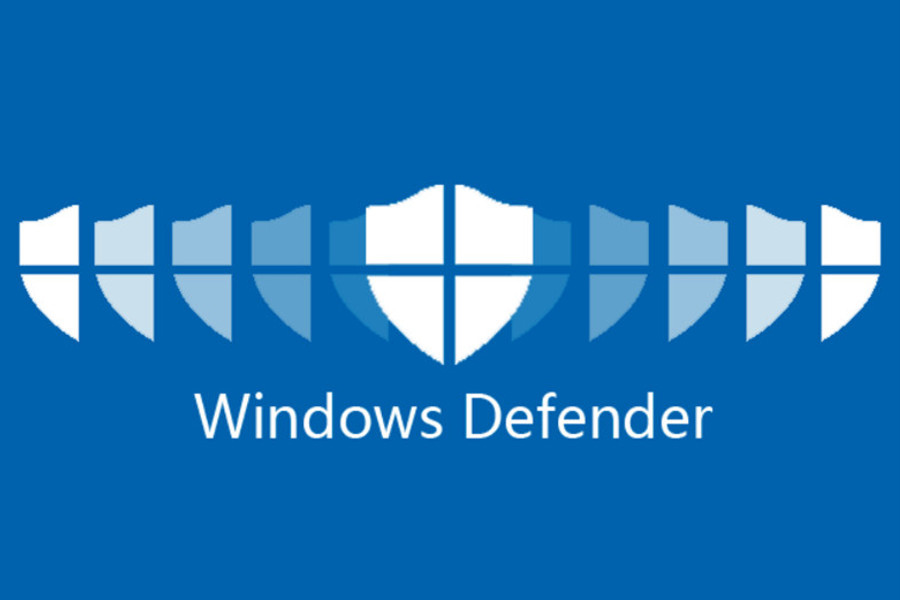
La sicurezza di Windows ha impostazioni nell’app Impostazioni per disabilitare alcuni moduli, inclusa la protezione in tempo reale.
È possibile disattivare temporaneamente la “Protezione in tempo reale” e tutti gli altri moduli di protezione possono essere disabilitati in modo permanente.
A volte è sufficiente disabilitare questa funzione per un breve periodo di tempo per aggirare i problemi che si presentano.
Passaggio 1: apri l’ app Impostazioni utilizzando l’icona a forma di ingranaggio nel menu Start o utilizza la scorciatoia da tastiera Win + I.
Passaggio 2: vai su “Privacy e sicurezza” → “Sicurezza di Windows” .
Passaggio 3: Nella pagina delle impostazioni “Sicurezza di Windows”, nella sezione “Aree di protezione”, fare clic sulla voce “Protezione da virus e minacce “.
Passaggio 4: nella pagina dell’applicazione Sicurezza di Windows visualizzata, nella sezione Impostazioni di protezione da virus e minacce, fare clic sul collegamento Gestisci impostazioni .
Passaggio 5: impostare l’interruttore per la protezione in tempo reale su Off.
Passaggio 6: conferma la richiesta UAC che apparirà quando apporti modifiche.
Microsoft ti ricorda nella pagina che la disabilitazione rende il tuo dispositivo vulnerabile e la disabilitazione è temporanea:
In base alla mia esperienza, posso dire che la “Protezione in tempo reale” sarà abilitata al 100% dopo il riavvio di Windows 11.
Suggerimento: qui puoi disabilitare altri moduli di sicurezza come Cloud Protection , Automatic Sample Submission o Anti-Tampering.
Come disabilitare completamente Windows Defender Antivirus utilizzando Criteri di gruppo
Per disabilitare completamente Windows Defender Antivirus , impedendo così la possibilità di abilitare automaticamente l’antivirus, è necessario utilizzare l’Editor criteri di gruppo o l’impostazione del registro appropriata.
Si prega di notare che Anti-Tampering deve essere disattivato prima di apportare modifiche . In caso contrario, Sicurezza di Windows potrebbe riattivare Windows Defender Antivirus.
Ecco come farlo:
Passaggio 1: apri l’ app Impostazioni utilizzando l’icona a forma di ingranaggio nel menu Start o utilizza la scorciatoia da tastiera Win + I.
Passaggio 2: vai su “Privacy e sicurezza” → “Sicurezza di Windows” .
Passaggio 3: Nella pagina delle impostazioni “Sicurezza di Windows” , nella sezione “Aree di protezione” , fare clic sulla voce “Protezione da virus e minacce ” .
Passaggio 4: seleziona Gestisci impostazioni in Opzioni di protezione da virus e minacce nella pagina che si apre.
Passaggio 5: spostare il dispositivo di scorrimento dell’interruttore per Anti-Tampering su Off.
Disabilita completamente Microsoft Defender usando l’Editor criteri di gruppo.
Passaggio 1: apri l’editor dei criteri di gruppo premendo Windows-R e scrivi gpedit.msc.
Passaggio 2: nell’editor, vai al seguente percorso:
Configurazione computer → Modelli amministrativi → Componenti di Windows → Microsoft Defender Antivirus
Passaggio 3: individuare il criterio “Disattiva Microsoft Defender Antivirus” e fare doppio clic per modificarlo.
Passaggio 4: nella pagina che si apre, modificare lo stato della politica selezionando l’ opzione “Abilitata” .
Se si abilita questa impostazione dei criteri, Microsoft Defender Antivirus non viene eseguito e non esegue la scansione dei computer alla ricerca di malware o altro software indesiderato.
Passaggio 5: fare clic sui pulsanti Applica e OK per salvare le modifiche.
Passaggio 6: riavvia Windows 11.
Dopo il riavvio, la protezione da virus e minacce sarà disabilitata. Tieni presente che vedrai ancora l’icona del defender nell’area della barra delle applicazioni perché l’icona dello scudo è l’icona dell’app di sicurezza di Windows, non l’icona di Microsoft Defender Antivirus.
Marco Stella, è un Blogger Freelance, autore su Maidirelink.it, amante del web e di tutto ciò che lo circonda. Nella vita, è un fotografo ed in rete scrive soprattutto guide e tutorial sul mondo Pc windows, Smartphone, Giochi e curiosità dal web.
