Spiegheremo come creare gruppi di schede in Google Chrome divise in colori e lo faremo senza estensioni di terze parti, utilizzando una nuova funzione del browser sperimentale nascosta.
Tenendo conto del fatto che è una delle applicazioni che ricevono il maggior numero di aggiornamenti nel corso dell’anno, non sorprende che buona parte delle novità che arrivano su Google Chrome possano passare inosservate.
Le ultime versioni del browser Web di Google Chrome incorporano una funzione che non è nota a molti utenti chiamata: Gruppi di schede. Questa funzione non è attivata per impostazione predefinita e pertanto l’utente deve attivarla manualmente tramite i flag del browser Google Chrome (Impostazioni avanzate).
Raggruppare le schede nel browser Google Chrome può aiutarti a organizzarti meglio, soprattutto se si tende ad avere molte schede aperte nel browser.
Ma questo non è tutto, poiché oltre a raggruppare le schede in gruppi, sarai in grado di assegnare a ciascun gruppo di schede un nome e un colore e quindi essere in grado di identificare i gruppi di schede in un modo molto più veloce e intelligente.
Ad esempio, sarai in grado di creare gruppi di schede fisse con i siti Web che non è necessario visualizzare costantemente ma che si desidera avere aperti nel browser. Un altro uso appropriato dei gruppi di schede in Chrome potrebbe essere quello di raggruppare le schede Web per tipologia e argomento.
Detto questo, qui sotto ti mostriamo passo dopo passo come attivare i gruppi di schede in Google Chrome.
Come creare gruppi di schede in Google Chrome con i colori

È vero: Google Chrome non è il primo browser a introdurre questa funzione. Alcuni altri, come Vivaldi , hanno da tempo offerto la possibilità di raggruppare le schede aperte per una migliore organizzazione.
Tuttavia, il suo arrivo sul browser web con il maggior numero di utenti sul pianeta è, senza dubbio, qualcosa di massima importanza e che vale la pena considerare.
La funzione fa esattamente quello che dice: ti permette di creare diversi gruppi con cui organizzare le schede aperte e assegnare loro colori e nomi diversi in modo che siano più facili e veloce da identificare.
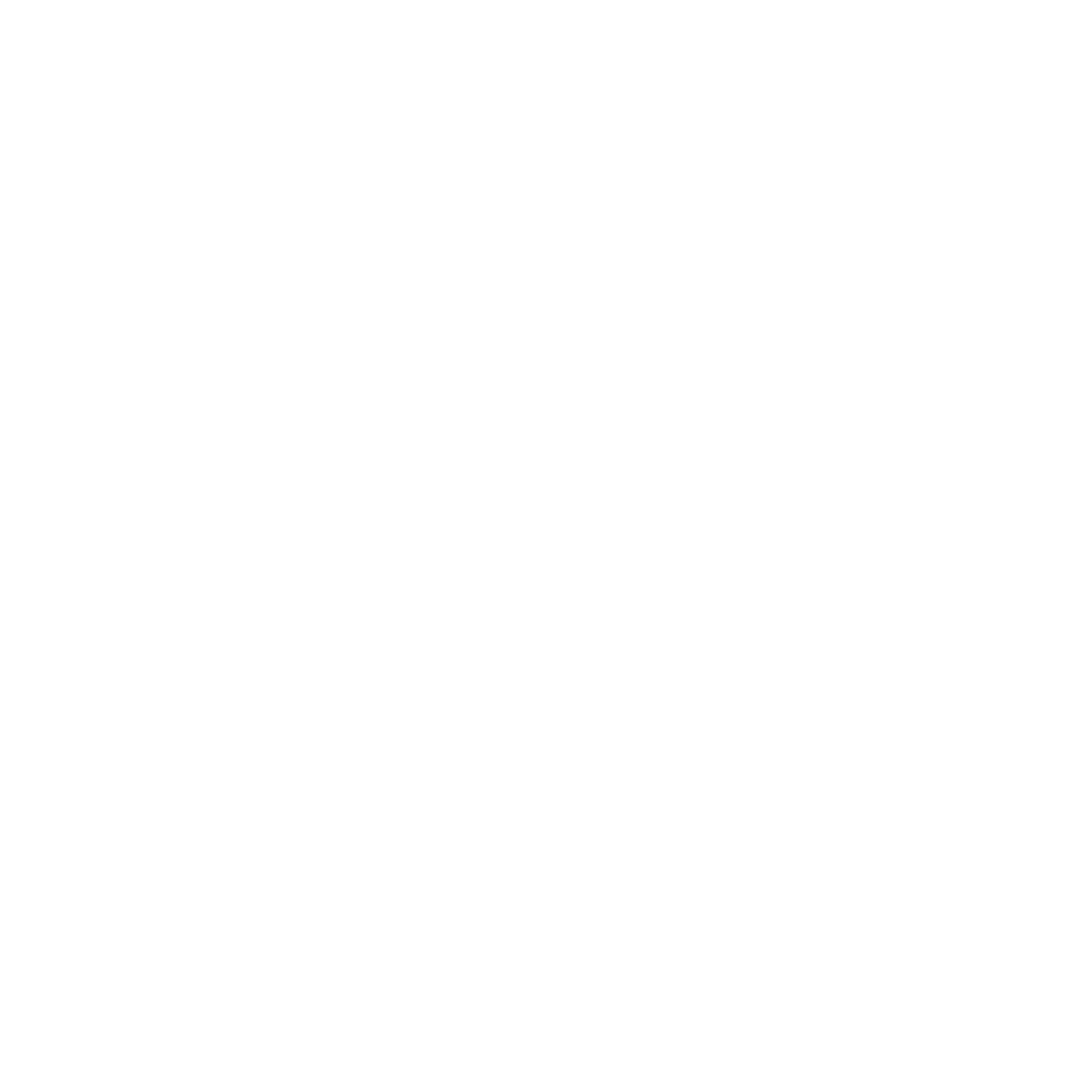
Prima di tutto, devi tenere presente che, per utilizzare questa funzione, devi aver installato una versione uguale o superiore all’edizione 81 Beta di Google Chrome sul tuo computer Windows, Linux o Mac.
Adesso devi accedere alla sezione sperimentale di Chrome. Per fare ciò, digita l’indirizzo chrome: // flags nella barra degli indirizzi nella parte superiore del browser e premi Invio per accedere.
Una volta entrati nella sezione degli esperimenti di Chrome, nota come Flag, utilizza il motore di ricerca nella pagina per trovare il termine Tab gruppi.
Quando l’opzione sarà visualizzata nei risultati della ricerca, è necessario fare clic sul menu a discesa e selezionare l’opzione: Abilita.
Ora dovrai fare clic sul pulsante blu: Riavvia. Questo riavvierà il tuo browser Google Chrome.
Dopo aver attivato l’opzione, ora è il momento di iniziare ad usarla. Apri alcune schede che desideri organizzare in Chrome e fai clic con il tasto destro su una di esse. Apparirà un menu a discesa, dove dovrai scegliere l’opzione Aggiungi a un nuovo gruppo.
Chrome ti consente anche di personalizzare i gruppi per una migliore organizzazione. Per impostazione predefinita, ciascun gruppo verrà identificato da un punto di un colore diverso.
Se si fa clic con il pulsante destro del mouse sul gruppo, verrà visualizzata l’opzione per assegnare un nome al gruppo o cambiarne il colore. Il gruppo può essere lasciato anche senza un nome.
Da questo stesso menu di opzioni, puoi anche aggiungere nuove schede al gruppo, chiudere tutte le schede aperte o semplicemente rimuovere le schede dal gruppo senza chiudere le pagine Web aperte.
Nel caso in cui desideri aggiungere altre schede a quel gruppo, devi solo trascinarle all’interno di esso.
Se aggiungiamo una pagina a un gruppo, ad esempio maidirelink, e apriamo nuove schede da questo sito, verranno automaticamente aggiunti a quel gruppo. Questo è molto utile, ad esempio, se stiamo cercando informazioni su un argomento e finiamo con diverse pagine correlate aperte. Saranno tutte sistemate in un gruppo.
Marco Stella, è un Blogger Freelance, autore su Maidirelink.it, amante del web e di tutto ciò che lo circonda. Nella vita, è un fotografo ed in rete scrive soprattutto guide e tutorial sul mondo Pc windows, Smartphone, Giochi e curiosità dal web.
