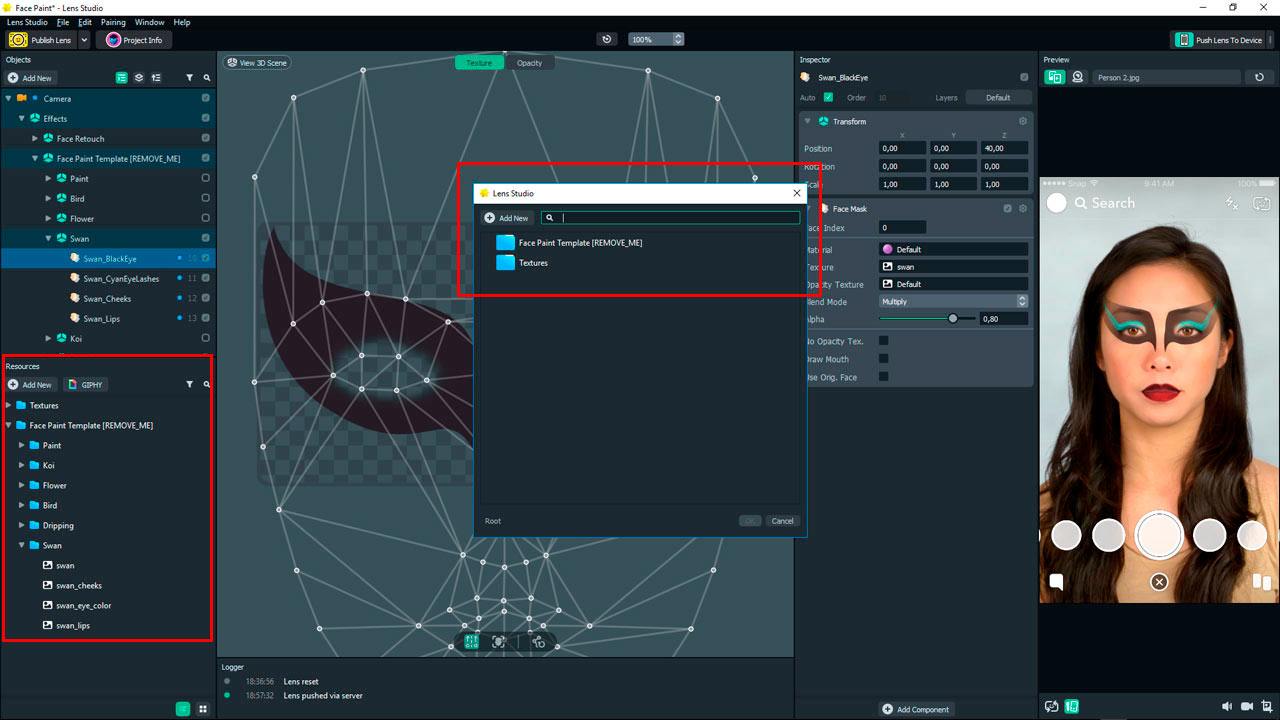Continuiamo con le nostre guide del come fare e stavolta vedremo quale programma utilizzare per creare filtri e lenti personalizzate da usare su snapchat. Stiamo parlando di quei filtri che usiamo nei video e nelle foto con facce buffe, viso trasformato, cappelli colorati e lunghi, cappelli, animali e ortaggi con occhi e bocca che inviamo ai nostri amici.
Snapchat non è il mio social network preferito e penso di non far parte del suo pubblico di destinazione. Ma sono sempre rimasto molto colpito dalla qualità dei filtri che vengono continuamente pubblicati nell’app.
L’azienda è cresciuta rapidamente negli ultimi anni grazie, tra l’altro, al fatto che sono riusciti ad agganciare un pubblico giovane che utilizza i propri telefoni cellulari a tutte le ore, a cui piace scattare selfie e creare i propri contenuti. Con questi ingredienti sono state sfruttate al massimo le possibilità dei filtri di realtà aumentata.
Infatti una delle principali attrazioni di Snapchat è la possibilità di aggiungere divertenti filtri e maschere di realtà aumentata (AR) alle tue foto. E ora puoi progettare il tuo filtro in modo personalizzato. Snapchat sta lanciando un nuovo strumento che ti consente di creare lenti per il viso personalizzate e nuovi stili per didascalia di testo per le tue foto.
Come creare un filtro Snapchat
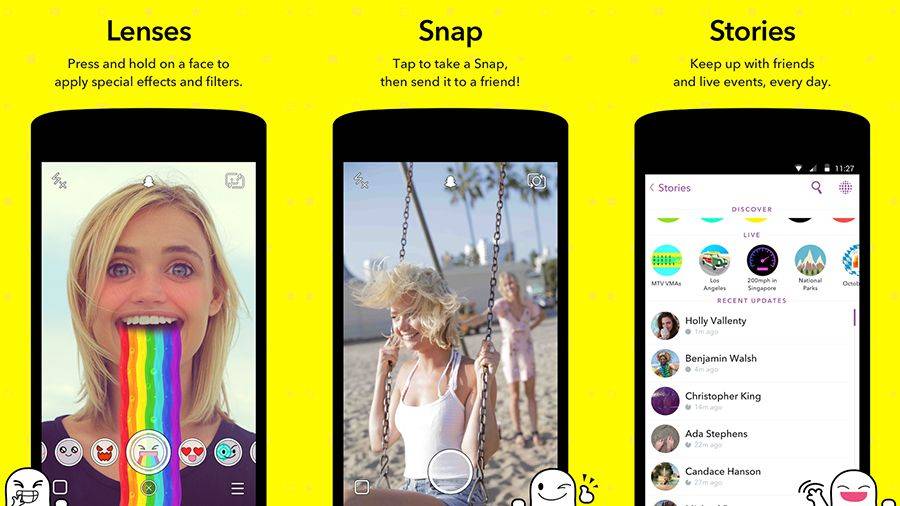
L’applicazione si distingue tra i suoi utenti per i suoi effetti speciali divertenti e folli grazie ai suoi filtri. E adesso ti insegneremo come creare filtri su Snapchat.
Cos’è questa caratteristica? Ebbene, le funzioni filtri (o lenti) sono effetti speciali che si aggiungono al viso, come deformazioni facciali, trasformandolo in un personaggio, cambiando facce in quella di un animale; uno dei più popolari è il vomito di arcobaleni ma ce ne sono molti altri. Questo sono anche chiamati effetti facciali.
Una caratteristica è che viene utilizzato prima di scattare uno Snap (o una foto), quindi questi effetti speciali verranno aggiunti in tempo reale, in modo da poter vedere come le modifiche influenzano il tuo viso.
È anche possibile che tu debba eseguire un’azione per creare l’effetto desiderato (Esempio: apri la bocca per quadrare il vomito arcobaleno, ecc.). Nel caso dei filtri, vengono aggiunti dopo lo Snap (o la foto). Ovviamente puoi combinare gli effetti dell’obiettivo e del filtro nella stessa foto.
Adesso Snapchat vuole che tutti i suoi utenti siano in grado di costruire le proprie lenti. Per questo, è stata annunciata un’app gratuita, per Mac (da MacOS 10.10) e Windows (10), con cui è possibile progettare diversi tipi di filtri da utilizzare nell’app.
Questa nuova applicazione, chiamata Lens Studio, ha lo scopo di far aumentare il numero dei filtri AR e incentivare la creatività degli utenti. All’interno dell’app troverai guide e modelli che puoi utilizzare per creare filtri di tipo World Lens.
Come usare Lens Studio per creare nuovi filtri Snapchat
Per creare un filtro Snapchat, devi scaricare e installare l’applicazione Lens Studio, disponibile per Mac e PC. Quando lo eseguiamo, la prima cosa che vediamo è un menu con i diversi modelli che abbiamo a disposizione per iniziare a creare i nostri filtri. Alcuni dei modelli più comuni che troviamo sono dipinti del viso, distorsione del viso e oggetti 3D animati, ma abbiamo anche la possibilità di creare segnalibri o portali per lanciare animazioni di realtà aumentata.
Per questo esempio sceglierò uno dei più semplici, la pittura del viso. L’interfaccia, dall’inizio, è abbastanza simile ad altri programmi 3D. La prima cosa che faremo per poter testare i nostri filtri e condividerli in seguito, sarà accoppiare il nostro dispositivo mobile.
Fare clic sul pulsante che compare in alto a destra, scansionare il codice QR che compare sullo schermo con la fotocamera Snapchat e accoppiare il dispositivo. Ora puoi inviare il filtro che stai creando al cellulare con l’opzione “Invia la lente sul dispositivo”. Per accoppiare correttamente il cellulare e l’applicazione, è necessario aggiornare sia la versione di Lens Studio che la versione di Snapchat .
Diamo un’occhiata all’interfaccia di Lens Studio
Tornando all’interfaccia del programma, sul lato sinistro vediamo un pannello con tanti elementi a tendina. Se attiviamo e disattiviamo le caselle di controllo, vedremo che l’immagine di esempio cambia. Ciò suggerisce che il filtro per la pittura del viso è composto da diversi elementi suddivisi in strati che possiamo aggiungere o rimuovere.
Ad esempio, se attiviamo e dispieghiamo il livello ” Swan “, vedremo che è composto da quattro elementi: occhi, sopracciglia, guance e labbra. Per rendere più semplice la creazione di questo filtro di esempio, modificheremo gli elementi contenuti in “ Swan ”.
I diversi elementi della pittura per il viso non sono altro che trame trasparenti che si adattano alla forma del viso. Per capirlo meglio, clicca su uno degli elementi, ad esempio ” Swan_BlackEye “. La finestra centrale, dove si trovava il palcoscenico 3D con la telecamera, è cambiata.
Ora vediamo una serie di punti chiave che indicano la forma del viso e sullo sfondo c’è la consistenza dei colori degli occhi. Possiamo selezionare e modificare questi punti chiave per regolare la trama sul viso. Nel pannello di destra sono stati visualizzati i dettagli dell’elemento: le coordinate di posizione, il materiale, il file di texture, il metodo di fusione e la trasparenza.
Se clicchiamo sul nome della texture, si apre un pannello in cui possiamo vedere diverse directory e navigare attraverso di esse per vedere gli elementi disponibili, comprese le texture che compongono l’oggetto ” Swan “.
Come possiamo cambiare queste trame? Se guardiamo da vicino, la struttura di queste directory è la stessa di quella che si trova nel pannello in basso a sinistra. È qui che possiamo sostituire gli elementi della pittura del viso. Per fare questo, non cambieremo nemmeno il nome degli elementi, li sostituiremo solo con quelli della nostra pittura personalizzata.
Modificare le trame per creare un filtro Snapchat personalizzato
La prima cosa che faremo è esportare le quattro trame e poi lavorarci sopra. Con il tasto destro cliccate sulla texture ” swan> export ” e salvatela con lo stesso nome. Facciamo lo stesso con le trame rimanenti.
Per il mio filtro per la pittura del viso, ho scelto un’immagine scaricata gratuitamente da Pixabay. Essendo un file vettorializzato, in Illustrator posso facilmente scomporlo per strati per mantenere gli elementi di cui ho bisogno.
Successivamente aprirò la trama degli occhi in Photoshop e inserirò il nuovo elemento di pittura. Lavoriamo un po ‘l’immagine per lasciare il gradiente negli occhi. È molto importante non alterare le dimensioni o le proporzioni dell’immagine. Ripetiamo l’operazione con il resto delle immagini.
Una volta terminata la modifica delle immagini, torniamo a Lens Studio per sostituirle nel pannello delle risorse. Fare clic sulla texture con il tasto destro e “Ricollega a nuova sorgente “.
Ora è il momento di apportare alcune modifiche alle immagini che non sono a posto. Come abbiamo visto in precedenza, possiamo regolare i punti chiave per regolare la trama sul viso e alterarne le proprietà di opacità. Quando siamo soddisfatti del posizionamento degli elementi, possiamo inviare il filtro al nostro dispositivo mobile per testarlo.
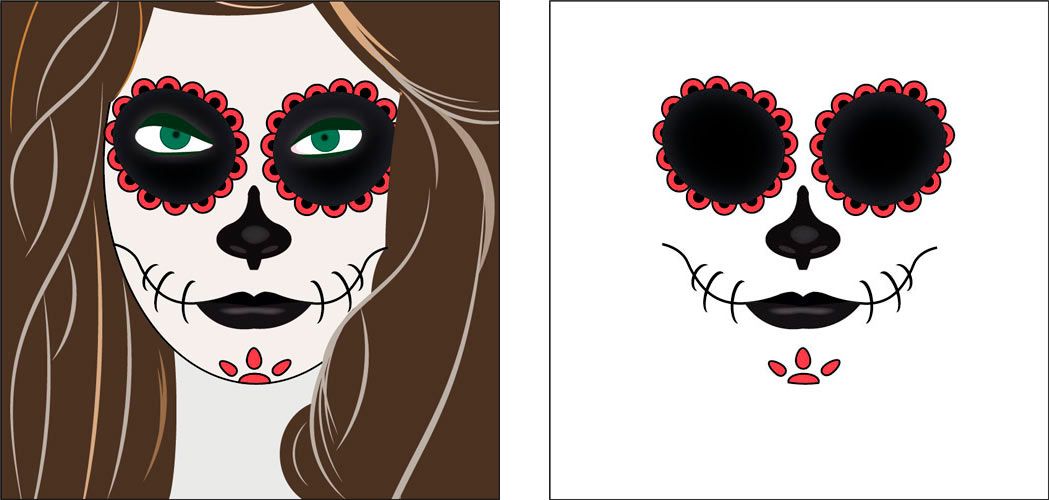
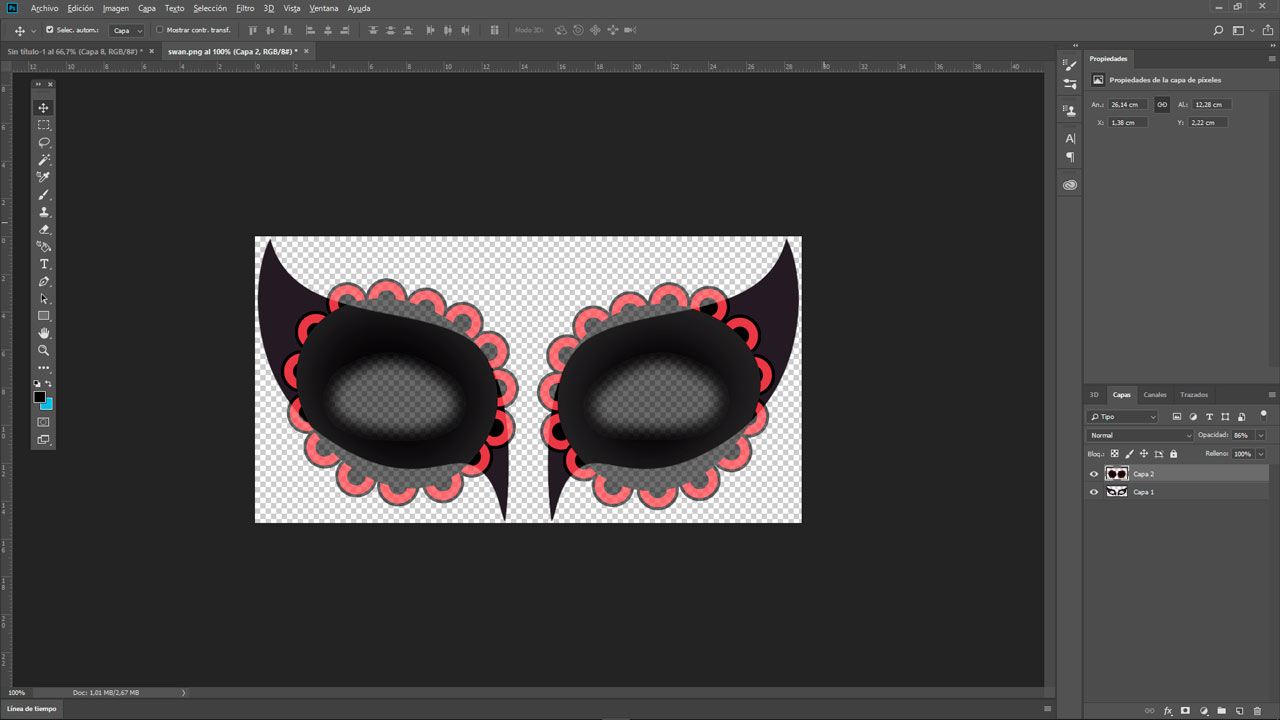
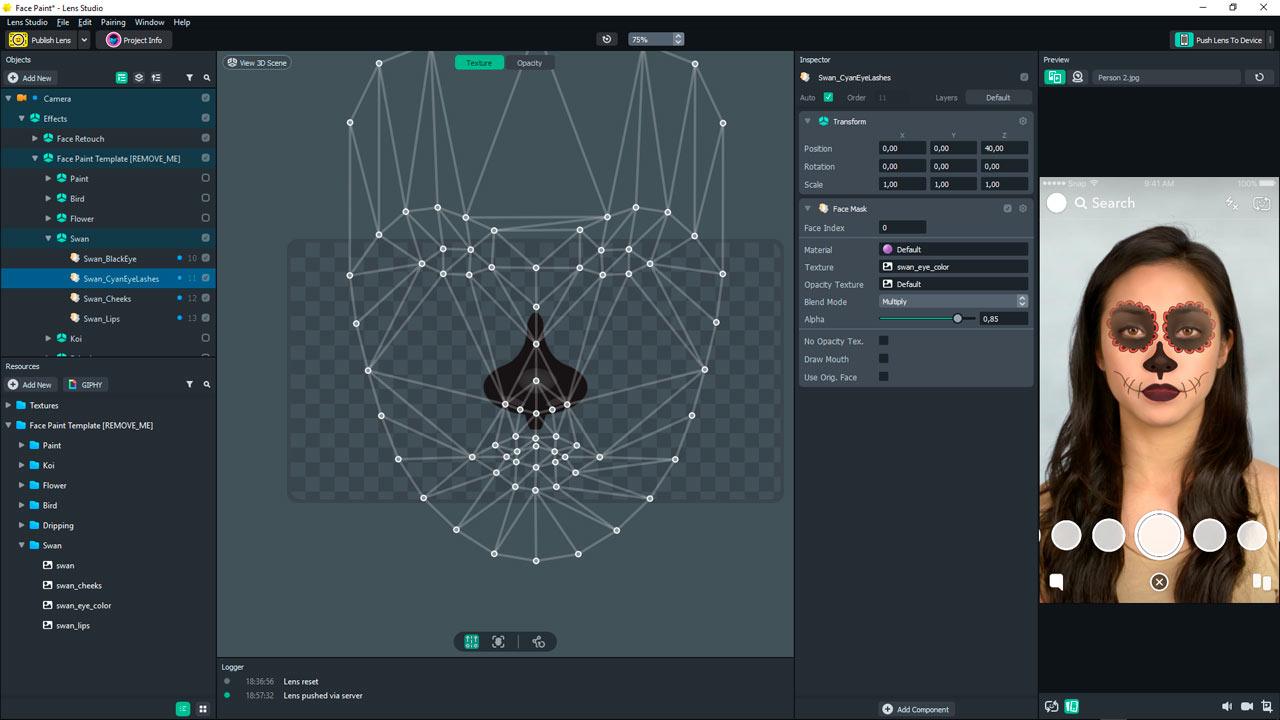
Pubblicare il filtro personalizzato su Snapchat
Non resta che pubblicare il filtro, ma prima esamineremo le impostazioni del progetto in “Informazioni sul progetto“.
Qui possiamo dare un nome al filtro, aggiungere un’icona e scegliere il messaggio che apparirà all’utente quando aprirà il filtro su Snapchat.
Una volta salvate le impostazioni, facendo clic sul pulsante “Pubblica Lens” si apre una finestra in cui possiamo caricare un’anteprima del filtro e delle etichette in modo che gli utenti possano trovare il tuo filtro.
Una volta che avrà superato la revisione da parte del team di Snapchat, avrai la possibilità di generare uno Snapcode personalizzato per poterlo condividere con altre persone.
In questo articolo abbiamo visto una piccola introduzione per creare un filtro Snapchat in modo molto semplice, ma il programma Lens Studio è molto più complesso.
Marco Stella, è un Blogger Freelance, autore su Maidirelink.it, amante del web e di tutto ciò che lo circonda. Nella vita, è un fotografo ed in rete scrive soprattutto guide e tutorial sul mondo Pc windows, Smartphone, Giochi e curiosità dal web.