L’avvio di Chrome in modalità di navigazione in incognito di default è una delle opzioni suggerite a Google per futuri aggiornamenti del browser, con l’obiettivo di navigare in privato senza lasciare traccia.
Come sapete, si tratta di una funzione focalizzata sulla salvaguardia della privacy e della sicurezza dell’utente, che tra gli altri vantaggi consente ai browser web di non memorizzare informazioni sulla pagina che navighiamo.
Una sessione di navigazione privata temporanea che non condivide i dati con il browser, non salva le informazioni sulle pagine Web o la cronologia di navigazione, la cache Web, le password, le informazioni sui moduli, i cookie o altri dati del sito Web, eliminando questi o altri file temporanei quando terminiamo il sessione.
Sebbene la navigazione privata non sia garantita al 100% e chiarendo che non è la stessa cosa della “navigazione anonima” che necessita di altri strumenti come TOR, la modalità di navigazione in incognito è molto utile in molte occasioni.
Come avviare Chrome in modalità di navigazione in incognito per impostazione predefinita
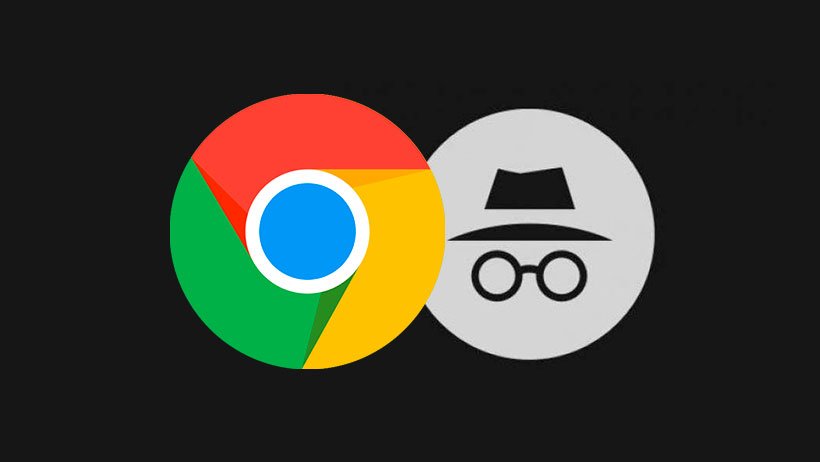
Al momento, non è disponibile alcuna opzione per avviare sempre Google Chrome in modalità di navigazione in incognito abilitata per impostazione predefinita e l’unico modo ufficiale per attivarla è prima avviare il browser, aprendo una “Nuova finestra di navigazione in incognito” o utilizzando i tasti di scelta rapida “Ctrl + Maiusc + N “.
Se desideri avviare Chrome in modalità di navigazione in incognito per impostazione predefinita, ci sono un paio di opzioni da utilizzare. Uno di questi è creare un collegamento al browser aggiungendo un parametro di esecuzione.
Per ora questo metodo può essere utilizzato solo in Windows, avviando il processo creando un nuovo collegamento di Google Chrome sul nostro desktop. Dopo averlo creato, non dobbiamo fare altro che cliccare con il tasto destro del mouse sul collegamento e fare una modifica. Vediamo come fare:
- Creare un collegamento sul desktop con “Pulsante destro del mouse sul desktop> Nuovo> Collegamento”.
- L’elemento per creare il collegamento è l’eseguibile di Chrome. Di default sui sistemi Windows lo troverai nel percorso “C: \ Programmi (x86) \ Google \ Chrome \ Application \ chrome.exe” che sarà quello che dovrai aggiungere.
- Su macOS o Linux trova il percorso di installazione specifico. Se hai già installato Chrome, è più semplice copiare e incollare l’icona del collegamento che avrai sul desktop.
- Rinomina l’icona creata in modo da non confonderti con l’altra.
- Fare clic con il tasto destro sull’icona appena creata e accedere alle sue proprietà. Devi solo aggiungere il modificatore -incognito nel percorso di destinazione come vedi nell’immagine lasciando uno spazio tra il percorso del file e -incognito:
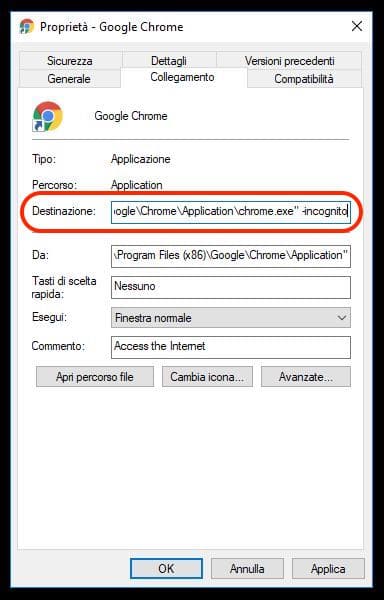
Fare clic su “Applica” per salvare le modifiche. Infine, se facciamo clic sul pulsante “Cambia icona”, possiamo anche selezionare una nuova icona che ci aiuterà a identificare questa versione modificata del classico collegamento standard per Google Chrome.
Avrai ora un accesso rapido e diretto per avviare Chrome in modalità di navigazione in incognito di default senza dover entrare nella versione standard del browser.
Se hai problemi ad avviare Chrome dal collegamento modificato, controlla se hai fatto un errore di battitura involontario nel campo Destinazione. Se tutto continua a bloccarsi e non è possibile individuare l’errore, rimuovere il collegamento, crearne uno nuovo e quindi provare a modificarlo di nuovo, dovrebbe essere sufficiente.
Una seconda opzione è agire sul registro di Windows. È un metodo più complicato e influisce anche su qualsiasi installazione di Chrome installata, ma funziona.
- Accedi al registro. Fare clic su Start e selezionare e digita regedit nel campo di ricarca.
- Vai al percorso “HKEY_CLASSES_ROOT \ ChromeHTML \ Shell \ open \ command”.
- Fare doppio clic sulla voce e aggiungere l’opzione -incognito, lasciando la voce predefinita in ” C: \ Program Files \ Google \ Chrome \ Application \ chrome.exe “-incognito”% 1 “.
Come hai visto, il primo metodo è preferibile perché abilita sessioni standard o private semplicemente scegliendo un’icona o un’altra.
Marco Stella, è un Blogger Freelance, autore su Maidirelink.it, amante del web e di tutto ciò che lo circonda. Nella vita, è un fotografo ed in rete scrive soprattutto guide e tutorial sul mondo Pc windows, Smartphone, Giochi e curiosità dal web.
