Oggi vedremo come aggiungere i nostri siti Web preferiti al menu Start per potervi accedere rapidamente. Compatibile con i principali browser del momento come Edge, Chrome, Firefox o Opera. Il processo sarà molto semplice e ci vorranno solo pochi semplici passaggi.
I segnalibri o preferiti del browser sono qualcosa che tutti noi usiamo frequentemente. Un ottimo modo per evitare di dover cercare ogni volta quei siti che frequentiamo spesso, per leggere il nostro giornale, blog preferito, qualsiasi pagina che ci sia utile o che usiamo nel nostro lavoro e negli studi.
Il menu Start di Windows 10 è una delle grandi novità di questo fantastico sistema operativo. Possiamo personalizzarlo molto dalla sezione Impostazioni, per dare una dimensione e un aspetto diverso agli elementi che lo compongono ma, cosa succede se vogliamo aggiungere o mettere le nostre pagine web preferite nel menu di avvio di Windows 10?
Puoi farlo tramite il tuo browser, anche se il modo varia a seconda di quale sia (Chrome, Firefox o Edge). Vediamo in ognuno di essi come inserire i segnalibri web nel menu di avvio di Windows 10.
Accedi ai tuoi siti Web preferiti dal menu Start di Windows 10
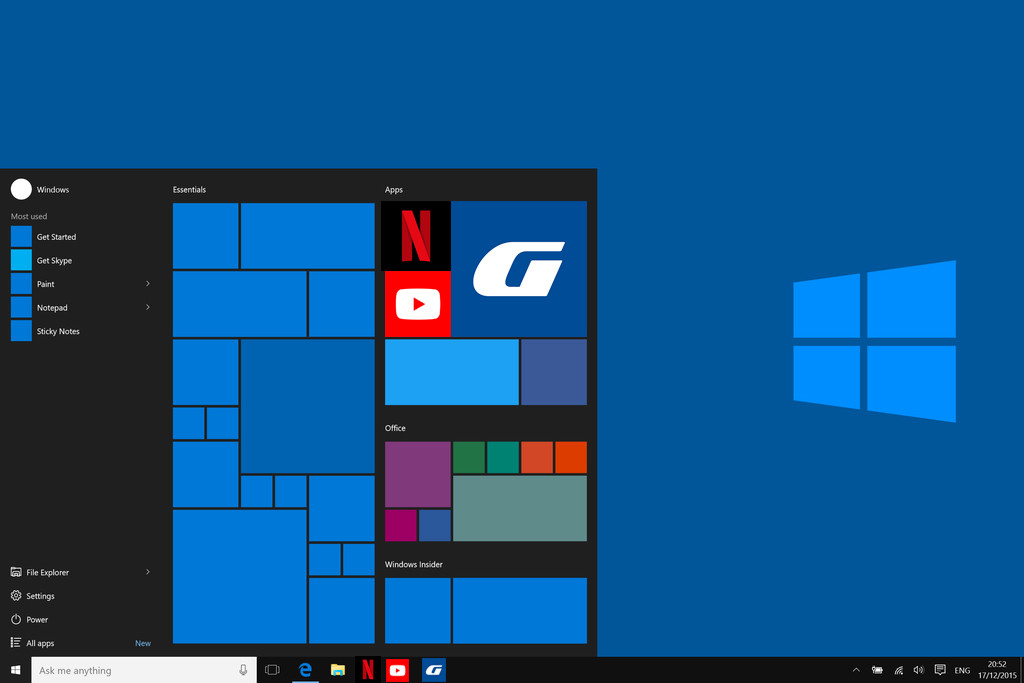
Per aggiungere i siti Web al menu di avvio con Microsoft Edge, tutto quello che devi fare è aprire Microsoft Edge, andare sulla pagina web che vuoi appuntare, quindi cliccare sul pulsante del menu a destra (quello con i tre puntini).
Nel menu a comparsa che appare troverai due opzioni: Blocca questa pagina su Home. Puoi usarne uno o entrambi se preferisci.
Il risultato sarà un accesso diretto alle tue pagine preferite direttamente nel menu start a cui ora potrai accedere con un clic. Forse l’unica cattiva notizia è che si apriranno sempre come una scheda all’interno di Microsoft Edge e non come finestre separate.
Per aggiungere i siti Web al menu di avvio con Chrome dobbiamo eseguirlo e accedere alla pagina che vogliamo salvare nel menu. Successivamente facciamo clic sui tre pulsanti in alto a destra.
Andiamo su «Altri strumenti» e selezioniamo «Crea un collegamento». Adesso apparirà una finestra dove dobbiamo scrivere il nome che vogliamo dare alla pagina e ci chiederà Vuoi creare una scorciatoia? Fare clic su «Crea».
Successivamente, vedremo che abbiamo creato un accesso diretto al web sul nostro desktop. Ora dobbiamo cliccarci sopra con il tasto destro del mouse in modo che appaia un menu contestuale, dove dobbiamo selezionare “Anchor to Start”.
Ora quando apriamo il menu Start, apparirà l’icona del collegamento. Se facciamo clic su di esso con il pulsante destro possiamo modificarne le dimensioni in piccolo o medio, ancorarlo nella barra delle applicazioni o bloccarlo su Start.
Per aggiungere i siti Web al menu di avvio con Firefox prima di tutto, è necessario che Firefox sia installato sul nostro computer. Altrimenti possiamo scaricarlo dal tuo sito web. Una volta installato, scriveremo Firefox nel menu Start, faremo clic destro sulla sua icona e selezioneremo l’opzione “Apri percorso file”.
Si aprirà una finestra con Esplora file. Ora facciamo clic destro su Firefox e apparirà il suo menu contestuale, dove faremo clic su «Crea collegamento». Apparirà un messaggio che dice che Windows non può creare un collegamento qui. Vuoi che il collegamento venga posizionato sul desktop? Fare clic su Sì.
Successivamente, facciamo clic con il pulsante destro del mouse sull’icona di Firefox sul desktop e selezioniamo “Proprietà”. Nel campo “Destinazione” all’interno della scheda “Accesso diretto”, dobbiamo copiare l’URL completo del sito web che vogliamo ancorare subito dopo le virgolette. Ad esempio: “C: / Program / FilesMozilla / Firefoxfirefox.exe” https://maidirelink.it/
Una volta inserito, fare clic su «Applica» e «OK». Ora che l’icona di Firefox è sul desktop, quando su farà clic su di essa ci porterà al web che abbiamo inserito.
Infine, facciamo nuovamente clic con il tasto destro sull’icona di Firefox e questa volta scegliamo l’opzione “Anchor from start”. Fatto ciò, se accediamo al menu Start di Windows 10 possiamo vedere il logo di Firefox con l’accesso diretto al sito web che abbiamo inserito in precedenza.
Allo stesso modo, se ci clicchiamo sopra con il tasto destro, possiamo cambiare le dimensioni o sbloccarlo dal menu.
Marco Stella, è un Blogger Freelance, autore su Maidirelink.it, amante del web e di tutto ciò che lo circonda. Nella vita, è un fotografo ed in rete scrive soprattutto guide e tutorial sul mondo Pc windows, Smartphone, Giochi e curiosità dal web.
