Gli smartphone si riempiono fino veloce con foto, video, giochi e altri file. Come fare se si è a corto di spazio memoria sul vostro telefono Android o tablet? siamo in grado di aiutarvi con queste pratiche 5 soluzioni.
Al giorno d’oggi i telefoni hanno in genere almeno 32 GB o 64 GB di spazio di archiviazione standard, o forse 16 GB se hai acquistato un modello più economico. Ma anche questo spazio è abbastanza facile da riempire se sei un tipo che installa e usa moltissime app oppure se ti piace scattare tante fotografie e fare video in HD.
Se stai utilizzando il tuo smartphone android con una quantità limitata di spazio di archiviazione interno potresti ricevere ricevi il messaggio “memoria insufficiente disponibile” quando tenti di scaricare un’app o un aggiornamento dell’app.
Senza dubbio il modo migliore per liberare spazio su Android è eseguire un ripristino delle impostazioni di fabbrica e ricominciare da capo. Ma impostare le cose dall’inizio può richiedere molto tempo e potresti perdere preziose foto, video e altri file se non li hai salvati correttamente.
Per questo motivo in questa guida andiamo a spiegare come fare a liberare spazio su un dispositivo Android tramite cinque veloci e facili accorgimenti che ti permetteranno di pulire la memoria del tuo telefono da app, file temporanei e altri contenuti superflui (o comunque non più strettamente necessari).
Utilizza lo strumento di archiviazione integrato di Android
Le versioni moderne di Android hanno un riquadro di archiviazione che ti mostrerà esattamente cosa sta occupando lo spazio di archiviazione sul tuo dispositivo.
Per trovarlo, apri la schermata Impostazioni e tocca Memoria. Puoi vedere quanto spazio viene utilizzato dalle app e dai loro dati, da immagini e video, file audio, download, dati memorizzati nella cache e altri file. Il fatto è che funziona in modo leggermente diverso a seconda della versione di Android che stai utilizzando.
Android 8.0 Oreo
Google ha adottato un approccio fondamentalmente diverso con Oreo rispetto alle versioni precedenti di Android suddividendo il menu Archiviazione in un elenco più granulare.
Laddove l’elenco è stato raggruppato per app e quindi vari tipi di file in Nougat e più in basso (di cui parleremo in basso), Oreo fa le cose in modo un po ‘diverso per gruppi e file insieme per categoria. Ad esempio, quando apri l’opzione “Foto e video”, non ti mostra solo quali foto e video occupano spazio sul tuo telefono, ma tutte le app associate, come pure gli editor di foto o video.
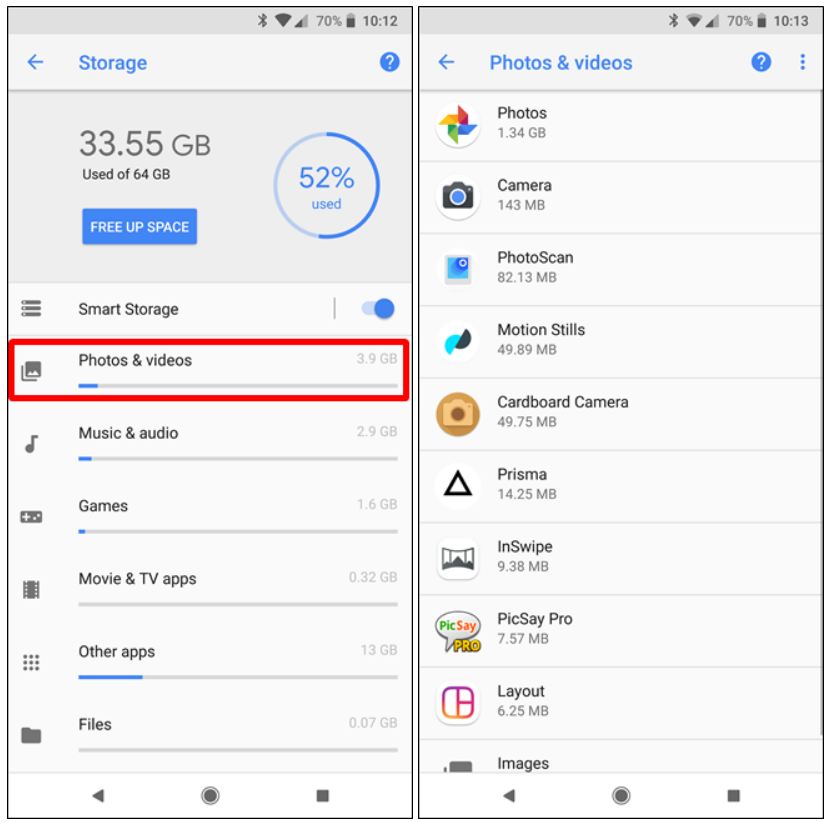
Non tutte le app rientrano nelle categorie predefinite, quindi c’è una sorta di overflow per tutto il resto, chiamato “Altre app”. Analogamente, c’è un’opzione “File” che elenca tutti i file che non rientrano in un’altra categoria.
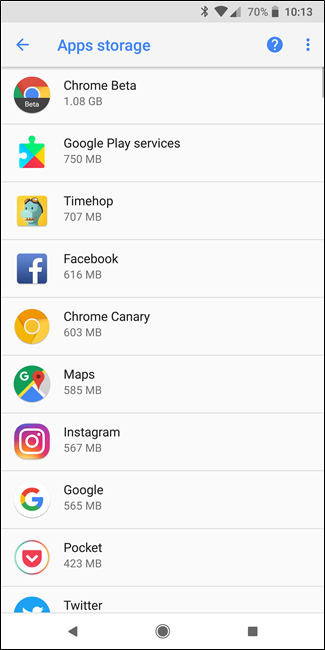
Ora, tutto ciò detto, c’è in realtà un modo assurdamente semplice per liberare spazio in Oreo senza dover scavare attraverso ogni voce di menu: il grande pulsante “Free Up Space” in alto. Toccalo.
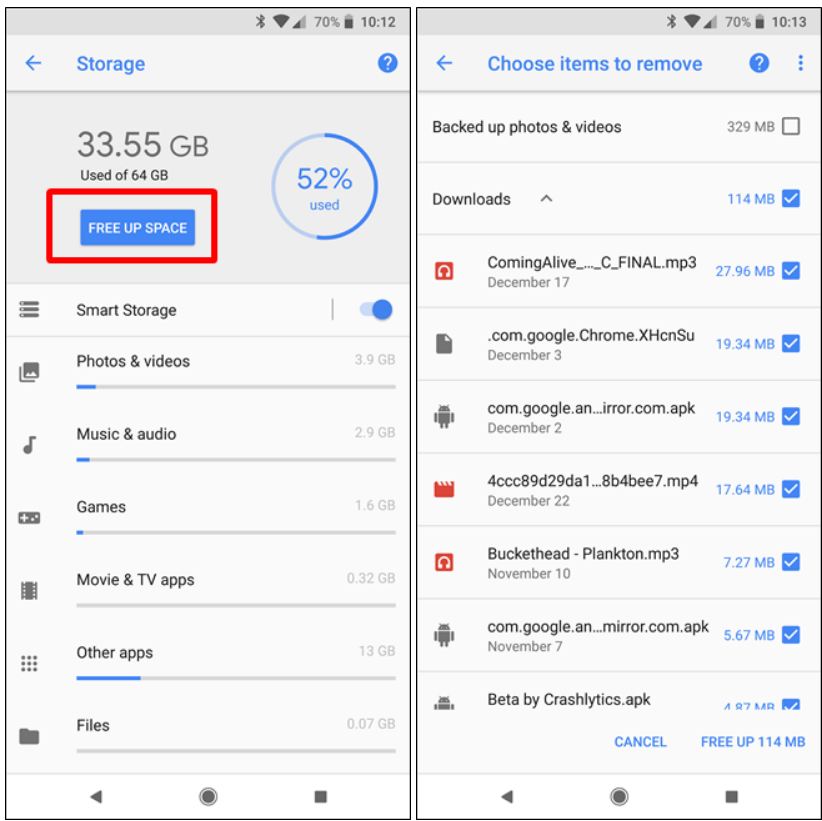
In questo modo verrà visualizzato un elenco di download sul tuo dispositivo, nonché tutte le foto e i video di cui è già stato eseguito il backup (questa è una semplice opzione di controllo, non un elenco completo) e qualsiasi “app non utilizzata” se applicabile . Scegli quello che vuoi eliminare e lo spazio libero in casa.
Se ciò non è sufficiente per te, tuttavia, è ora di esaminare manualmente ciascuna opzione. Presta molta attenzione alle app e alla quantità di dati che stanno memorizzando, ad esempio, app come Google Play Music (o altre app di streaming musicale) possono archiviare un bel po ‘di dati durante lo streaming. Cancellalo per risparmiarti un sacco di spazio.
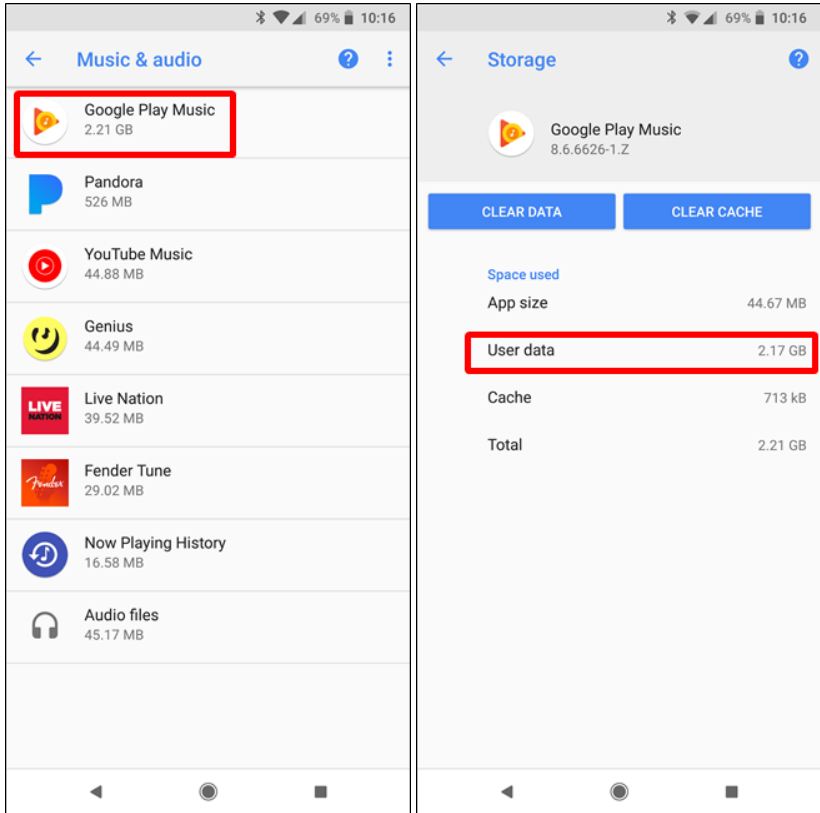
Android 7.0 Nougat e precedenti versioni
Una volta che sei nel menu Archiviazione in qualsiasi versione di Android precedenti a Oreo, basta toccare un’opzione per vedere esattamente cosa sta usando lo spazio ed eliminarlo .
Ad esempio, puoi toccare App per visualizzare un elenco di app che utilizzano più spazio e rimuoverle. Tocca download per visualizzare l’elenco dei download in cui è possibile rimuovere i file e toccare i dati memorizzati nella cache per cancellare i dati di tutte le app installate. Usa le altre opzioni per vedere quali file occupano spazio e rimuovere quelli che non vuoi.
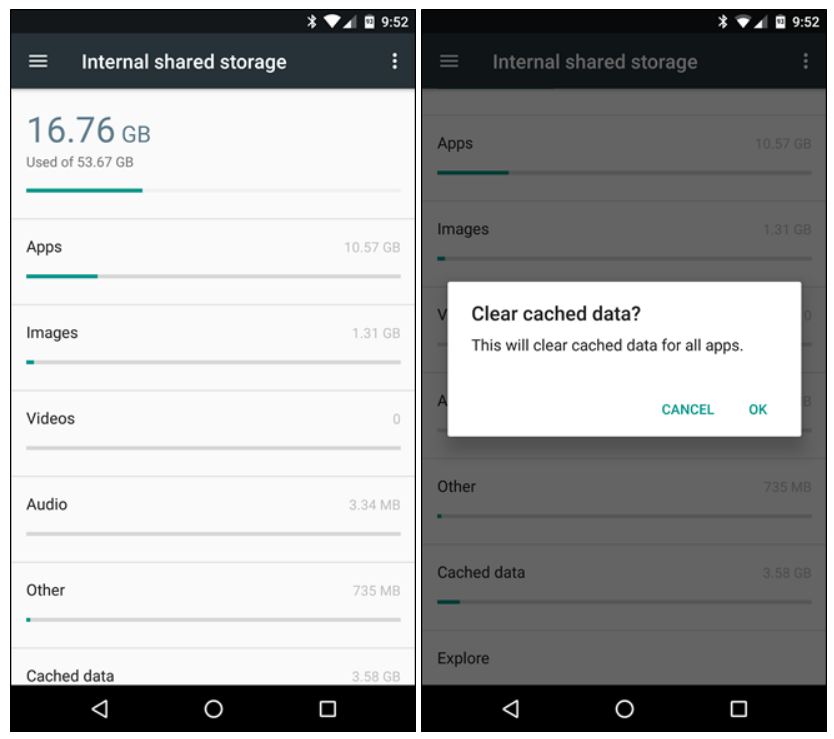
Quando si ha a che fare con le app, tenere presente che l’app stessa, i suoi dati e la sua cache si sommano allo spazio totale utilizzato dall’app. Ad esempio, se Spotify è installato e la musica è offline, Spotify potrebbe utilizzare più di 1 GB di spazio. È possibile cancellare la cache di Spotify per rimuovere forzatamente tutto questo, oppure avviare l’app Spotify e dirgli di memorizzare meno dati per l’ascolto offline. Qualsiasi app che memorizza i dati per l’utilizzo offline funzionerà in questo modo. Nella schermata qui sotto, Google Play Music ha una dimensione di soli 40,66 MB, ma memorizza 2,24 GB di musica memorizzata nella cache.
Puoi vedere lo spazio che un’app utilizza per questi file di dati e rimuovere i dati memorizzati nella cache per una singola app toccandola nell’elenco delle app, accessibile toccando App nel riquadro di archiviazione o toccando App nella schermata Impostazioni principali.
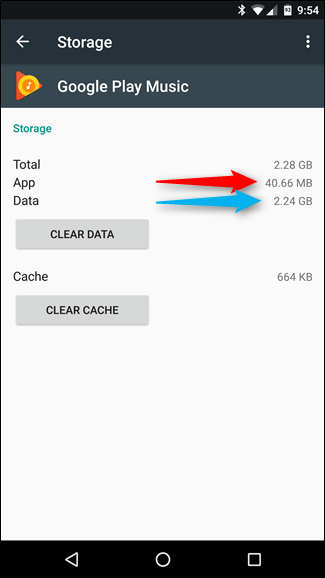
Scopri quali cartelle e file occupano più spazio con file GO
Lo strumento integrato di Android è utile per visualizzare lo spazio utilizzato da diversi tipi di dati, ma non la quantità esatta di spazio utilizzata dalle singole cartelle e file. Per questo, avrai bisogno di una nuova app gratuita chiamata File GO di Google. Dovrai concedere le autorizzazioni di archiviazione e l’accesso all’app quando lo accendi, quindi analizzalo per accedere alla parte principale dell’app.
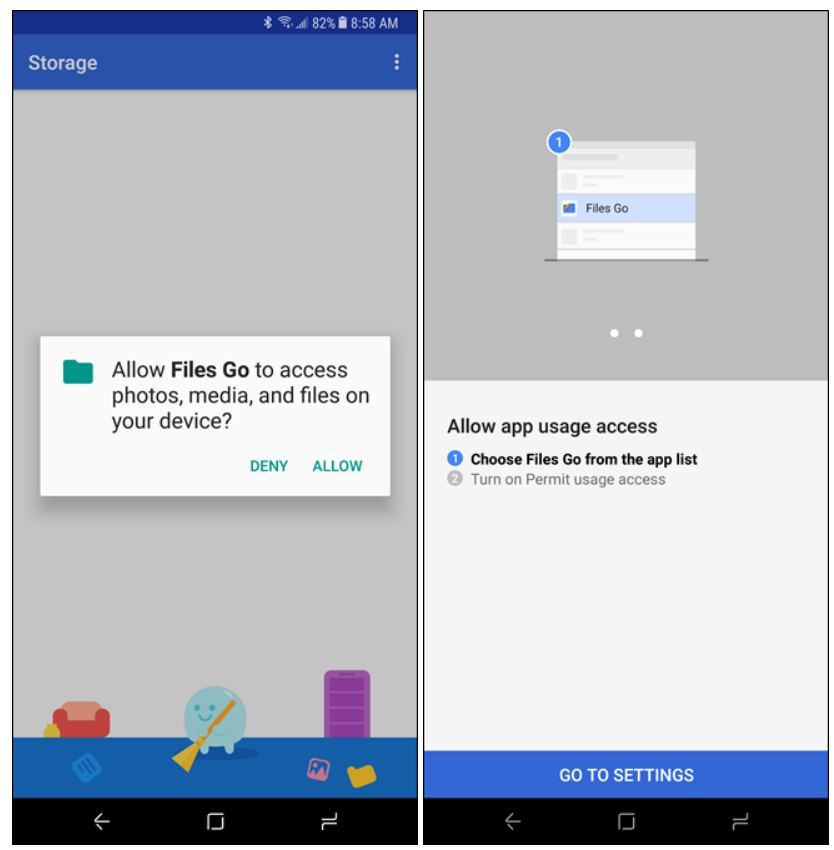
L’interfaccia principale ti mostrerà alcune cose interessanti fin da subito: app inutilizzate (se ne hai), file a bassa risoluzione, file duplicati, file temporanei, download e file che occupano molto spazio. È estremamente intuitivo e ti consente di individuare rapidamente app e file che sono letteralmente solo spazio sprecato.
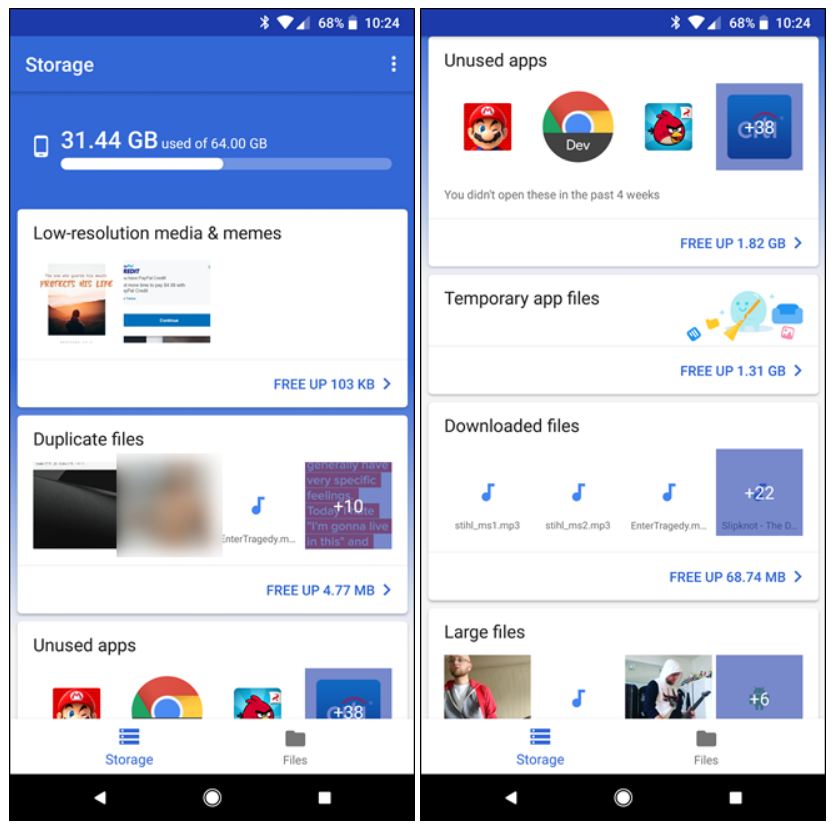
Toccando una qualsiasi delle schede delle categorie mostrerai i contenuti di detta categoria, permettendoti di scegliere e scegliere ciò che desideri eliminare. Anche l’opzione File temporanei ti consente di vedere quali app tengono i dati, consentendoti di eliminarli singolarmente.
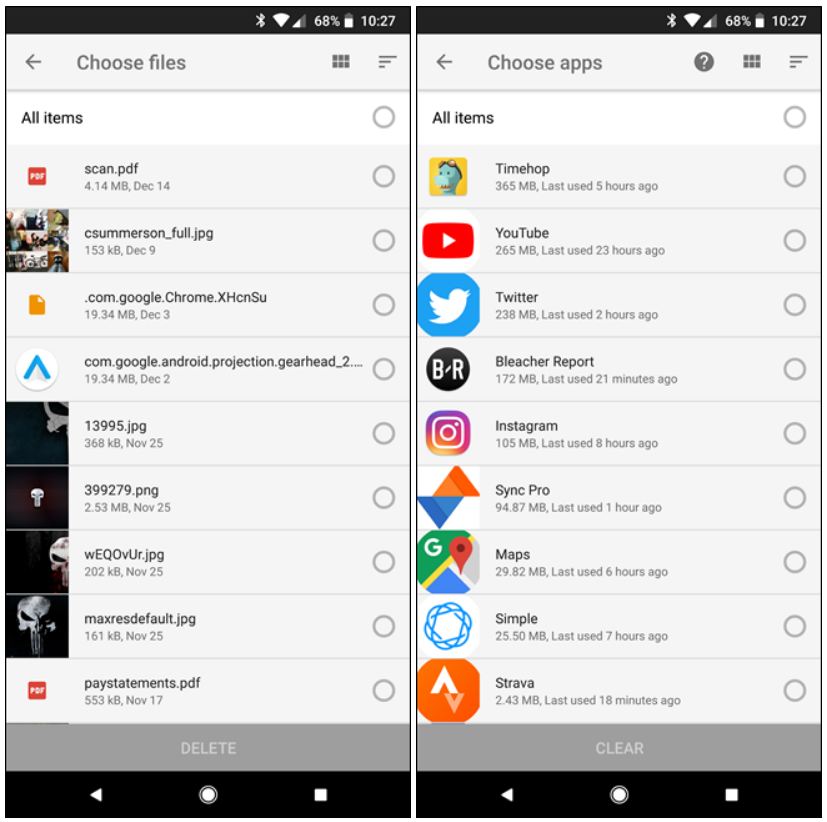
Ma aspetta, c’è di più: toccando l’opzione “File” in basso ti consentirai di dare un’occhiata al tuo spazio di archiviazione in una vista più categorizzata, molto simile ai dispositivi Android con Nougat o precedenti. Questo è ottimo per chiunque usi Oreo che preferisce il vecchio layout di Storage.
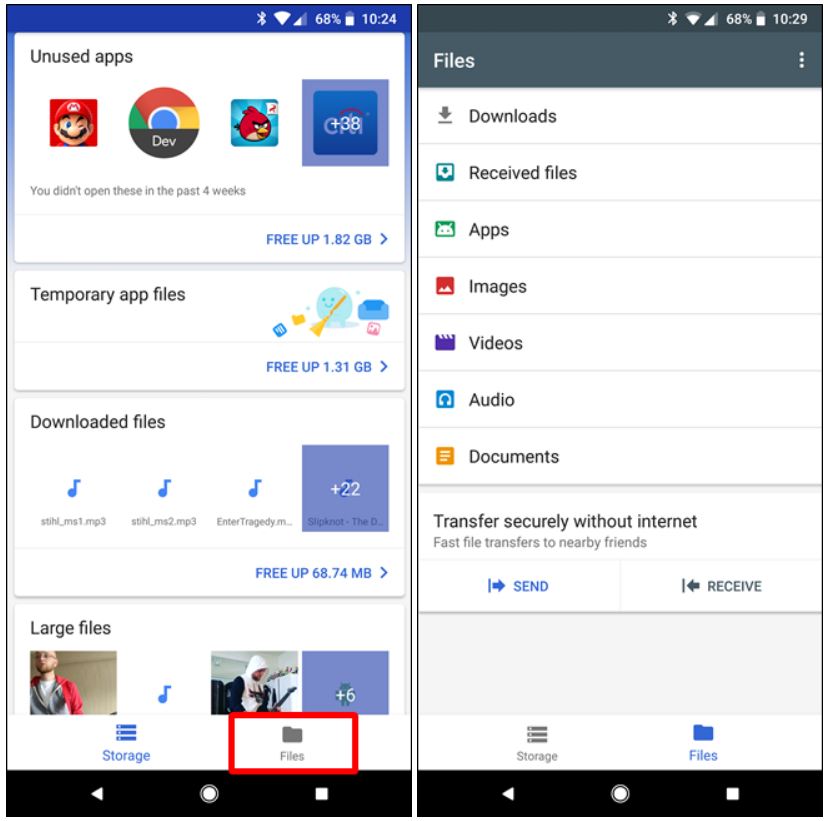
Toccando ogni opzione mostrerà una ripartizione più specifica dei suoi contenuti. Ad esempio, la voce Immagini ti mostrerà tutto da quella cartella, inclusi Screenshot, Download e simili. Puoi anche scegliere di ordinare i risultati per nome, data e dimensione. Raccomando quest’ultimo dato che stai cercando di chiarire lo spazio.
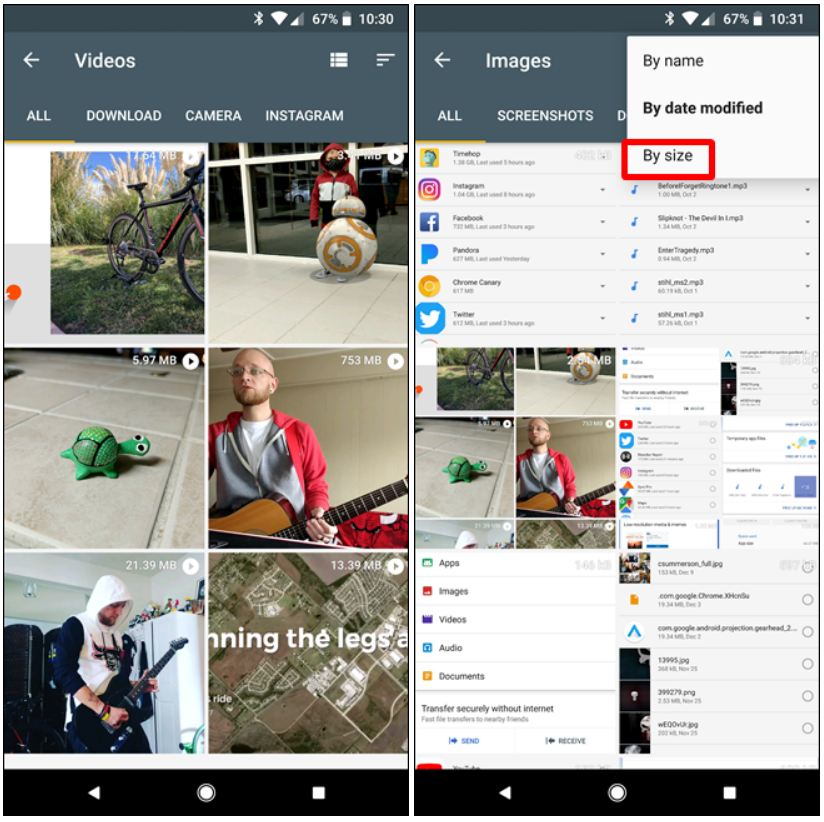
Aggiungi una scheda SD e sposta lì tutti i dati
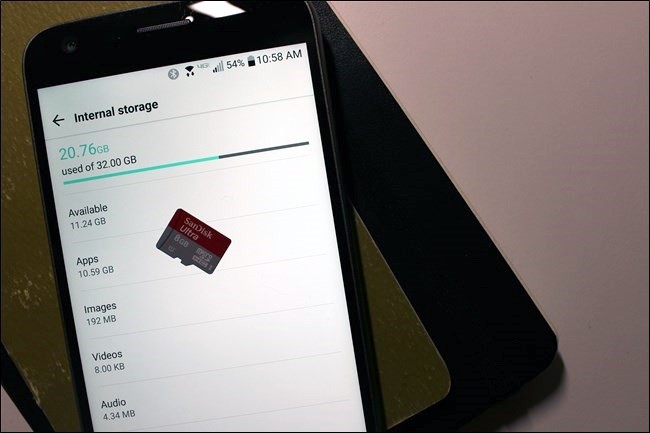
Molti dispositivi Android sono ancora disponibili con slot per schede microSD, anche se stanno diventando sempre meno comuni. Se il tuo telefono o tablet ha uno slot per schede microSD, puoi acquistare una scheda microSD e inserirla nel tuo dispositivo per ottenere più spazio. La memoria che acquisti può contenere musica, video, immagini e altri file multimediali e, in alcuni casi, anche app (vedi la sezione successiva). Alcune app possono consentire di spostare anche le posizioni della cache sulla scheda SD.
Se il tuo dispositivo ha già una scheda SD, questa è una buona opzione se desideri più spazio di archiviazione. Le schede MicroSD sono abbastanza economiche, quindi puoi aggiornare e ottenere molto più spazio di archiviazione a un prezzo abbastanza basso. Un rapido sguardo su Amazon mostra 32 GB di carte per € 10 e 64 GB per € 19.
Dopo aver installato la scheda SD, formattarla come memoria portatile o interna (se il tuo telefono ha Android 6.0 Marshmallow), quindi collegare il dispositivo al computer e spostare la musica, i file multimediali e altri file nello spazio libero della scheda SD.
Sposta le app sulla scheda SD
A seconda del telefono e della versione di Android, puoi anche spostare le app sulla scheda SD per liberare spazio.
Gli utenti con Android Marshmallow e versioni successive possono eseguire questa operazione formattando la scheda SD come memoria interna . Quindi, la scheda SD verrà vista come memoria locale su quel dispositivo. Il sistema determinerà quali app hanno più senso passare alla scheda SD, quindi andare avanti e spostarle. Non è possibile distinguere tra la vera memoria interna e una scheda SD formattata per uso interno, quindi ora è possibile spostare manualmente le singole app. (Inoltre, non sarà più possibile spostare la scheda SD tra i dispositivi, a meno che non venga cancellata e riformattata.)
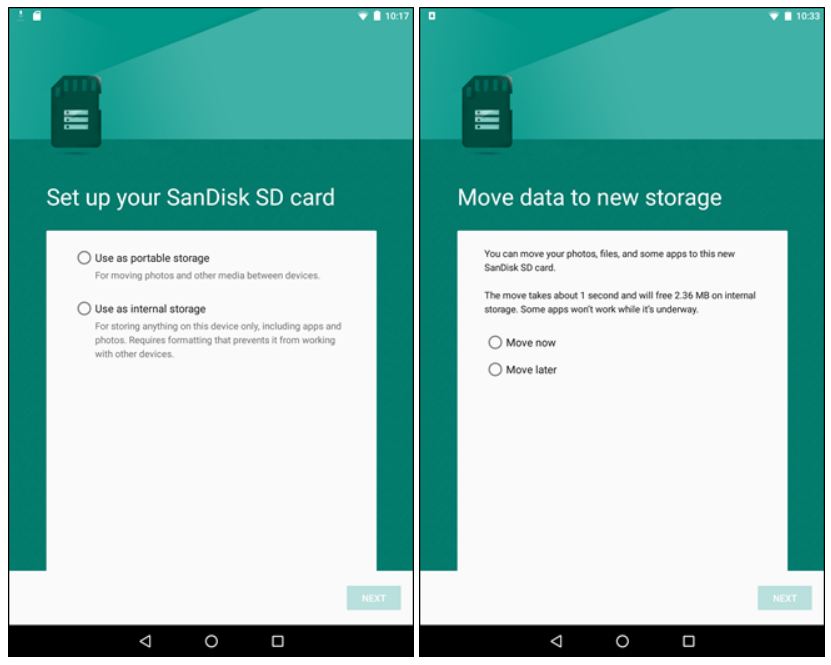
Se stai utilizzando una versione pre-Marshmallow di Android, puoi spostare alcune app utilizzando le funzionalità integrate di Android o spostare qualsiasi app effettuando il rooting del telefono e partizionando la scheda SD. Puoi trovare le istruzioni per entrambi i metodi in questa guida.
Elimina i file inutili di WhatsApp
È abbastanza facile impedire a WhatsApp di scaricare automaticamente immagini e video sul telefono. Tuttavia, lo sapevi che memorizza anche tutti i file multimediali che invii tramite il servizio?
È improbabile che tu sia in grado di visualizzare questi file dalla Galleria, quindi apri invece la tua app browser di file (se non ne hai una puoi acquistarne una gratuita da Google Play) e vai a Archiviazione interna> WhatsApp> Media > Immagini WhatsApp> Inviato. Puoi anche controllare le altre cartelle all’interno di Media, come ad esempio WhatsApp Video.
Potresti rimanere sorpreso da ciò che trovi qui, quindi elimina quello che non ti serve, inclusi eventuali duplicati già salvati in Google Foto.
Sposta le foto sul cloud online
Le foto possono occupare molto spazio su uno smartphone moderno. Anziché archiviarli tutti sul telefono, è possibile utilizzare un’app che carica automaticamente le foto scattate su un account online come Google Foto, Dropbox, Microsoft OneDrive, Flickr o altro. Google Foto è integrato nell’app “Foto” sul tuo dispositivo Android e offre spazio illimitato per le foto. Puoi accedervi dall’app Foto o su photos.google.com su qualsiasi computer.
Ad ogni modo, puoi utilizzare l’app Foto sul tuo dispositivo per rimuovere le copie delle foto memorizzate sul tuo dispositivo, liberando potenzialmente gigabyte di spazio. Potresti anche solo copiare quelle foto sul tuo computer e farle anche alla vecchia maniera. La parte migliore dell’utilizzo di questo metodo è che puoi sempre accedere a tutte le tue foto tramite l’app Foto, indipendentemente dal fatto che siano memorizzate localmente o nel cloud. È senza soluzione di continuità (e brillante).
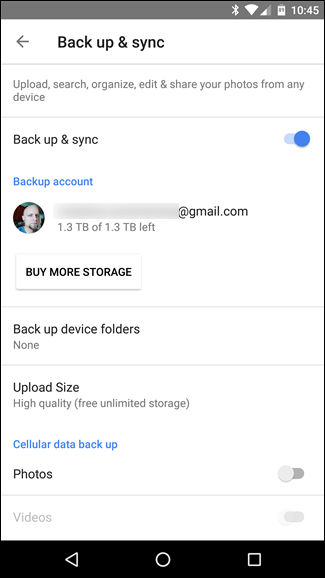
Se non ti piace Google Foto, puoi farlo anche con altre app, come Dropbox .
Lo stesso trucco potrebbe funzionare con altri file occupando molto spazio sul dispositivo, ad esempio, è possibile caricare una raccolta musicale di grandi dimensioni su un servizio come Google Play Music e inviarla in streaming sul dispositivo tramite una connessione Internet, memorizzando nella cache i file è necessario invece di memorizzare l’intera raccolta sul telefono.
