Se come me preferisci inviare le tue lettere in formato PDF anziché su carta, puoi conferire un tocco personale ai tuoi documenti aggiungendo un’immagine digitalizzata della tua firma. Questo processo ti permette di incorporare la tua firma nei PDF esportati da Word, dando un tocco di autenticità alle tue comunicazioni digitali. La procedura può essere resa ancor più efficiente attraverso l’automazione.
Scannerizza e inserisci la Tua Firma in Modo Semplice su Word
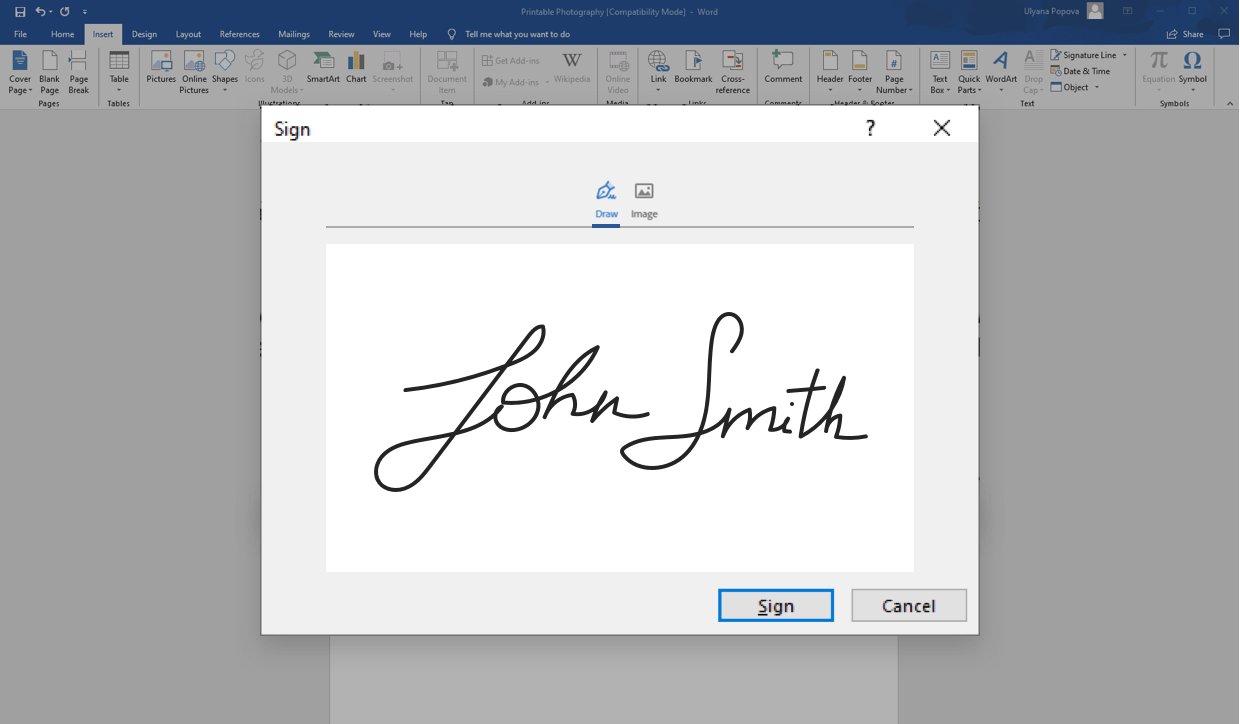
Per iniziare, digitalizza un’immagine della tua firma scritta con una penna a feltro su carta bianca. Se non hai uno scanner, la fotocamera del tuo dispositivo può svolgere questo compito, anche se in modo meno agevole. Utilizza qualsiasi applicazione di fotoritocco disponibile sul tuo sistema per ritagliare l’immagine, eliminando lo spazio bianco circostante. Successivamente, apri un nuovo documento in Word, seleziona Inserisci > Immagine e importa la tua firma digitalizzata. Fai clic destro sull’immagine, scegli Formato Immagine, e nella sezione Correzioni Immagine, sperimenta con le impostazioni di Nitidezza al 100%, Luminosità al 50%, e Contrasto al -40%. Ottieni la corretta definizione della firma su uno sfondo bianco. Ridimensiona l’immagine trascinando gli angoli in modo che si adatti al contesto dei tuoi documenti. Infine, salva l’immagine, preferibilmente in formato PNG, in una posizione facilmente accessibile, come la cartella Immagini.
Automatizza l’Inserimento della Firma
Successivamente, compila la tua lettera e quando raggiungi la chiusura con “Cordiali saluti,” premi Invio e segui questi passaggi: nella scheda Visualizza, fai clic su Macro, poi Registra Macro. Assegna un nome alla tua macro, ad esempio InserisciFirma, e fai clic su OK. (Per ora, puoi trascurare le opzioni Pulsante e Tastiera, o utilizzarle per aggiungere la macro alla Barra di Accesso Rapido o assegnarla a una combinazione di tasti.) Inizia quindi a registrare le azioni: vai alla scheda Inserisci, seleziona Immagini, quindi Scegli Immagine da Questo Dispositivo. Importa l’immagine della firma precedentemente salvata e clicca su Inserisci. Torna alla scheda Visualizza, fai clic su Macro, e Arresta la Registrazione.
Ora puoi eseguire agevolmente questa operazione in qualsiasi altro documento. Premi Alt-F8 per aprire il menu Macro (o vai a Visualizza > Macro > Visualizza Macro), seleziona InserisciFirma, e clicca su Esegui. Se hai trascurato le icone Pulsante e Tastiera nella finestra di Registra Macro, ora puoi assegnare una scorciatoia da tastiera per la macro. Scegli Macro nell’elenco a sinistra della finestra Personalizza Tastiera e seleziona InserisciFirma dall’elenco a destra. In alternativa, puoi creare un pulsante sulla Barra di Accesso Rapido per la macro.
Considerazioni Finali
In conclusione, arricchire le tue lettere su Word con la tua firma digitale è un modo efficace per personalizzare i tuoi documenti. Seguendo i passaggi delineati, è possibile automatizzare il processo, risparmiando tempo e garantendo che la tua firma appaia con chiarezza e professionalità in ogni documento.
Domande Frequenti
-
Posso utilizzare qualsiasi tipo di penna per creare la mia firma digitale? Sì, puoi optare per una penna a feltro o qualsiasi altra penna con cui ti senti più a tuo agio.
-
Qual è il formato consigliato per salvare l’immagine della firma digitale? Si consiglia di salvare l’immagine in formato PNG per garantire la massima qualità e trasparenza.
-
Posso aggiungere la firma solo alla fine della lettera? No, puoi posizionare la tua firma ovunque nel documento, seguendo le istruzioni appropriate.
-
Posso utilizzare la stessa firma in più documenti? Sì, una volta salvata l’immagine della firma, puoi riutilizzarla in qualsiasi documento Word seguendo le istruzioni fornite.
-
C’è un limite al numero di firme che posso aggiungere con questa procedura? Non esiste un limite specifico. Puoi aggiungere la tua firma a quante lettere desideri, seguendo i passaggi indicati in modo rapido e semplice.
Marco Stella, è un Blogger Freelance, autore su Maidirelink.it, amante del web e di tutto ciò che lo circonda. Nella vita, è un fotografo ed in rete scrive soprattutto guide e tutorial sul mondo Pc windows, Smartphone, Giochi e curiosità dal web.
