Sei stanco di perdere tempo nella ricerca dei comandi che usi spesso nella Ribbon di Word? Portali subito sotto i tuoi occhi utilizzando la Barra degli Strumenti Rapide. In Word per Windows, inizia selezionando File > Opzioni > Barra degli Strumenti Rapide. (Su Mac, scegli Word > Preferenze > Ribbon & Toolbar, e seleziona la scheda Quick Access Toolbar.) Nel menu, seleziona a sinistra il comando che desideri sulla barra degli strumenti e clicca il pulsante Aggiungi per aggiungerlo. Potrebbe essere necessario andare nel menù Scegli comandi da… e selezionare Tutti i Comandi per trovare quello desiderato.
Vantaggi della Barra degli Strumenti Rapide su Word
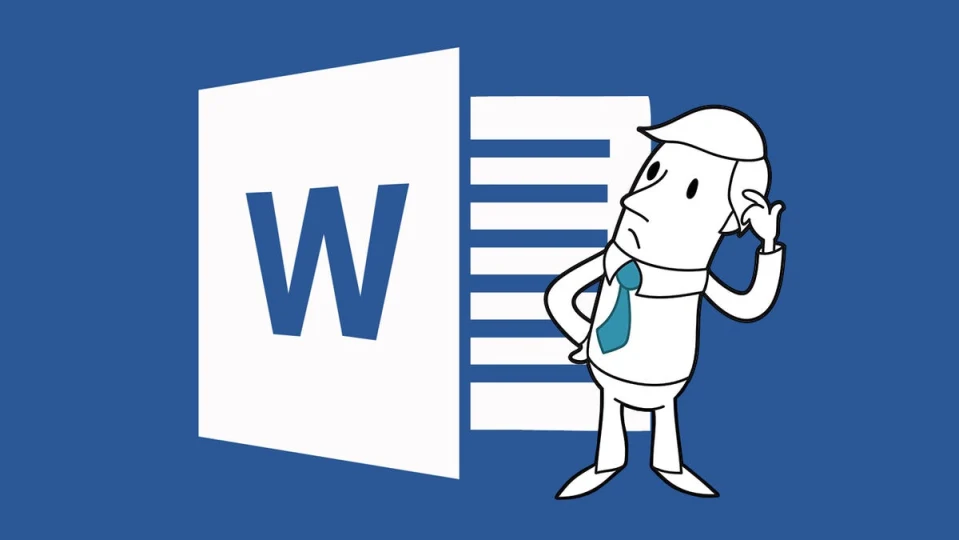
Uno dei vantaggi della Barra degli Strumenti Rapide è la possibilità di nascondere la Ribbon (su Windows, Ctrl-F1 attiva e disattiva la Ribbon; su Mac, è Option-Cmd-R) e trovare i comandi con un solo clic sulla barra degli strumenti, invece di aprire la Ribbon e navigare tra le schede.
Io personalmente utilizzo la Barra degli Strumenti Rapide per il Format Painter di Word, lo strumento che copia la formattazione di un paragrafo in modo da poter applicare la stessa formattazione ad altri paragrafi, e per molto altro, inclusa una funzione che passa alla modalità a schermo intero invece di quella in finestra. Puoi anche aggiungere i tuoi macro di Word alla barra degli strumenti per un accesso istantaneo.
Su Windows, hai la scelta di posizionare la barra degli strumenti sopra la ribbon, dove sembra essere compressa e mostra solo le icone, senza i nomi dei comandi, oppure sotto la ribbon dove un’opzione ti permette di visualizzare sia il nome del comando che l’icona di ciascun comando.
Facilità di Navigazione e Accesso Rapido
La facilità di navigazione è cruciale per ottimizzare la tua esperienza su Word. Con la Barra degli Strumenti Rapide, hai la capacità di organizzare i comandi che usi più frequentemente, riducendo il tempo speso nella ricerca e aumentando la tua produttività. Puoi personalizzare la barra degli strumenti in base alle tue esigenze, posizionando i comandi più importanti in primo piano per un accesso rapido.
Nascondi la Ribbon per un Ambiente di Lavoro più Pulito
Nascondere la Ribbon è un trucco prezioso per mantenere un ambiente di lavoro pulito e focalizzato. Su Windows, puoi farlo con un semplice Ctrl-F1, mentre su Mac è sufficiente premere Option-Cmd-R. Questa funzione ti consente di concentrarti esclusivamente sulla Barra degli Strumenti Rapide, eliminando distrazioni e semplificando il tuo flusso di lavoro.
Aggiungi i Tuoi Macro per un Controllo Personalizzato
La possibilità di aggiungere i tuoi macro alla Barra degli Strumenti Rapide amplia ulteriormente le tue opzioni di controllo. Personalizza le azioni che utilizzi frequentemente, ottimizzando il tuo flusso di lavoro e rendendo Word più adatto alle tue esigenze specifiche.
Scelta di Posizionamento sulla Barra degli Strumenti Rapide
La scelta di posizionamento della Barra degli Strumenti Rapide è tua. Puoi decidere se posizionarla sopra o sotto la Ribbon, a seconda delle tue preferenze di visualizzazione. La possibilità di visualizzare sia il nome del comando che l’icona offre una maggiore chiarezza e facilità d’uso.
Conclusioni
In conclusione, l’aggiunta dei comandi più utilizzati alla Barra degli Strumenti Rapide di Word è un modo efficace per ottimizzare la tua esperienza di scrittura e formattazione. La facilità di accesso, la personalizzazione e la possibilità di nascondere la Ribbon contribuiscono a rendere il tuo ambiente di lavoro più efficiente e focalizzato.
