Quando si tratta di esplorare le app installate sul proprio dispositivo Android, i comandi ADB rappresentano uno strumento essenziale. In questo articolo, esamineremo in dettaglio come utilizzare il comando ‘adb shell pm list packages’ per ottenere un elenco completo delle app installate sul tuo dispositivo. Ma non è tutto: scoprirai anche come rendere questa lista più specifica e dettagliata utilizzando comandi aggiuntivi. Pronti a tuffarci nell’universo ADB?
Cos’è ADB?
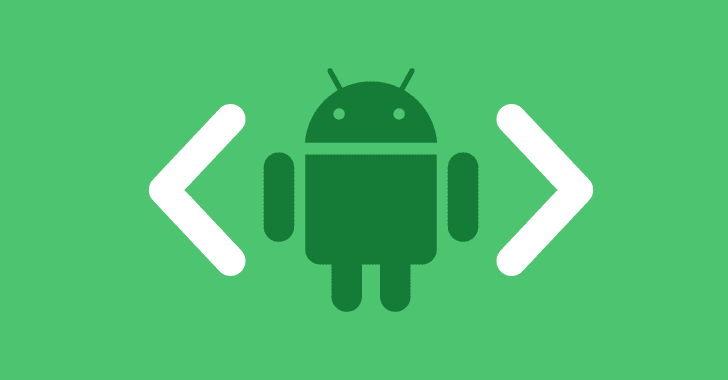
ADB, acronimo di Android Debug Bridge, è uno strumento di sviluppo estremamente utile per gli sviluppatori Android e gli utenti avanzati. Esso consente di comunicare con un dispositivo Android o emulator tramite la riga di comando. Uno dei suoi comandi più utilizzati è ‘pm list packages’, che ci permette di visualizzare tutte le app installate sul dispositivo.
L’ABC: ‘adb shell pm list packages’
Il comando base per visualizzare le app installate è il seguente:
adb shell pm list packages
Eseguendo questo comando, otterrai un elenco completo di tutti i pacchetti delle app installate sul tuo dispositivo Android. Ogni pacchetto è elencato su una riga separata, il che può risultare un po’ schiacciante se stai cercando informazioni specifiche. Fortunatamente, ci sono comandi aggiuntivi che puoi utilizzare per rendere questa lista più gestibile e informativa.
Comandi aggiuntivi
Se desideri ottenere informazioni più dettagliate o filtrare le app in base a determinati criteri, puoi utilizzare i seguenti comandi aggiuntivi:
-f: Mostra il percorso dell’APK di base
Se desideri conoscere il percorso del file APK di base per ciascuna app, puoi utilizzare il comando ‘-f’. Questo comando ti fornirà il percorso dell’APK insieme al nome del pacchetto.
-a: Mostra tutti i pacchetti tranne quelli APEX
Il comando ‘-a’ restituirà un elenco di tutti i pacchetti noti, escludendo quelli APEX. Questo può essere utile se stai cercando app specifiche da escludere dalla lista.
-d: Mostra solo i pacchetti disabilitati
Se desideri vedere solo le app disabilitate sul tuo dispositivo, puoi utilizzare il comando ‘-d’. Questo è particolarmente utile se stai cercando di liberare spazio sul dispositivo.
-e: Mostra solo i pacchetti abilitati
Al contrario, se vuoi visualizzare solo le app abilitate, puoi utilizzare ‘-e’. Questo comando ti aiuterà a tenere traccia delle app in uso.
-s: Mostra solo i pacchetti di sistema
Il comando ‘-s’ restituirà solo i pacchetti di sistema installati sul dispositivo. Questi sono i software essenziali per il funzionamento del sistema operativo Android.
-3: Mostra solo pacchetti di terze parti
Se vuoi concentrarti esclusivamente sulle app di terze parti, puoi utilizzare il comando ‘-3’. Questo ti permetterà di individuare rapidamente le app non preinstallate.
-i: Include il nome del pacchetto di installazione
Il comando ‘-i’ aggiunge il nome del pacchetto di installazione a ciascun pacchetto nell’elenco, fornendo ulteriori dettagli.
-U: Include la User ID di ogni pacchetto
Se desideri conoscere l’ID utente associato a ciascun pacchetto, il comando ‘-U’ è ciò che fa per te.
-u: Mostra i pacchetti disinstallati
Se vuoi visualizzare anche le app disinstallate, il comando ‘-u’ è la scelta giusta.
-show-versioncode: Mostra il codice della versione
Se hai bisogno di conoscere il codice della versione per ciascuna app, puoi utilizzare il comando ‘-show-versioncode’.
-apex-only: Mostra solo i pacchetti APEX
Infine, se vuoi concentrarti esclusivamente sui pacchetti APEX, il comando ‘-apex-only’ è la scelta giusta.
-uid <UID>: Mostra solo i pacchetti con l’UID specificato
Se conosci l’UID (User ID) di un pacchetto specifico e desideri visualizzare solo quel pacchetto, puoi utilizzare il comando ‘-uid’ seguito dall’UID desiderato.
-user <USER_ID>: Visualizza solo i pacchetti che appartengono all’ID utente specificato
Se desideri vedere solo i pacchetti appartenenti a un utente specifico, il comando ‘-user’ seguito dall’ID utente desiderato ti aiuterà a ottenere queste informazioni.
Esempio Pratico
Per illustrare come utilizzare alcuni di questi comandi, vediamo un esempio pratico:
Obiettivo: Vogliamo ottenere un elenco delle app installate insieme al percorso dell’APK di base.
-
Connessione del dispositivo: Assicurati che il tuo dispositivo Android sia collegato al computer tramite un cavo USB e che il debug USB sia abilitato sul dispositivo.
-
Apertura del terminale: Apri il prompt dei comandi o il terminale sul tuo computer.
-
Esecuzione del comando: adb shell pm list packages -f
Questo comando esegue una lista di tutte le app installate sul dispositivo insieme al percorso dell’APK di base per ciascuna app.
Risultato:
Otterrai un elenco di pacchetti delle app installate, ognuno con il percorso del file APK di base. Ad esempio:
package:/data/app/com.example.app-1/base.apk=com.example.app package:/data/app/com.android.systemapp-2/base.apk=com.android.systemapp
Questo esempio dimostra come puoi utilizzare i comandi ADB per ottenere informazioni specifiche sulle app installate sul tuo dispositivo Android. Puoi personalizzare ulteriormente la tua ricerca utilizzando altri comandi menzionati nell’articolo.
Conclusion
In sintesi, i comandi ADB rappresentano uno strumento potente per esplorare e gestire le app installate sul tuo dispositivo Android. Il comando base ‘adb shell pm list packages’ fornisce un elenco completo, ma puoi rendere questa lista più specifica utilizzando una serie di comandi aggiuntivi. Ora sei pronto per esplorare il mondo delle tue app in modo più dettagliato e personalizzato.
Domande frequenti (FAQs)
1. Posso utilizzare questi comandi su qualsiasi dispositivo Android?
Sì, i comandi ADB sono compatibili con la maggior parte dei dispositivi Android, a condizione che tu abbia l’autorizzazione necessaria.
2. Come posso ottenere l’autorizzazione per utilizzare ADB sul mio dispositivo?
Per utilizzare ADB, devi abilitare le opzioni per gli sviluppatori sul tuo dispositivo e consentire il debug USB.
3. Posso rimuovere app utilizzando questi comandi?
No, i comandi ADB sono principalmente utilizzati per visualizzare informazioni sulle app. La rimozione delle app richiede un comando diverso.
4. Qual è l’uso principale di conoscere l’UID di un pacchetto?
Conoscere l’UID di un pacchetto può essere utile per scoprire quale app è associata a un determinato utente sul dispositivo.
5. Come posso ottenere ulteriori informazioni su ciascun pacchetto?
Puoi utilizzare comandi aggiuntivi come ‘-i’ e ‘-show-versioncode’ per ottenere ulteriori dettagli su ciascun pacchetto nell’elenco.
Ora che hai acquisito una conoscenza più approfondita dei comandi ADB per visualizzare le app installate, sei pronto per esplorare il tuo dispositivo Android in modo più intelligente e personalizzato. Buona esplorazione!
Marco Stella, è un Blogger Freelance, autore su Maidirelink.it, amante del web e di tutto ciò che lo circonda. Nella vita, è un fotografo ed in rete scrive soprattutto guide e tutorial sul mondo Pc windows, Smartphone, Giochi e curiosità dal web.
