Se lavori spesso con documenti in Microsoft Word, è probabile che tu abbia incontrato il fastidioso problema delle pagine bianche indesiderate nel tuo testo. Questo è un problema comune, ma fortunatamente è anche molto semplice da risolvere. In questa guida, ti mostrerò come eliminare rapidamente le pagine vuote da Word, senza la necessità di procedure complesse.
Come eliminare una pagina bianca in Word
La presenza di pagine bianche indesiderate nei documenti di Microsoft Word è un problema comune che può risultare fastidioso. Fortunatamente, esistono diverse soluzioni per eliminare queste pagine vuote, indipendentemente dalla versione di Word che stai utilizzando. In questa guida, esploreremo in dettaglio le cause delle pagine vuote e ti forniremo una serie di metodi efficaci per eliminarle.
Cause delle Pagine Vuote in Word
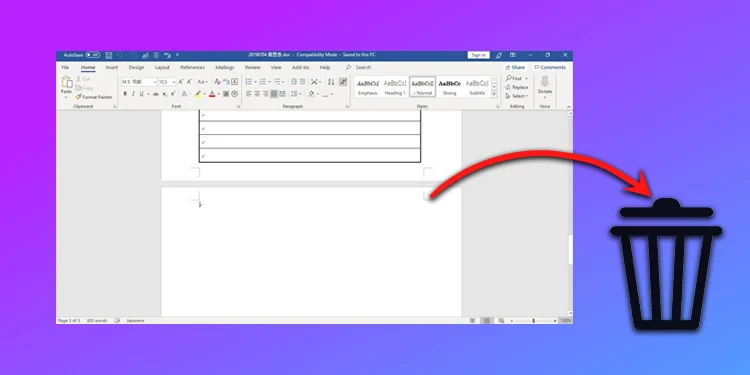
Le pagine vuote in Word possono verificarsi per diverse ragioni. Ecco le cause più comuni:
-
Interruzioni di Pagina: Le interruzioni di pagina vengono spesso utilizzate per separare il contenuto in sezioni o per avviare un nuovo capitolo su una pagina separata. Tuttavia, possono creare pagine vuote indesiderate se non vengono gestite correttamente.
-
Righe Vuote: Le righe vuote possono essere inserite per separare il testo o per creare spazi vuoti nel documento. Tuttavia, se sono presenti troppe righe vuote, possono generare pagine bianche.
-
Formattazione Errata: Problemi nella formattazione del documento, come margini troppo grandi o spazi eccessivi tra i paragrafi, possono portare alla comparsa di pagine vuote.
-
Elementi Grafici: Immagini, tabelle o oggetti di grandi dimensioni posizionati in modo errato possono causare pagine vuote.
Per risolvere il problema delle pagine vuote in Word, dovrai le due possibili cause più frequenti: interruzioni di pagina o righe vuote all’interno del tuo documento. Di seguito, ti spiegheremo come affrontare entrambe le situazioni.
Rimuovere interruzioni di pagina e sezione
Le interruzioni di pagina e sezione sono elementi utilizzati per gestire la formattazione del testo in Word. Mentre le interruzioni di pagina separano il testo tra due pagine, le interruzioni di sezione possono creare pagine vuote indesiderate. Per eliminarle, segui questi passi:
-
Apri il tuo documento Word.
-
Vai alla scheda “Home” nell’angolo in alto a sinistra della finestra.
-
Clicca sul simbolo del paragrafo (¶) nella sezione “Paragrafo” della barra degli strumenti. Se stai utilizzando Word Online, fai clic sull’icona (…) e seleziona “Mostra/nascondi ¶”.
-
Adesso, cerca la dicitura “Interruzione di pagina” che precede la pagina vuota che desideri eliminare. Seleziona questa interruzione con il mouse.
-
Premi il tasto “Canc” o “Backspace” sulla tastiera del tuo computer per eliminare l’interruzione.
Nota che su Word per Android e iOS/iPadOS, potresti dover modificare la visualizzazione del documento per individuare le interruzioni di pagina. Vai alla scheda “Visualizza” e seleziona “Layout di stampa” per rendere visibili queste interruzioni.
Per le interruzioni di sezione, il procedimento è simile. Trova l’etichetta “Interruzione di sezione” e elimina quella indesiderata. Tuttavia, sii cauto, poiché la rimozione di interruzioni di sezione può influenzare la formattazione del documento.
Eliminare righe vuote
Se le pagine vuote nel tuo documento sono costituite da righe vuote anziché interruzioni, puoi eliminarle facilmente seguendo questi passaggi:
-
Attiva la visualizzazione dei caratteri nascosti. Su Microsoft Word, vai alla scheda “Home”, quindi fai clic sul simbolo del paragrafo (¶) nella sezione “Paragrafo”. Su Word Online, fai clic sull’icona (…) nella scheda “Home” e seleziona “Mostra/nascondi ¶”.
-
Ora dovresti vedere le righe vuote contrassegnate da simboli (¶). Posiziona il cursore su queste righe vuote e premi il tasto “Canc” o “Backspace” sulla tastiera per eliminarle.
Tieni presente che su Word per dispositivi mobili, potresti non essere in grado di attivare la visualizzazione dei caratteri nascosti. In questo caso, individua visivamente le righe vuote e cancellale manualmente.
Eliminare pagine vuote nella stampa
Se hai un documento lungo e vuoi evitare che le pagine vuote vengano stampate, puoi seguire questi passaggi:
-
Vai al menu “File” in alto a sinistra.
-
Seleziona “Stampa”. In Word Online, fai clic su “File”, poi seleziona “Stampa” e “Stampa” di nuovo.
-
Nell’anteprima della stampa, scorri le pagine per individuare eventuali pagine vuote.
-
Per evitarne la stampa, inserisci un intervallo di pagine da stampare nel riquadro “Pagine” nella schermata di stampa. Ad esempio, se desideri stampare solo le pagine dalla 1 alla 5, inserisci “1-5”. Puoi anche utilizzare la virgola per selezionare pagine specifiche, ad esempio “1,4,6”.
Questi passaggi ti permetteranno di evitare che le pagine vuote vengano stampate senza doverle eliminare dal documento stesso.
Seguendo questi semplici suggerimenti, potrai eliminare con facilità le fastidiose pagine vuote da Word, indipendentemente dalla versione del programma che stai utilizzando. Non perdere tempo a cercare manualmente ogni pagina vuota. Con questi metodi, risparmierai tempo ed eliminerai facilmente le pagine indesiderate nei tuoi documenti Word.
