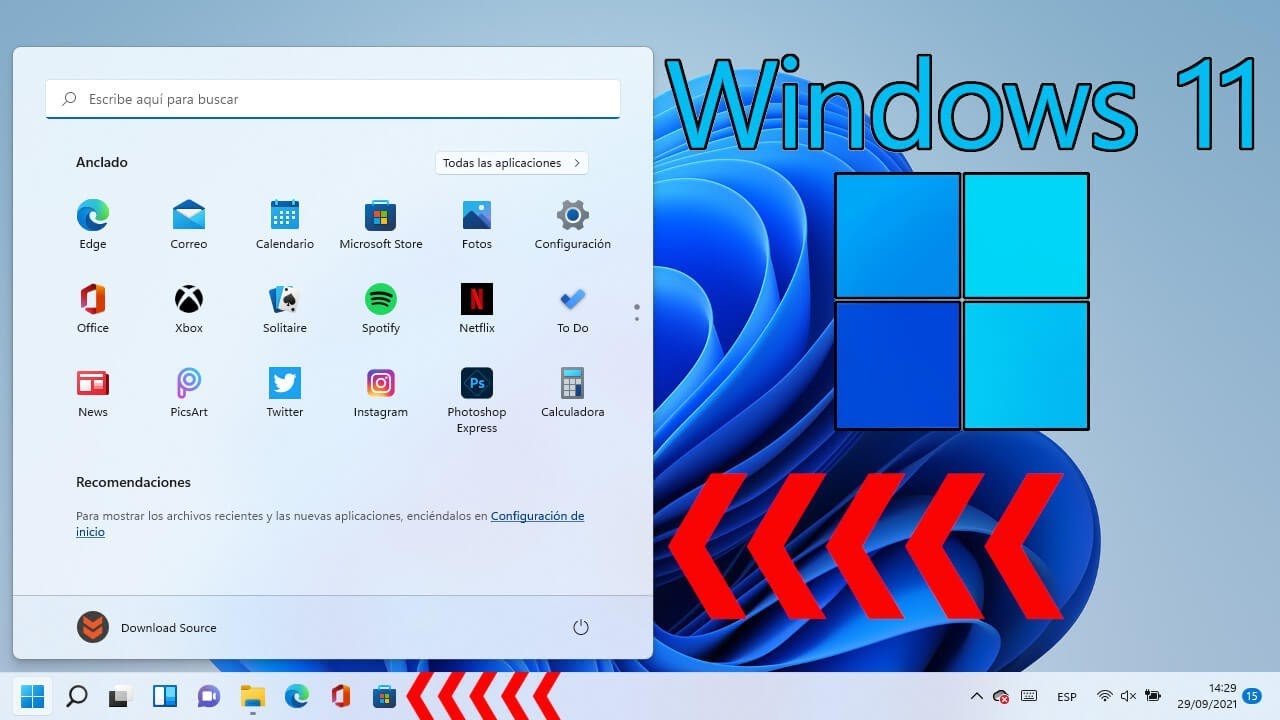Se stai utilizzando Windows 11 e preferisci avere le icone sulla barra delle applicazioni posizionate a sinistra, come nelle versioni precedenti di Windows, sei nel posto giusto. Windows 11 ha introdotto un nuovo design con un centro di attenzione sulla taskbar centrata, ma se desideri tornare all’allineamento delle icone a sinistra, ci sono alcuni passaggi semplici da seguire. In questo articolo, ti guideremo attraverso il processo per spostare le icone a sinistra nella barra delle applicazioni di Windows 11.
Outline dell’articolo:
- Introduzione
- Passo 1: Fare clic su Start
- Passo 2: Selezionare Impostazioni
- Passo 3: Aprire le impostazioni di personalizzazione
- Passo 4: Selezionare Barra delle applicazioni
- Passo 5: Modificare il comportamento della barra delle applicazioni
- Passo 6: Scegliere l’allineamento sinistro
- Ulteriori suggerimenti per l’utilizzo di Windows 11
- Conclusioni
Come fare per spostare le icone a sinistra in Windows 11
![]()
Windows 11 offre un’esperienza utente rinnovata con un design moderno e pulito. Tuttavia, se hai familiarità con le versioni precedenti di Windows e preferisci avere le icone della barra delle applicazioni allineate a sinistra, puoi facilmente modificare questa impostazione in Windows 11. Segui i passaggi di seguito per spostare le icone a sinistra nella barra delle applicazioni.
Passo 1: Fare clic su Start
Per iniziare, fai clic sul pulsante Start nell’angolo inferiore sinistro dello schermo. Il pulsante Start è rappresentato da un’icona a forma di logo di Windows e ti consente di accedere al menu di avvio di Windows.
Passo 2: Selezionare Impostazioni
Dopo aver fatto clic sul pulsante Start, verrà visualizzato un menu a comparsa. Scorri verso l’alto e seleziona “Impostazioni” per aprire la finestra delle impostazioni di Windows 11.
Passo 3: Aprire le impostazioni di personalizzazione
Una volta aperta la finestra delle impostazioni di Windows 11, vedrai diverse opzioni. Seleziona “Personalizzazione” per accedere alle impostazioni di personalizzazione del sistema operativo.
Passo 4: Selezionare Barra delle applicazioni
Nella finestra delle impostazioni di personalizzazione, trova e fai clic sulla scheda “Barra delle applicazioni” nell’elenco di opzioni sulla sinistra dello schermo. Questa scheda ti permetterà di personalizzare l’aspetto e il comportamento della barra delle applicazioni.
Passo 5: Modificare il comportamento della barra delle applicazioni
Una volta nella scheda “Barra delle applicazioni”, vedrai diverse opzioni che puoi modificare. Scorri verso il basso fino a trovare l’opzione “Allineamento barra delle applicazioni” e fai clic sulla casella a discesa accanto ad essa.
Passo 6: Scegliere l’allineamento sinistro
Dalla casella a discesa “Allineamento barra delle applicazioni”, seleziona l’opzione “Sinistra”. Questa opzione sposterà le icone della barra delle applicazioni a sinistra, secondo la tua preferenza.
Ulteriori suggerimenti per l’utilizzo di Windows 11
Oltre a spostare le icone a sinistra nella barra delle applicazioni, ecco alcuni suggerimenti utili per l’utilizzo di Windows 11:
- Sfrutta le nuove funzionalità del centro di attività per accedere rapidamente alle impostazioni e alle notifiche.
- Utilizza i desktop virtuali per organizzare le tue finestre e migliorare la produttività.
- Sfrutta la funzione “Snap Layouts” per organizzare le finestre in modo rapido e intuitivo.
- Personalizza il tuo menu Start e la barra delle applicazioni per adattarli alle tue esigenze.
- Esplora l’App Store di Windows 11 per scoprire nuove app e giochi per arricchire la tua esperienza.
Conclusioni
Spostare le icone a sinistra nella barra delle applicazioni di Windows 11 è un’operazione semplice che ti permette di personalizzare l’aspetto del tuo sistema operativo. Seguendo i passaggi descritti in questo articolo, puoi facilmente ripristinare l’allineamento delle icone a sinistra, rendendo l’interfaccia di Windows 11 più familiare se provieni da versioni precedenti di Windows.
Ora che hai appreso come spostare le icone a sinistra in Windows 11, inizia a esplorare il nuovo sistema operativo e sfrutta tutte le sue funzionalità avanzate.
FAQs (Domande frequenti)
1. Come posso accedere alle impostazioni di personalizzazione in Windows 11?
Per accedere alle impostazioni di personalizzazione in Windows 11, fai clic sul pulsante Start, seleziona “Impostazioni” e poi scegli “Personalizzazione” dalla finestra delle impostazioni.
2. Posso ripristinare l’allineamento delle icone a destra dopo averle spostate a sinistra?
Sì, puoi ripristinare l’allineamento delle icone a destra seguendo gli stessi passaggi descritti in questo articolo e selezionando “Destra” dall’opzione “Allineamento barra delle applicazioni”.
3. Windows 11 supporta ancora le app classiche di Windows?
Sì, Windows 11 supporta ancora le app classiche di Windows. Puoi continuare a utilizzare le tue app preferite senza problemi nel nuovo sistema operativo.
4. Come posso tornare al design della taskbar centrata in Windows 11?
Se desideri ripristinare il design della taskbar centrata in Windows 11, segui gli stessi passaggi descritti in questo articolo e seleziona “Centrata” dall’opzione “Allineamento barra delle applicazioni”.
5. Dove posso trovare ulteriori suggerimenti per l’utilizzo di Windows 11?
Puoi trovare ulteriori suggerimenti per l’utilizzo di Windows 11 visitando il nostro canale. Iscriviti per ricevere notifiche quando pubblichiamo nuovi video con suggerimenti e trucchi per sfruttare al massimo il tuo PC con Windows 11.
Marco Stella, è un Blogger Freelance, autore su Maidirelink.it, amante del web e di tutto ciò che lo circonda. Nella vita, è un fotografo ed in rete scrive soprattutto guide e tutorial sul mondo Pc windows, Smartphone, Giochi e curiosità dal web.