In questo articolo, esploreremo come attivare la modalità scura automatica in Windows 11 con la possibilità di cambiare tema e sfondo automaticamente. Discuteremo di un’applicazione che offre questa funzionalità, poiché Windows 11 non la include di default. Prima di iniziare, assicuratevi di lasciare un like e iscrivervi al canale Tech Based se apprezzate i nostri contenuti. Stiamo per raggiungere i 20.000 iscritti, un traguardo fantastico! Quindi cominciamo subito.
Indice
- Introduzione
- Windows Auto Dark Mode
- Come attivare la modalità scura automatica
- 3.1 Impostazione dell’orario
- 3.2 Impostazione delle condizioni aggiuntive
- Personalizzazione
- 4.1 Cambio automatico dello sfondo o del tema
- 4.2 Selezione di un tema personalizzato
- Impostazioni aggiuntive
- Conclusioni
- Domande frequenti
1. Come attivare la modalità scura automatica in Windows 11: Cambia tema e sfondo automaticamente
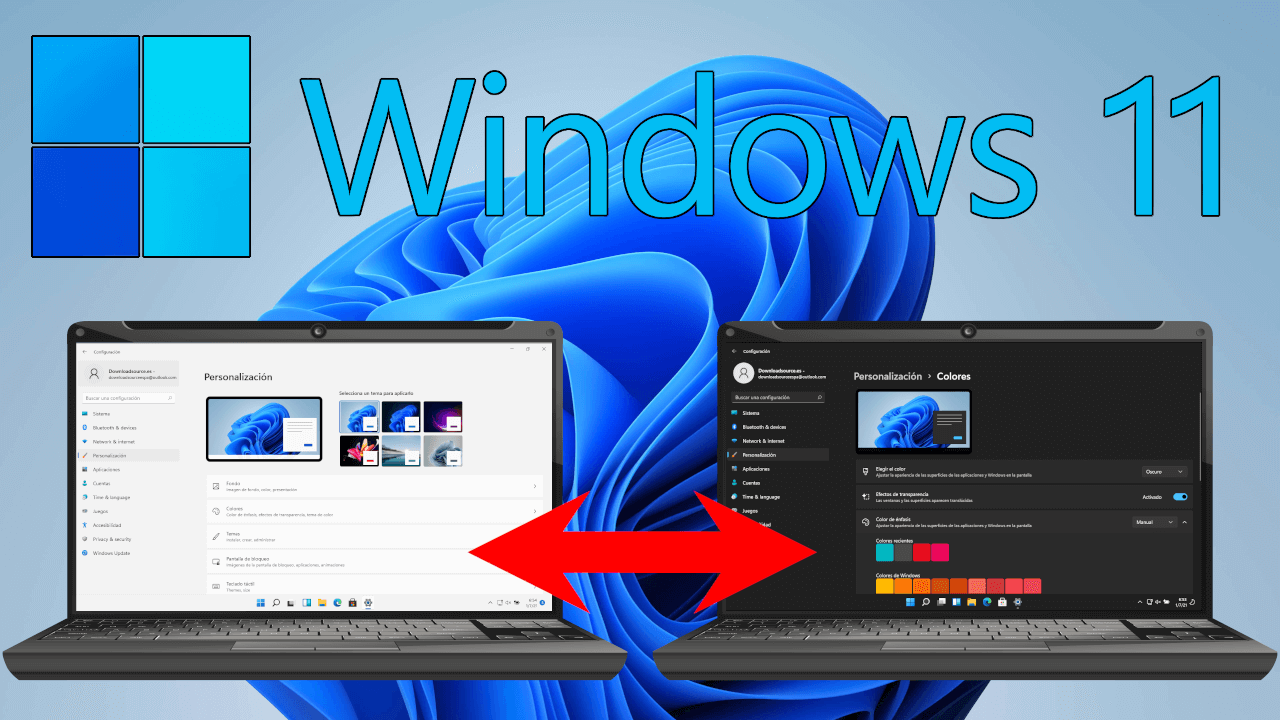
Windows 11, il più recente sistema operativo di Microsoft, offre molte nuove funzionalità e miglioramenti rispetto alle versioni precedenti. Tuttavia, la modalità scura automatica, che permette di passare automaticamente tra il tema chiaro e il tema scuro in base all’orario o ad altre condizioni, non è inclusa di default. Fortunatamente, esiste un’applicazione chiamata “Windows Auto Dark Mode” che ci consente di attivare questa funzionalità in modo semplice e intuitivo.
2. Windows Auto Dark Mode
“Windows Auto Dark Mode” è un’applicazione disponibile sia per Windows 10 che per Windows 11. Viene fornita con un’interfaccia semplice e intuitiva che rende facile configurare e personalizzare la modalità scura automatica secondo le vostre preferenze. Prima di tutto, è necessario scaricare e installare l’applicazione, che richiederà solo pochi secondi. È possibile trovarla nel repository GitHub degli sviluppatori o nel Microsoft Store cercando “Auto Dark Mode”.
3. Come attivare la modalità scura automatica
3.1 Impostazione dell’orario
Dopo aver aperto l’applicazione, nella scheda “Time” sarà possibile attivare la modalità scura automatica. Di default, la modalità scura sarà disabilitata, ma è possibile impostare un orario personalizzato per l’attivazione della modalità scura. Ad esempio, è possibile configurare l’ora di attivazione della modalità chiara alle 7 del mattino e l’ora di attivazione della modalità scura alle 8 di sera. È possibile personalizzare queste impostazioni in base alle proprie preferenze. È anche possibile selezionare l’opzione “Dal tramonto all’alba”, che attiverà la modalità scura automaticamente in base alle informazioni sul tramonto e l’alba della vostra posizione. Questa opzione richiede l’abilitazione della localizzazione nelle impostazioni del sistema. È possibile impostare un offset per l’orario, se necessario.
3.2 Impostazione delle condizioni aggiuntive
Nella scheda “Switch Modes” è possibile trovare alcune condizioni aggiuntive. Ad esempio, è possibile abilitare l’opzione “Non passare alla modalità scura durante i videogiochi” per evitare cambi di tema durante le sessioni di gioco. Questa opzione può essere utile per i dispositivi con prestazioni inferiori, in quanto il cambio di tema potrebbe richiedere risorse e causare problemi durante il gioco. Sono disponibili anche alcune impostazioni per i dispositivi alimentati a batteria. È possibile abilitare la modalità scura quando il dispositivo è scollegato per risparmiare batteria, soprattutto per i laptop. È inoltre possibile assegnare tasti di scelta rapida per forzare la modalità chiara o scura e interrompere il forzamento del tema. È necessario configurare i tasti di scelta rapida e abilitarli a livello di sistema. Nella sezione “Apps” è possibile personalizzare anche il comportamento delle app, impostando l’adattamento delle app al sistema o scegliendo un tema chiaro o scuro costante. È possibile impostare un ritardo per il cambio dei colori della barra delle applicazioni e per Microsoft Office, se utilizzato.
4. Personalizzazione
4.1 Cambio automatico dello sfondo o del tema
Nella scheda “Personalization” è possibile impostare il cambio automatico dello sfondo o del tema. Per quanto riguarda lo sfondo, è possibile abilitare questa funzionalità e impostare uno sfondo specifico per il tema chiaro e uno sfondo specifico per il tema scuro. È possibile selezionare il tipo di immagine e il monitor su cui desiderate visualizzarla. Per il cambio di tema, è possibile fare clic su “Pick a Theme” e selezionare un tema chiaro e un tema scuro tra quelli disponibili nel sistema operativo. È possibile anche creare un tema personalizzato utilizzando le impostazioni di Windows.
4.2 Selezione di un tema personalizzato
Se si desidera creare un tema personalizzato, è possibile fare clic sul link fornito nell’app per aprire le impostazioni di Windows. Qui, nella sezione “Colors”, è possibile modificare il colore del sistema, lo sfondo, il cursore del mouse, il colore di evidenziazione e altro ancora. Dopo aver creato il tema personalizzato, sarà possibile utilizzarlo nell’applicazione.
5. Impostazioni aggiuntive
Nella scheda “Settings” è possibile trovare ulteriori opzioni di personalizzazione. È possibile selezionare l’orologio a 12 ore, nascondere la barra delle applicazioni dalla barra delle attività (anche se sconsigliato), utilizzare un filtro di colore, impostare la lingua, verificare la disponibilità di aggiornamenti e personalizzare le impostazioni di aggiornamento. È possibile impostare la frequenza di verifica degli aggiornamenti, scaricare e installare automaticamente le nuove versioni e selezionare il canale di aggiornamento preferito.
Conclusione
L’applicazione “Windows Auto Dark Mode” è uno strumento utile per attivare la modalità scura automatica in Windows 11 e personalizzare il tema del sistema. Con questa applicazione, è possibile programmare l’attivazione della modalità scura in base all’orario o alle condizioni specificate. È anche possibile impostare sfondi e temi personalizzati per il tema chiaro e scuro. L’applicazione offre anche opzioni aggiuntive per condizioni speciali, dispositivi alimentati a batteria e adattamento delle app al sistema. È altamente consigliato provare questa applicazione se si desidera un controllo completo sul tema e l’aspetto del sistema operativo Windows 11.
Domande frequenti
1. L’applicazione “Windows Auto Dark Mode” funziona solo su Windows 11?
No, l’applicazione è compatibile sia con Windows 10 che con Windows 11. È possibile utilizzarla su entrambi i sistemi operativi.
2. Posso utilizzare l’applicazione per cambiare automaticamente lo sfondo del desktop?
Sì, l’applicazione consente di impostare il cambio automatico dello sfondo in base al tema chiaro o scuro. È possibile selezionare sfondi specifici per entrambi i temi.
3. Cosa succede se disabilito l’opzione “Non passare alla modalità scura durante i videogiochi”?
Se disabiliti questa opzione, l’applicazione passerà alla modalità scura anche durante le sessioni di gioco. Tuttavia, potrebbe richiedere risorse e potrebbe causare problemi durante il gioco, soprattutto su dispositivi con prestazioni inferiori.
4. Posso utilizzare l’applicazione per forzare manualmente la modalità chiara o scura?
Sì, è possibile assegnare tasti di scelta rapida per forzare manualmente la modalità chiara o scura e interrompere il forzamento del tema.
5. L’applicazione “Windows Auto Dark Mode” è gratuita?
Sì, l’applicazione è gratuita e disponibile per il download dal repository GitHub degli sviluppatori o dal Microsoft Store.
