In questa guida vedremo diversi modi con cui sarai in grado di inserire un PDF in una presentazione di PowerPoint senza fare errori.
I file PDF sono ampiamente utilizzati per molteplici funzioni, molti di essi contengono informazioni che possono essere utili e che vogliamo mostrare in una presentazione di PowerPoint.
A prima vista sembra un semplice compito basta andare sulla scheda Inserisci, nel gruppo Testo selezioniamo Oggetto e lì selezioniamo l’opzione PDF. Ma generalmente il risultato darà una finestra di errore.
Se quello che vuoi è mostrare il contenuto di un documento in formato PDF in una presentazione, puoi farlo seguendo le alternative che ti mostriamo di seguito.
Con questo avremo un aspetto professionale, con il quale migliorare la nostra presentazione di PowerPoint ed saremo in grado di mostrarlo in sicurezza nel caso ne avessimo bisogno.
Le migliori soluzioni per inserire PDF in PowerPoint
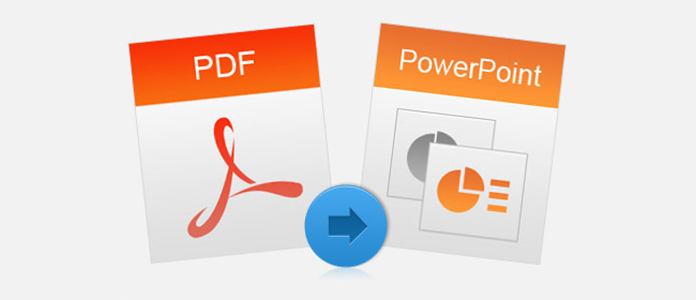
Questa prima alternativa può essere molto utile per molti utenti che vogliono mostrare determinati contenuti non molto estesi o con più pagine. Sarà anche possibile visualizzare contenuti da più pagine, ma questo è più appropriato alla seconda alternativa che mostreremo di seguito.
Per fare ciò andiamo alla scheda Inserisci> Screenshot
Avvierà due opzioni, quella per catturare una finestra che abbiamo apert , che può essere una buona opzione, ma mostrerebbe completamente il programma. Un’altra opzione è quella di catturare parte di una finestra (Ritaglio schermo), con questa opzione scegliamo quale parte del testo o delle immagini vogliamo mostrare ed evidenziare.
Entrambe le scelte sono una buona opzione, sceglieremo quella che riteniamo conveniente e adatta alle nostre esigenze.
Come ho detto prima, se vogliamo mostrare un documento completo, un’alternativa migliore è quella mostrata di seguito.
Inserisci il PDF come oggetto PowerPoint
Con questa opzione possiamo inserire “il documento” come pulsante o collegamento al documento originale. In questo modo saremo in grado di mostrare l’intero documento, in modo più veloce, più professionale e organizzato.
Per inserire un file PDF come oggetto in una presentazione di PowerPoint utilizza questa serie di passaggi:
- Apri la presentazione di PowerPoint nella pagina in cui desideri inserire il PDF.
- Seleziona Inserisci e Oggetto.
- Seleziona Crea da file e vai al file PDF.
- Seleziona OK
Ciò incorporerà il file PDF nella diapositiva selezionata. Il file sarà compresso e quindi la qualità del file stesso risulterà ridotta, ma adesso verrà aperto da chiunque selezioni il collegamento.
Inserisci un file PDF come azione di presentazione
Se nessuno di questi due metodi funziona per le tue esigenze, puoi anche aggiungere un file PDF a una presentazione di PowerPoint come azione.
- Apri la presentazione di PowerPoint nella pagina in cui desideri inserire il PDF.
- Seleziona Inserisci e Azione nella sezione Collegamenti.
- Selezionare Collegamento ipertestuale a: nel popup e Altro file nella selezione.
- Link al file PDF lì e selezionare il file PDF, quindi OK.
- Seleziona Azione oggetto nella finestra Impostazioni azione e seleziona Apri.
- Selezionare OK per inserire nella diapositiva.
Questo metodo inserirà un collegamento al file PDF che viene attivato facendo clic con il mouse sull’immagine. Puoi scegliere di aprire il file PDF con il mouse se preferisci, ma ciò significa che accadrà ogni volta che sposti il mouse su quel link. Non è l’ideale se presentato a un pubblico aziendale.
Salva un PowerPoint come file PDF
Dato che stiamo parlando di file PowerPoint e PDF, sapevi che puoi salvare PowerPoint come PDF? Ecco come fare:
- In PowerPoint, selezionare la scheda File.
- Seleziona Esporta e crea documento PDF / XPS.
- Dai un nome al file.
- Seleziona Dimensione standard o minima a seconda dell’uso che intendi assegnare.
- Selezionare Opzioni per modificare il formato, se necessario.
- Seleziona Pubblica per salvare il file in PDF.
Il tuo PowerPoint ora dovrebbe essere un file PDF e manterrà gran parte della sua forma originale solo in un formato diverso. Ideale per e-mail o condivisione online. Utile, eh?
Marco Stella, è un Blogger Freelance, autore su Maidirelink.it, amante del web e di tutto ciò che lo circonda. Nella vita, è un fotografo ed in rete scrive soprattutto guide e tutorial sul mondo Pc windows, Smartphone, Giochi e curiosità dal web.
