Se su windows 10 ti imbatti nell’errore 0x800f0988 quando si tratta di aggiornare il sistema, questo post aiuterà a risolvere il problema.
Gli utenti hanno segnalato che il problema si verifica quando si installa l’aggiornamento cumulativo KB4512508 per Windows 10. A volte il codice di errore può variare da 0x800f0988; 0x0xc1900223223; 0x80240034; 0x8007000E, ad altri.
Ecco il messaggio di errore esatto: Aggiornamenti non riusciti, Errore 0x800f0988, Si sono verificati problemi durante l’installazione di alcuni aggiornamenti. Riprova più tardi.
Naturalmente, la prima cosa che la maggior parte delle persone fa è provare a installare l’aggiornamento ancora una volta, ma come molti hanno scoperto, questo non fa differenza. In altre parole, non importa quante volte si tenta di installare lo stesso aggiornamento più e più volte, continua a fallire e non c’è molto che si possa fare al riguardo.
In genere, gli aggiornamenti di Windows non riusciti si verificano a causa di file danneggiati, mancanti o file che interferiscono con le impostazioni (soprattutto malware) che interessano i servizi di aggiornamento.
In questo articolo, abbiamo presentato una serie di passaggi che risolveranno questo fastidioso errore.
Come correggere l’errore 0x800f0988 in Windows 10
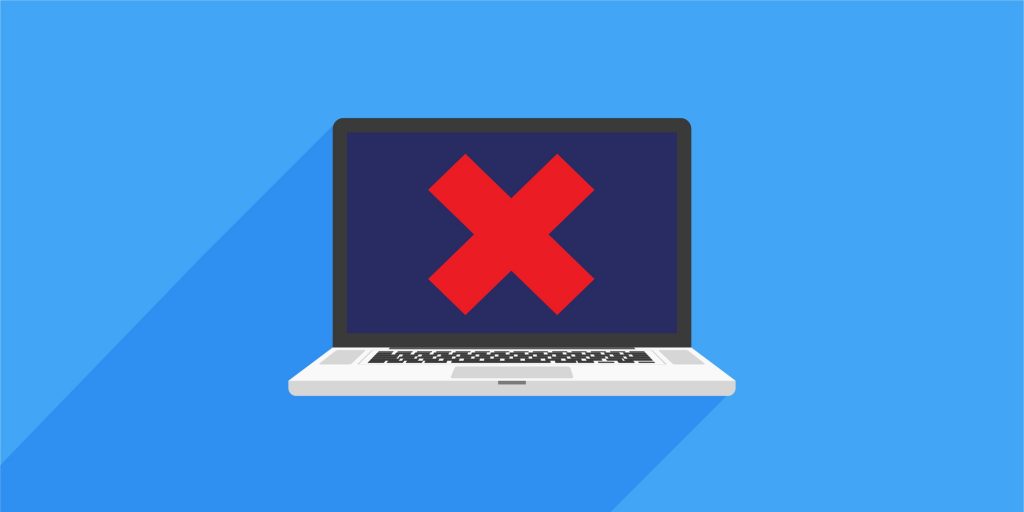
Perché l’aggiornamento di Windows è stato bloccato da questo dall’errore 0x800f0988 durante il download? Esistono vari motivi per cui Windows Update è bloccato, come problemi di connessione a Internet, inceppamento del software di sicurezza, file di sistema corrotti o non c’è spazio nell’unità di sistema per scaricare e installare gli aggiornamenti.
La causa più comune è il componente corrotto di Windows Update (“Cartella di distribuzione del software”, in cui Windows scarica temporaneamente gli aggiornamenti prima di installarli).
Se per qualche motivo il database di Windows Update è danneggiato, l’aggiornamento di Windows potrebbe arrestarsi in modo anomalo durante il download e l’installazione dell’aggiornamento potrebbe non riuscire a causa di vari errori.
Liberare spazio libero su disco
Questo metodo può essere scontato, ma se il disco locale sta esaurendo lo spazio, esiste la possibilità che Windows non disponga di memoria sufficiente per l’installazione di un aggiornamento.
Ecco perché è necessario pulire il disco eliminando i file non necessari (immagini, video, app, ecc.) e scaricare il programma CCleaner che eliminerà i file temporanei, come cache e altri file residui che possono occupare una grande quantità di spazio.
Dopo averlo fatto, prova a eseguire nuovamente l’aggiornamento. Se questo metodo non aiuta, vai al successivo.
Eseguire lo strumento di risoluzione dei problemi di Windows
Windows offre una varietà di strumenti integrati per risolvere i problemi. Uno di questi è TroubleShooter che consente l’analisi e la correzione automatica dei guasti. Ed ecco fare:
- Fare clic con il tasto sinistro del mouse sul pulsante Menu Start nell’angolo in basso a sinistra dello schermo e selezionare Impostazioni.
- Quindi selezionare Aggiornamento e sicurezza .
- Nella scheda aperta, vai al menu sul pannello di sinistra, cerca e fai clic su Risoluzione dei problemi .
- Dopodiché trova Windows Update e fai clic su di esso.
- Nell’elenco a discesa, fare clic sul pulsante Esegui risoluzione dei problemi.
- Consenti a Windows di individuare i problemi e risolverli. Al termine, riavviare il PC e provare a installare nuovamente l’aggiornamento.
Scarica gli aggiornamenti dello stack di servizi
Se nessuno dei metodi di cui sopra è servito, puoi provare a scaricare gli aggiornamenti dello stack di servizio (SSU). SSU garantisce di disporre dello stack di servizi più recente in modo che il computer possa ricevere e installare correttamente gli aggiornamenti Microsoft. Può essere scaricato in modo sicuro dal catalogo di Microsoft Update.
Eseguire una scansione dei file di sistema (SFC)
Quando si tratta di file danneggiati o persi, Windows ha uno strumento di recupero integrato che ti consente di ripristinare i file persi o danneggiati in un paio di passaggi elencati di seguito:
- Apri la riga di comando digitando cmd nella casella di ricerca accanto al pulsante Menu Start .
- Fai clic con il tasto destro sulla riga di comando e scegli Esegui come amministratore .
- Una volta aperta la console, digitare sfc /scannow e premere invio.
- Al termine del processo di riparazione, riavviare il computer.
Interrompere gli aggiornamenti automatici
Non c’è dubbio che l’aggiornamento del PC garantirà un’esperienza più stabile e sicura (non sempre), tuttavia il computer può continuare a funzionare anche senza di essi. Se sei stanco di ricevere costantemente nuovi aggiornamenti rispetto al carico di sicurezza del sistema, puoi disabilitarli per qualche tempo seguendo questo:
- Apri Impostazioni come abbiamo fatto in precedenza.
- Quindi fare clic su Aggiornamento e sicurezza .
- Scegli Windows Update nel riquadro a sinistra.
- E fai clic sul pulsante Opzioni avanzate .
- Scorri verso il basso fino a Pausa aggiornamenti e scegli l’intervallo di tempo per ritardare gli aggiornamenti automatici in Fino a pausa .
Infine, gli aggiornamenti di Windows non ti daranno fastidio durante il periodo di tempo selezionato.
Pulire i componenti di Windows
Il database di componenti sovraccarichi può rendere difficile l’installazione degli aggiornamenti. Questo è il motivo per cui dovresti provare a eseguire l’opzione StartComponentCleanup tramite l’unità di pianificazione.
Premere il tasto Windows e scrivere taskschd.msc
Nel pannello di sinistra, vai a Library\Microsoft\Windows\Servicing
Una volta fatto, fai clic con il tasto destro su StartComponentCleanup e scegli di eseguirlo .
Attendere il completamento del processo, riavviare il computer e provare a installare nuovamente l’aggiornamento in conflitto.
Ripristinare il servizio Windows Update
In questo particolare metodo, è possibile provare a ripristinare il servizio Windows Update in quanto potrebbe non funzionare correttamente. Non preoccuparti, queste configurazione non causeranno alcun danno, al contrario, probabilmente risolverà l’errore 0x800f0988.
Apri il prompt comandi di windows 10, per farlo basta premere la combinazione di tasti Windows + R e, nella finestra che si apre, digitare cmd
Quindi digitare i seguenti comandi uno per uno e premere Invio dopo ogni comando.
net stop wuauserv
net stop cryptSvc
net stop bits
net stop msiserver
ren C:\Windows\SoftwareDistribution SoftwareDistribution.old
ren C:\Windows\System32\catroot2 catroot2.old
net start wuauserv
net start cryptSvc
net start bits
net start msiserver
pause
Attendere fino a quando Windows ripristina le impostazioni e chiudere la console. Ora prova a installare nuovamente l’aggiornamento.
Installa gli aggiornamenti manualmente
Non è escluso che Windows non possa installare l’aggiornamento poiché i componenti sono stati danneggiati o persi durante il download. A volte una pessima connessione di rete possono essere il problema. Pertanto, è necessario controllare il numero dell’aggiornamento e scaricarlo.
Cerca e rimuovi malware
Ultimo ma non meno importante è mantenere il sistema pulito e privo di virus. Infezioni diverse possono diventare motivo di errori multipli, in quanto possono danneggiare file e impostazioni di modifica importanti che portano a vari problemi come 0x800f0988.
Ti consigliamo di scansionare periodicamente il tuo dispositivo alla ricerca di minacce con alcune utility anti-malware che prevengono gli attacchi informatici. Per scoprire se il tuo computer è infetto o meno, puoi usare WiperSoft che è gratuito e può rilevare programmi potenzialmente indesiderati e altri virus che interagiscono con i suoi componenti.
Marco Stella, è un Blogger Freelance, autore su Maidirelink.it, amante del web e di tutto ciò che lo circonda. Nella vita, è un fotografo ed in rete scrive soprattutto guide e tutorial sul mondo Pc windows, Smartphone, Giochi e curiosità dal web.
