In questo tutorial andremo a vedere come fare per trovare e disabilitare i programmi che rallentano l’avvio di un PC fisso o portatile con un sistema operativo Windows 10.
Il tuo sistema Windows 10 si sta caricando molto lentamente? Vuoi sapere quali programmi rallentano il download di Windows 10? Vuoi velocizzare l’avvio del tuo PC Windows 10?
Quando accendiamo il nostro PC quotidianamente, il sistema operativo Windows 10 carica elementi come desktop, icone del desktop, più servizi e processi di sistema e programmi configurati per l’avvio automatico con Windows.
Ogni programma aumenta il tempo di avvio del nostro computer Windows 10, in modo tale che mentre alcuni programmi hanno un impatto minimo sul tempo di avvio, alcuni programmi rallentano notevolmente l’avvio a causa del loro livello di sviluppo o progettazione.
Se hai decine di programmi che iniziano con Windows 10, non ha senso disabilitarli tutti per accelerare il tempo di avvio. Trovare i programmi che hanno un grande impatto sul processo di avvio e chiuderli è il modo migliore per accelerare l’avvio del sistema.
Fortunatamente, Windows 10 ti permetterà di scoprire facilmente l’effetto del programma sul Pc. In effetti, puoi anche scoprire l’attività del processore durante l’avvio del programma e disabilitare solo quei programmi che causano un utilizzo elevato della CPU.
Come trovare e disabilitare i programmi che rallentano Windows 10
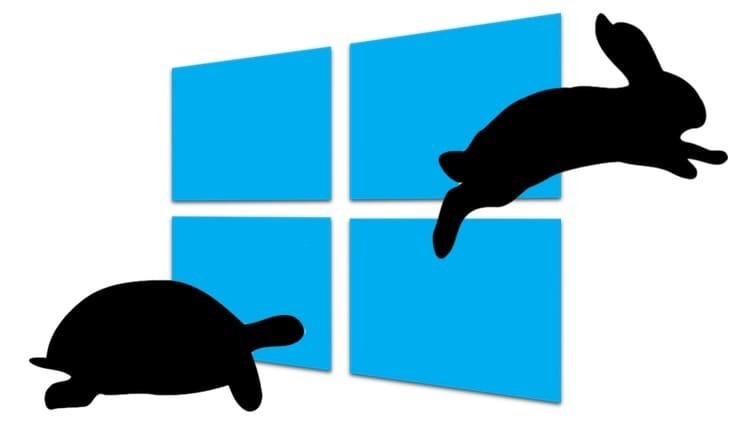
IMPORTANTE: sebbene sia sicuro disabilitare la maggior parte dei programmi di avvio, la disabilitazione di programmi importanti potrebbe non essere appropriata. Ad esempio, se disattivi OneDrive, non si sincronizzerà in background. Dovrai aprire manualmente il programma dopo aver caricato Windows 10.
Segui le istruzioni qui sotto per imparare come velocizzare il processo di avvio di Windows 10 e disabilitare le applicazioni che lo rallentano.
Per eseguire correttamente questa attività dobbiamo accedere al Task Manager di Windows 10 e per fare questo possiamo sceglere una delle seguenti opzioni:
- Fare clic+ destro sulla barra delle applicazioni e selezionare Task Manager
- Utilizzare la combinazione di tasti Ctrl + Alt + Canc e nel menu espanso selezionare Task Manager
- Usa i tasti Windows + X oppure fare clic con il pulsante destro del mouse sul menu Start e nelle opzioni visualizzate scegliere Task Manager
- Usa la combinazione di tasti Windows + R e nella finestra visualizzata eseguire il comando taskmgr e premere Invio o OK.
Se non viene visualizzata la versione completa di Task Manager, fare clic sul pulsante “Dettagli” per aprire la versione completa.
Vai alla scheda “Avvio” facendo clic su di esso. Come puoi vedere nella figura sottostante, la scheda elenca tutti i programmi caricati da Windows 10.
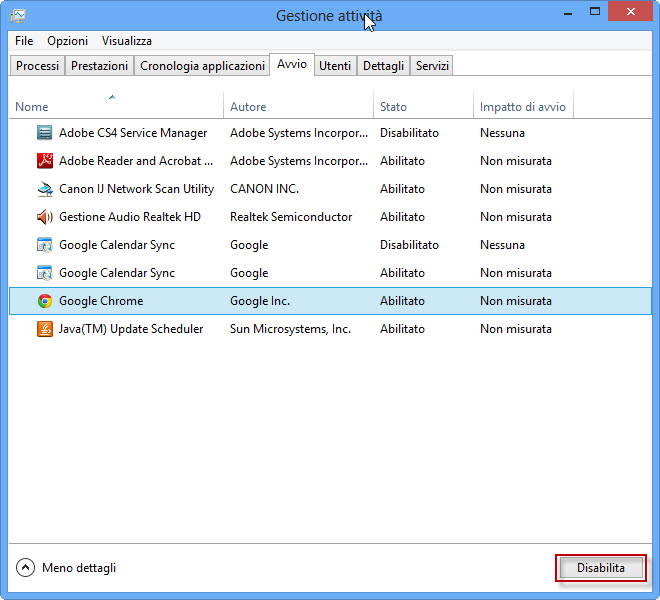
Per impostazione predefinita, nella scheda Avvio vengono visualizzati il nome del programma, il nome dell’editore, lo stato del programma e l’impatto con cui il programma influisce sull’avvio.
Ti consigliamo di disabilitare i programmi che hanno un impatto di avvio alto o media. E ignorare i programmi con nessuna influenza. Tuttavia, è possibile disabilitare i programmi indesiderati, anche se hanno un basso impatto sul caricamento del sistema.
Per scoprire l’attività del processore e l’attività del disco all’avvio, fare clic con il pulsante destro del mouse su una delle schede, quindi selezionare ” CPU all’avvio” e “Disco I / O all’avvio”.
Se l’attività del processore nel programma è superiore a 300 ms , è opportuno disabilitare il programma (fare clic con il pulsante destro del mouse e selezionare “Disabilita” ) se non si desidera che il programma inizi con Windows 10.
Se non si è sicuri del programma, basta fare clic con il pulsante destro del mouse e quindi fare clic su “Cerca in Internet” per ulteriori informazioni sul programma. Nota: la disattivazione di antivirus e altri programmi di sicurezza non è altamente raccomandata.
Se si commette un errore o si riscontrano altri problemi dopo aver spento il programma, è possibile riaccenderlo facendo clic con il pulsante destro del mouse ( Task Manager → Avvio ), quindi selezionare l’opzione “Abilita” .
In questo modo abbiamo individuato e disattivato i programmi che influenzano l’avvio ottimale di Windows 10.
Marco Stella, è un Blogger Freelance, autore su Maidirelink.it, amante del web e di tutto ciò che lo circonda. Nella vita, è un fotografo ed in rete scrive soprattutto guide e tutorial sul mondo Pc windows, Smartphone, Giochi e curiosità dal web.
