Guida all’utilizzo del nuovo menu start di Windows 10: come funziona, come si personalizza, trucchi e funzioni nascoste.

Con Windows 10 è ritornato il menu Start. Ma non si tratta di un completo ripristino di quanto introdotto da Windows XP ed evolutosi fino a Windows 7: piuttosto, il “nuovo Start” è l’area in cui il sistema operativo esprime appieno il concetto di fusione fra classico e moderno.
Il menu Start di Windows 10 è diviso verticalmente in due sezioni.
Quella di sinistra contiene la lista dei programmi in stile Windows 7, con tanto di indicatore Tutti i programmi in perfetto stile Windows XP.
Quella di destra raccoglie i riquadri attivi capaci di mostrare notifiche e informazioni
in tempo reale, in modo del tutto analogo a quanto visto sulla schermata Start di Windows 8.
L’utente può bloccare programmi e app sulla sezione di destra e ridimensionarle, scegliendo fra le
varianti previste. Il menu si espande o riduce di conseguenza per adattarsi al contenuto.

Cliccando sull’icona presente in alto a destra, il menu Start si espande e passa “a schermo intero“, adottando uno stile che ricorda la schermata start di Windows 8, che a molti non era piaciuta.
Come personalizzare il menu Start: tutte le nuove funzioni
[divider]
Aggiungere/rimuovere Programmi e App nella colonna destra del menu
Per “aggiungere al menu Start” si intende l’azione di bloccare il determinato programma/app nell’area di destra del menu, di modo da averlo sempre a portata di click.
Gli utenti di Windows 7 ricorderanno che era possibile farlo anche su quella versione. Le differenze sono sostanzialmente due: la prima è che, in precedenza, il programma veniva bloccato nella colonna di sinistra. La seconda è che, bloccando un’app “moderna”, questa potrà mostrare informazioni aggiornate in tempo reale in un riquadro più ampio, invece che la sola icona statica.
Per impostazione predefinita, Windows 10 arriva con numerose App già bloccate: per rimuoverle, basta cliccare con il pulsante destro del mouse su un riquadro e selezionare Rimuovi da Start
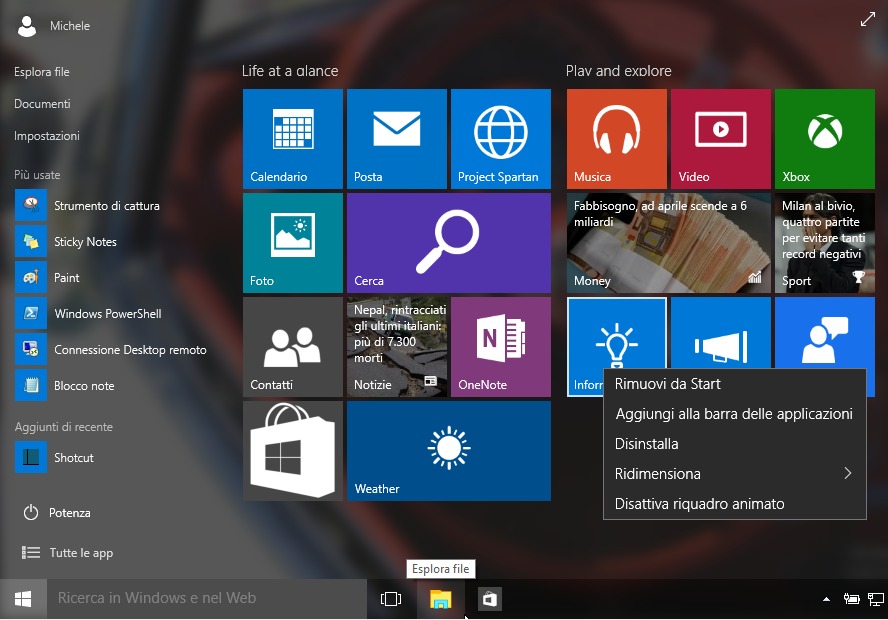
Per aggiungere i programmi/app preferiti, basta individuarli usando il riquadro di ricerca, poi cliccare con il destro e scegliere Aggiungi a Start. Non è invece possibile aggiungere singoli documenti nello spazio di destra.
Dopo aver aggiunto una nuova App, puoi ridimensionarla. Tieni premuto o fai clic con il pulsante destro del mouse sul riquadro dell’app, seleziona Ridimensiona e quindi scegli le dimensioni desiderate per il riquadro.
Come raggruppare le App e creare un nuovo gruppo nel menu di destra
Dopo avere aggiunto un’app, può essere spostata in un gruppo.
Per creare un nuovo gruppo di riquadri, sposta il riquadro di un’app verso l’alto o verso il basso finché non viene visualizzato un divisore di gruppo, quindi rilascia il riquadro. Puoi spostare le app all’interno o all’esterno dei gruppi in base alle tue preferenze.

Per assegnare un nome al nuovo gruppo, seleziona lo spazio vuoto sopra il nuovo gruppo e digita un nome
Ridimensionare, Ingrandire o Diminuire il menu Start
Il nuovo menu Start non è “rigido” perché può essere personalizzato.
Gli utenti potranno ridimensionarlo “Tirando” i suoi bordi, il menu Start può essere ingrandito o rimpicciolito sia in verticale che in orizzontale.

Un’opzione di ridimensionamento molto utile soprattutto quando sul PC sono installate molte app che gli utenti vogliono tenere in primo piano attraverso le loro tile.
Personalizzare Colonna di sinistra del Menu Start
È inoltre possibile personalizzare l’aspetto della colonna Sinistra del menu Start. Gli utenti potranno, per esempio, mettere in risalto le app più usate, scegliere le cartelle da mostrare e tanto altro ancora.
1. Fare click sul simbolo di Windows in basso a sinistra oppure premere il tasto del logo sulla tastiera
2. Seguire il percorso Impostazioni->Personalizzazione
3. Scegliere l’opzione Start
4. Si troverà una serie di personalizzazioni da gestire a seconda delle esigenze dell’utente. Sono le seguenti:
- Mostra occasionalmente suggerimenti in Start
- Mostra le app più usate
- Mostra le app aggiunte di recente
- Usa modalità a schermo intero per Start (simile a quella di Windows 8)
- Mostra gli elementi aperti di recente in Jump List in Start o nella barra delle applicazioni

5. C’è poi l’opzione “Scegli le cartelle da visualizzare in Start” che consente di rimuovere o aggiungere alla Jump List in Start i link rapidi alle cartelle di sistema. E’ possibile selezionare queste:
- Esplora file (attivo per default) – E’ un menù interattivo in realtà, basta cliccare sul simbolo >per trovare link rapidi a Desktop, Download, Documenti e Immagini (anch’essi personalizzabili tramite pin e unpin)
- Impostazioni (attivo per default)
- Documenti
- Download
- Musica
- Immagini
- Video
- Gruppo Home
- Rete
- Cartella Personali
Disattivare l’animazione delle App durante l’aggiornamento
L’aggiornamento continuo dei rettangoli delle app moderne può infastidire, particolarmente su quelle, come Notizie o Windows Store, in cui la rotazione è molto frequente.
Per disattivare l’animazione delle app durante l’aggiornamento, basta cliccare con il pulsante destro del mouse sul riquadro e selezionare Disattiva riquadro animato
Come cambiare il colore del menu Start
Per modificare il colore di sfondo del Menu Start (Barra delle applicazioni ed i bordi delle finestre) in Windows 10 basta cliccare con il destro su uno spazio vuoto del menu e selezionare Personalizzare.

Marco Stella, è un Blogger Freelance, autore su Maidirelink.it, amante del web e di tutto ciò che lo circonda. Nella vita, è un fotografo ed in rete scrive soprattutto guide e tutorial sul mondo Pc windows, Smartphone, Giochi e curiosità dal web.

