Windows 11 è un sistema operativo avanzato che offre un’ampia gamma di funzionalità e applicazioni per migliorare la tua produttività. È possibile passare agevolmente da un’app aperta a un’altra, ma cosa fare quando le finestre si sovrappongono e diventa difficile individuare quella che ti serve? In questo articolo, ti guideremo attraverso varie tecniche per visualizzare, chiudere o tornare alle app aperte in modo efficiente su Windows 11.
Gestire le App Utilizzando il Task View
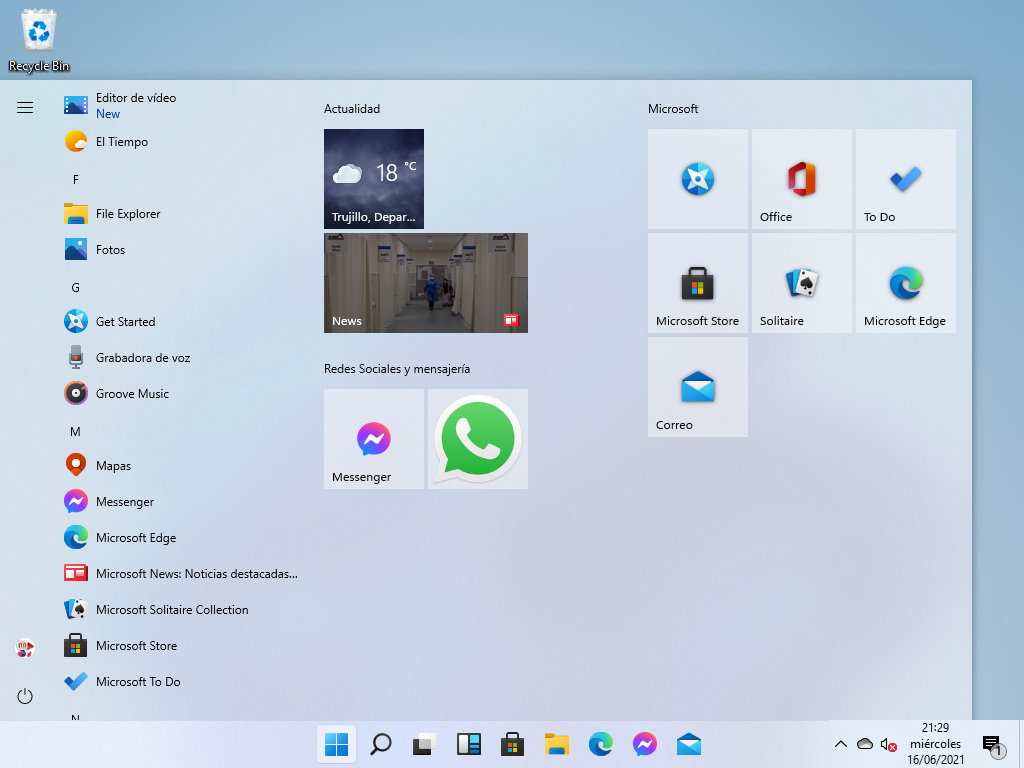
Passo 1: Aprire il Task View
Per gestire facilmente le app aperte, utilizziamo il Task View:
Clicca o tocca il pulsante “Visualizzazione attività” nella barra delle applicazioni. Questo pulsante è rappresentato da un’icona di schermata multipla.
Passo 2: Scegliere l’App Desiderata
Una volta aperto il Task View, vedrai miniature delle app e dei programmi attualmente in esecuzione. Ora puoi facilmente selezionare l’app desiderata facendo clic o toccando la sua miniatura. Questo riporterà l’app in primo piano, pronta per essere utilizzata a schermo intero.
Ulteriori Suggerimenti per Gestire le App
1. Utilizzare la Barra delle App
Oltre al Task View, la barra delle applicazioni situata nella parte inferiore dello schermo è un modo efficace per gestire le app aperte. Le app attualmente in esecuzione verranno evidenziate con una linea o un puntino sotto l’icona. Cliccando su queste icone, potrai passare rapidamente da un’app all’altra.
2. Chiudere un’App
Se desideri chiudere un’app aperta, puoi farlo in vari modi:
- Nella “Visualizzazione attività”, fai clic sull’icona “X” nell’angolo in alto a destra della miniatura dell’app.
- Con un mouse, puoi anche fare clic con il pulsante destro sulla miniatura dell’app e selezionare “Chiudi” dal menu a comparsa.
3. Gestire le App dalla Barra delle App
Le icone delle app aperte sulla barra delle applicazioni mostrano un piccolo segno di sotto indicante che sono in esecuzione. Fai clic con il pulsante destro su un’icona per vedere le opzioni disponibili, inclusa la possibilità di chiudere l’app.
4. Cambiare tra le App con Alt+Tab
Un altro modo veloce per passare da un’app all’altra è premere contemporaneamente il tasto “Alt” e “Tab” sulla tastiera. Questo aprirà un menu che ti consente di selezionare l’app desiderata.
Conclusioni
Con questi consigli e trucchi, sarai in grado di gestire agevolmente le app aperte su Windows 11, migliorando la tua produttività e l’esperienza complessiva con il sistema operativo. Che tu stia lavorando su un PC, un laptop o un tablet, queste tecniche ti permetteranno di mantenere un ambiente di lavoro organizzato e di sfruttare al meglio le potenzialità di Windows 11.
Domande frequenti (FAQs):
1. Come apro la Visualizzazione attività su Windows 11?
Per aprire la Visualizzazione attività su Windows 11, puoi fare clic sull’icona della Visualizzazione attività nella barra delle applicazioni o premere il tasto Windows + Tab sulla tastiera.
2. Posso chiudere più applicazioni contemporaneamente nella Visualizzazione attività?
Sì, puoi chiudere più applicazioni contemporaneamente nella Visualizzazione attività selezionando le miniature delle applicazioni che desideri chiudere e facendo clic su “Chiudi tutte” nella parte inferiore dello schermo.
3. Come posso riportare un’app chiusa in primo piano?
Se hai chiuso un’applicazione e desideri riportarla in primo piano, puoi fare clic sull’icona dell’applicazione nella barra delle applicazioni o aprire la Visualizzazione attività e selezionarla dalle miniature.
4. Qual è il vantaggio di utilizzare la barra delle applicazioni per gestire le applicazioni aperte?
La barra delle applicazioni ti permette di vedere rapidamente le applicazioni attualmente in esecuzione e di passare tra di esse con facilità, rendendo la gestione delle tue attività più efficiente.
5. Come esco dalla modalità Visualizzazione attività?
Per uscire dalla modalità Visualizzazione attività su Windows 11, fai clic o tocca il desktop, lontano dalle finestre aperte.
Abbiamo speranza che questi suggerimenti ti siano stati utili per navigare e gestire le tue applicazioni su Windows 11. Se hai bisogno di ulteriori informazioni o assistenza, non esitare a consultare le risorse di supporto di Windows.
Marco Stella, è un Blogger Freelance, autore su Maidirelink.it, amante del web e di tutto ciò che lo circonda. Nella vita, è un fotografo ed in rete scrive soprattutto guide e tutorial sul mondo Pc windows, Smartphone, Giochi e curiosità dal web.
