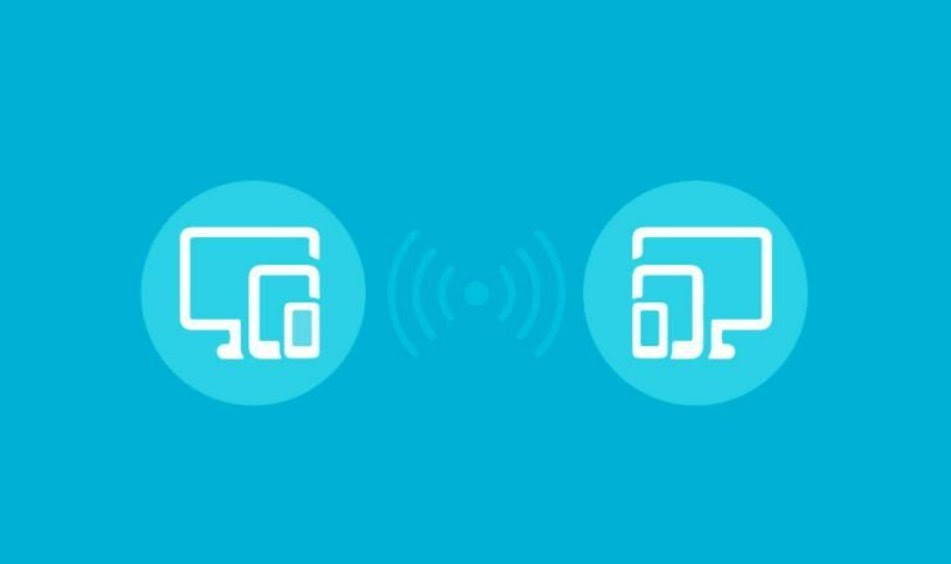Per gestire un PC con Windows 11 da remoto, è possibile sfruttare l’applicazione integrata **Remote Desktop** o **RDP**. Questa soluzione consente di accedere e controllare un computer a distanza in modo semplice ed efficiente, eliminando la necessità di software di terze parti.
Molte persone si affidano a software esterni come **TeamViewer** per il controllo remoto dei computer. Tuttavia, questo programma presenta delle limitazioni, specialmente per gli utenti con account gratuiti che non possono utilizzarlo in contesti professionali. Per questi motivi, Microsoft ha sviluppato diverse opzioni per il controllo remoto dei PC, tra cui il protocollo RDP, che viene fornito insieme a una serie di strumenti di assistenza remota facili da configurare e utilizzare.
Nella guida che segue, esploreremo **come utilizzare desktop remoto su Windows 11**, illustrando le modalità per sfruttare **Assistenza rapida** per utenti meno esperti, utile per il supporto a amici e familiari, e come configurare **Desktop remoto RDP**, uno strumento più professionale per utenti avanzati. I passaggi descritti sono applicabili anche a Windows 10: è sufficiente navigare nel menu Start per trovare le stesse opzioni e applicazioni.
LEGGI ANCHE -> **Migliori 10 Programmi di desktop remoto gratuiti**
**Come utilizzare Assistenza rapida**
Il metodo più immediato per controllare da remoto un altro PC è rappresentato da **Assistenza rapida**, accessibile nel menu Start come applicazione dedicata.
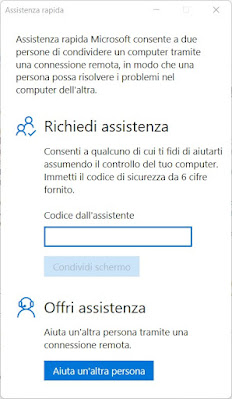
Attraverso l’app, si presenta una finestra facile da navigare, divisa in due sezioni. Nella parte **Richiedi assistenza**, possiamo richiedere aiuto a un amico esperto inserendo il codice assistenza e cliccare su **Condividi schermo** per autorizzare l’accesso al nostro dispositivo.
Se siamo noi a dover fornire assistenza, nella sezione **Offri assistenza**, cliccando su **Aiuta un’altra persona**, otterremo un codice assistente da comunicare a chi richiede supporto. Quando l’utente preme **Condividi schermo**, possiamo visualizzare il desktop remoto e controllare il PC tramite tastiera e mouse.
Non ci sono requisiti specifici per utilizzare Assistenza rapida: è sufficiente che entrambi i computer siano connessi a Internet e siano dotati di Windows 10 o Windows 11.
**Come configurare Desktop remoto RDP**
Un’altra opzione potente e versatile è il **Remote Desktop Protocol** (RDP), noto anche come **Desktop remoto** o **Connessione desktop remoto**. Sebbene RDP sia uno strumento potente, può risultare complesso per gli utenti principianti, i quali possono serenamente utilizzare **Assistenza rapida** per la maggior parte delle necessità.
Per utilizzare RDP, il computer da controllare deve avere installata una versione **Professional o Enterprise di Windows 10 o Windows 11**. Se non si conosce la versione di Windows, è possibile consultare la guida **Verifica quale versione Windows e che computer sto usando**.
Se ci troviamo in un ufficio o dobbiamo controllare PC presenti nella rete **LAN**, la prima cosa da fare è posizionarci sul computer da controllare e accedervi. Successivamente, dal menu Start, andiamo su **Impostazioni**, poi su **Sistema**, e selezioniamo **Desktop remoto**. Attiviamo l’opzione **Desktop remoto** e assicuriamoci di attivare anche **Richiedi ai dispositivi di usare Autenticazione a livello rete per la connessione**.
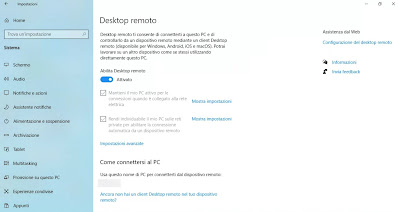
Prendiamo nota del **numero di porta** e del **nome PC**, in quanto ci serviranno per la connessione. Inoltre, è importante recuperare l’**indirizzo IP** del computer da controllare e le credenziali dell’account Microsoft associato.
Nella finestra di Desktop remoto, attiviamo l’opzione per **Mantieni il mio PC attivo per le connessioni quando è collegato alla rete elettrica** e **Rendi individuabile il mio PC sulle reti private** per agevolare la connessione automatica da un dispositivo remoto. È consigliabile annotare anche il nome del PC per utilizzarlo durante la configurazione da dispositivi nella rete.
Per migliorare la sicurezza durante le connessioni, accediamo a **Impostazioni avanzate** e spuntiamo **Richiedi al computer di utilizzare Autenticazione a livello di rete per connettersi**. In questo modo, si utilizzeranno le stesse credenziali dell’account presente sul PC per l’accesso.
Con tutte le informazioni pronte, ci spostiamo sul computer che utilizzeremo per il desktop remoto. Apriamo il menu Start, cerchiamo l’app **Connessione desktop remoto**, e inseriamo l’IP e il numero di porta. Quando richiesto, immettiamo le credenziali dell’account Windows per accedere al PC remoto.
In alternativa, è possibile utilizzare l’app **Microsoft Remote Desktop** disponibile gratuitamente nel Microsoft Store per Windows 10 e 11.
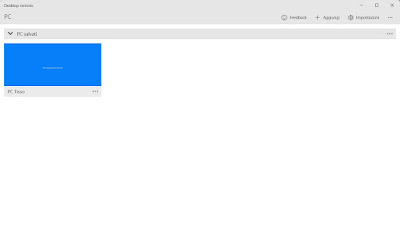
Dopo aver installato e aperto l’app, possiamo aggiungere i desktop da controllare. Basta cliccare su **Aggiungi -> PC**, indicare il nome del PC o l’indirizzo IP nel campo **Nome PC**, e premere sul **tasto +** per aggiungere l’account Microsoft associato al dispositivo remoto, scegliendo un nome visibile. Infine, premiamo su **Salva**.
Questa app consente anche di aggiungere più PC da gestire, facilitando l’accesso a tutti i computer sui quali abbiamo effettuato almeno un accesso, così da poterli controllare in qualsiasi momento.
**Accesso a Microsoft Remote Desktop da un altro PC**
Dopo aver abilitato l’accesso remoto sul PC da controllare, accediamo a un altro PC Windows 10 nella stessa rete LAN, apriamo il menu Start e selezioniamo **Connessione Desktop remoto**, disponibile su qualsiasi versione di Windows 10, inclusa la versione Home.
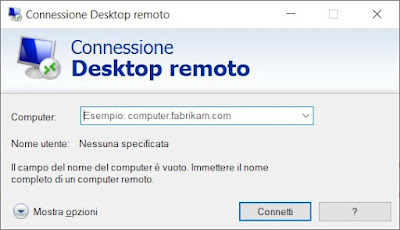
Dopo aver aperto l’app, digitiamo il nome del computer da controllare, prestando attenzione alle maiuscole e ai trattini, e clicchiamo su **Connetti**. Nella finestra successiva, inseriamo il nome dell’account locale o dell’account Microsoft presente sul computer remoto, digitiamo la relativa password e premiamo **OK**. È consigliato selezionare **Memorizza credenziali** per una connessione più rapida in futuro.
In alternativa, possiamo utilizzare la nuova app **Desktop remoto Microsoft**, scaricabile gratuitamente dal Microsoft Store, che offre funzionalità superiori rispetto alla connessione integrata in Windows.
**Accesso a Microsoft Remote Desktop da Android o iPhone/iPad**
Per controllare il PC remoto da uno smartphone o tablet Android, o da un iPhone o iPad, assicurati che il dispositivo sia connesso alla stessa rete Wi-Fi del computer da controllare. Scarica l’app **Remote Desktop di Microsoft** disponibile per entrambe le piattaforme.
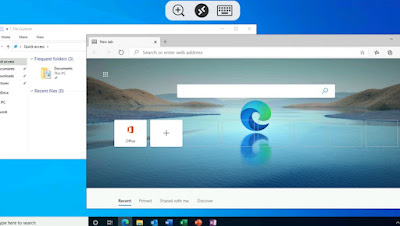
All’apertura dell’app, verranno visualizzati i PC che possiamo controllare nella stessa rete LAN. Se il computer remoto non compare, possiamo aggiungerlo manualmente premendo su **+** e digitando il nome del PC come descritto nei capitoli precedenti.
Una volta selezionato il PC remoto, inseriamo la password e scegliamo se memorizzarla oppure no. In pochi secondi, avremo l’accesso allo schermo del PC direttamente sul nostro smartphone o tablet, facilitando la gestione delle applicazioni presenti sul dispositivo.
**Come risolvere i problemi con Remote Desktop**
Se il desktop remoto non funziona o non riusciamo ad accedere a un computer specifico, la prima cosa da verificare è la versione di Windows installata sul computer da controllare. Solo le edizioni **Pro** di Windows 10 e Windows 11 supportano questa funzionalità, mentre con la versione **Home** è possibile solo controllare altri computer.
È possibile **passare da Windows Home a Windows Pro** cambiando il codice di prodotto associato al computer.
Un altro problema comune che può ostacolare l’uso di Remote Desktop è l’accesso. Assicuriamoci di accedere solo a computer con **account Microsoft registrati**, evitando quelli locali. Durante l’uso di Connessione desktop remoto o dell’app Desktop remoto, ci verranno chieste le credenziali di accesso di uno degli account Microsoft presenti sul computer remoto.
Infine, una delle problematiche più frequenti è il firewall di Windows. Per una corretta funzionalità delle connessioni RDP, è fondamentale che le impostazioni del firewall permettano le connessioni sia in entrata che in uscita. Per regolare il firewall di Windows, accediamo al menu Start, cerchiamo **Windows Firewall**, apriamo il primo risultato e clicchiamo su **Consenti app o funzionalità attraverso Windows Defender Firewall**. Modifichiamo le impostazioni e verifichiamo che la voce **Desktop remoto Microsoft** sia selezionata per le reti **Private** e **Pubbliche**. Infine, premiamo **OK** e riavviamo il computer.
Conclusioni
La funzionalità di desktop remoto di Windows offre un’alternativa valida ai programmi di controllo remoto come TeamViewer, garantendo connessioni sicure e dedicate esclusivamente alla rete LAN. Grazie alla facilità di configurazione, è possibile utilizzare questa opzione su qualsiasi computer senza difficoltà.
Se abbiamo necessità di fornire assistenza o desideriamo riceverla, possiamo utilizzare **Assistenza rapida**, una soluzione leggera ed efficace per il controllo remoto. Esistono anche altre **app di controllo remoto del PC**, che offrono ulteriori possibilità di gestione.
Marco Stella, è un Blogger Freelance, autore su Maidirelink.it, amante del web e di tutto ciò che lo circonda. Nella vita, è un fotografo ed in rete scrive soprattutto guide e tutorial sul mondo Pc windows, Smartphone, Giochi e curiosità dal web.