L’utilizzo della funzione PIÙ.SE in Microsoft Excel è essenziale per controllare se vengono soddisfatte una o più condizioni all’interno di un foglio di lavoro. Questa funzione è una delle risorse più potenti a disposizione degli utenti di Excel per ottenere risultati precisi e mirati. In questo articolo, esploreremo passo dopo passo come utilizzare PIÙ.SE in Excel per ottimizzare il vostro lavoro. Ecco cosa dovete sapere:
Cosa è PIÙ.SE in Excel?
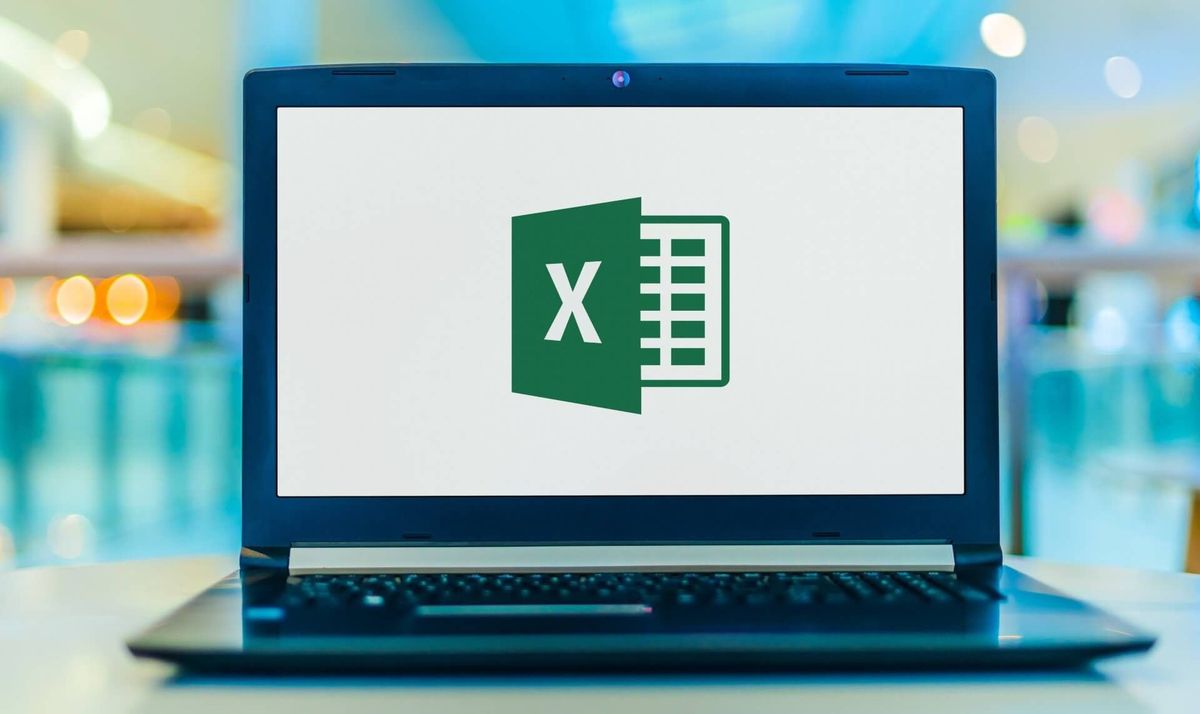
Innanzitutto, diamo un’occhiata a cosa sia la funzione PIÙ.SE. PIÙ.SE è una funzione condizionale che consente di verificare se una o più condizioni sono verificate all’interno di un intervallo specifico e restituisce il valore corrispondente alla prima condizione vera. È una risorsa incredibilmente utile per eseguire calcoli complessi in modo efficiente.
Requisiti Necessari
Prima di iniziare, è importante notare che la funzione PIÙ.SE è disponibile solo se si dispone di un abbonamento Microsoft 365. Assicuratevi di averne uno prima di procedere.
Passi per Utilizzare PIÙ.SE in Excel
Ecco una guida dettagliata su come utilizzare la funzione PIÙ.SE in Excel:
1. Selezionare la Cella
Iniziate selezionando la cella in cui desiderate creare la vostra formula PIÙ.SE. Questa cella conterrà il risultato della vostra operazione.
2. Digitare la Formula
Digitate “=PIÙ.SE(” senza le virgolette nella cella selezionata. Questo inizia la funzione PIÙ.SE e prepara Excel per ricevere le condizioni.
3. Creare la Prima Condizione
Ora, dovete definire la prima condizione da verificare. Ad esempio, potreste voler controllare se un valore in una cella è maggiore di 10. In tal caso, la vostra formula sarà simile a “=PIÙ.SE(A1>10,” dove A1 è la cella che volete verificare.
4. Aggiungere Altre Condizioni
Se volete controllare più condizioni, aggiungetele tra virgole dopo la prima condizione. Ad esempio, se volete verificare se il valore in A1 è maggiore di 10 e se il valore in B1 è minore di 5, la vostra formula sarà “=PIÙ.SE(A1>10, B1<5,”.
5. Premere INVIO
Dopo aver inserito tutte le condizioni necessarie, premete il tasto INVIO. Excel elaborerà la vostra formula e restituirà il risultato corrispondente alla prima condizione vera.
6. Applicare la Formula
Ora che avete creato la vostra formula PIÙ.SE, potete trascinarla verso il basso in una colonna per applicarla a più celle. Se volete mantenere un riferimento assoluto a una formula PIÙ.SE esistente, potete utilizzare il simbolo “$” prima del riferimento di cella.
Conclusioni
In sintesi, la funzione PIÙ.SE in Excel è un potente strumento per controllare condizioni e ottenere risultati accurati. Assicuratevi di disporre di un abbonamento Microsoft 365 per accedere a questa funzione e seguite i passi descritti per utilizzarla con successo.
Ora che avete compreso come utilizzare PIÙ.SE, siete pronti per sfruttare al massimo le capacità di Excel nella gestione delle condizioni nei vostri fogli di lavoro.
Domande Frequenti
Ecco alcune domande frequenti sulla funzione PIÙ.SE in Excel:
1. Cosa succede se nessuna delle condizioni è vera?
Se nessuna delle condizioni specificate nella funzione PIÙ.SE è vera, Excel restituirà un errore #N/D.
2. Posso utilizzare PIÙ.SE con altri tipi di formule?
Sì, è possibile incorporare la funzione PIÙ.SE in formule più complesse, consentendo il controllo di condizioni in situazioni diverse.
3. Ci sono limiti al numero di condizioni che posso verificare?
Excel supporta un massimo di 255 argomenti nella funzione PIÙ.SE, quindi è possibile verificare fino a 255 condizioni diverse.
4. Come posso combinare PIÙ.SE con altre funzioni Excel?
È possibile combinare PIÙ.SE con altre funzioni come SOMMA, MEDIA, e altro ancora, per creare calcoli complessi basati su condizioni specifiche.
5. Dove posso ottenere assistenza aggiuntiva sull’uso di PIÙ.SE in Excel?
Microsoft offre una vasta documentazione online e assistenza per l’uso di Excel e delle sue funzioni, compresa la funzione PIÙ.SE.
