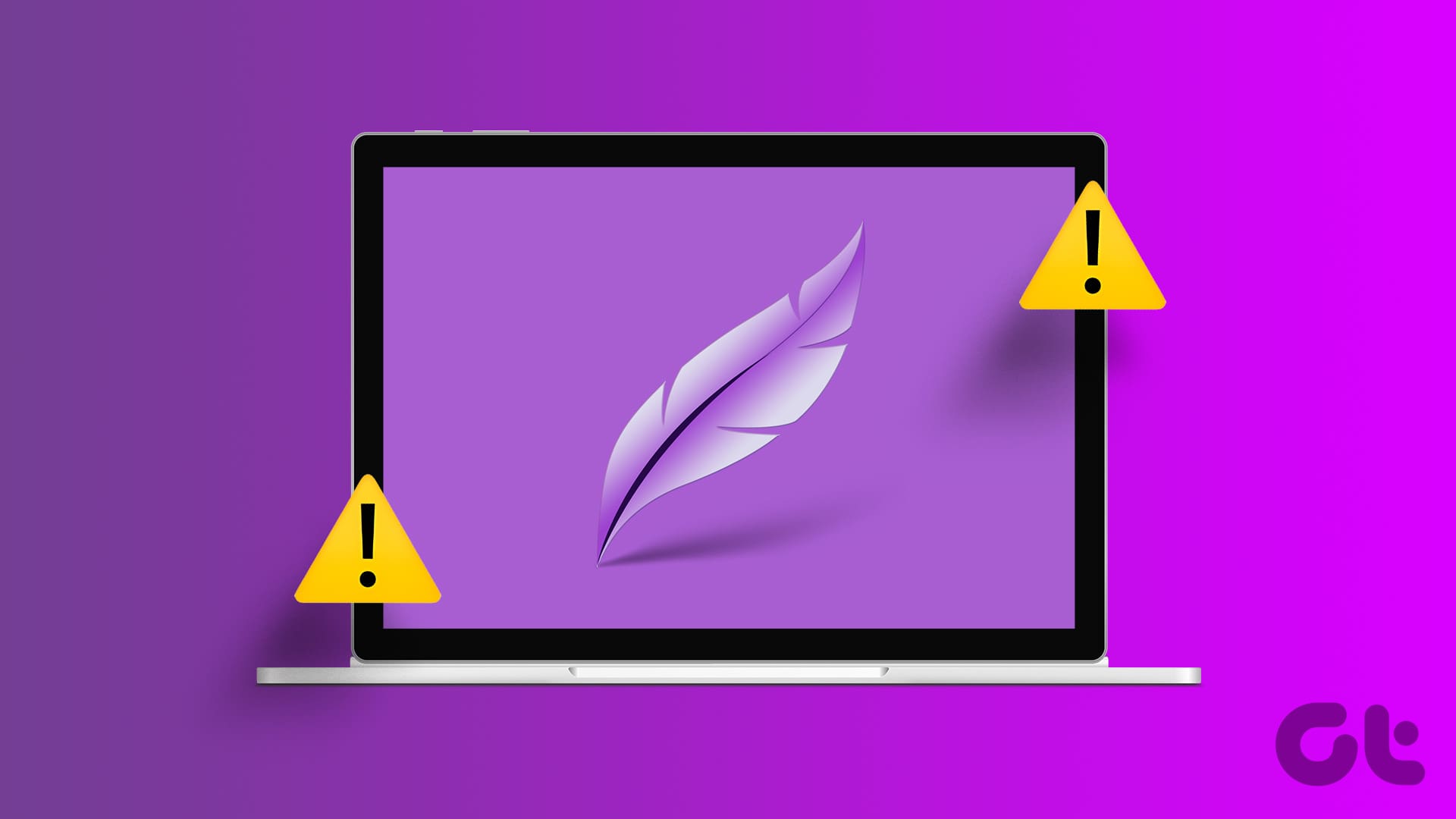Introduzione a Lightshot: Strumento di Cattura dello Schermo
Lightshot è un tool gratuito per la cattura dello schermo disponibile sia per Windows che per Mac. Questa applicazione consente di acquisire schermate, condividerle facilmente con altri utenti e persino caricarle su uno spazio di archiviazione cloud. Inoltre, offre la possibilità di annotare le immagini catturate, rendendolo un’ottima utilità per chiunque abbia bisogno di registrare o comunicare informazioni visive rapidamente. Nonostante le sue indiscutibili qualità, sono giunti rapporti da parte di alcuni utenti che segnalano problemi di funzionamento dell’applicazione, come il crash o l’impossibilità di avviarla.
Motivi comuni per cui Lightshot non funziona
I problemi riscontrati con Lightshot possono derivare da vari fattori, come la mancanza di privilegi di amministratore, una configurazione errata dei tasti di scelta rapida o aggiornamenti recenti del sistema operativo Windows. In questo articolo, tratteremo sei metodi efficaci per risolvere i problemi di Lightshot e ripristinarne il corretto funzionamento.
1. Riavviare Lightshot con Privilegi di Amministratore
Una delle cause più comuni per cui Lightshot potrebbe non funzionare è l’assenza di privilegi di amministratore. Questo può impedire all’app di salvare le immagini o di avviarsi correttamente. Segui questi passaggi per avviare Lightshot con privilegi di amministratore:
- Passo 1: Aprite il Task Manager premendo i tasti Ctrl + Shift + Esc.
- Passo 2: Nella lista dei processi, cercate Lightshot, cliccate con il tasto destro e selezionate l’opzione Termina attività.
- Passo 3: Chiudete il Task Manager.
- Passo 4: Premi il tasto Windows per aprire il menu Start, digitate "lightshot" e selezionate Esegui come amministratore.
- Passo 5: Nella finestra di Controllo Accesso Utente, cliccate su Sì per confermare.
- Passo 6: Cliccate sull’icona di Lightshot nel sistema tray o utilizzate la scorciatoia da tastiera per aprire la finestra di cattura.
2. Controllare e Configurare la Chiave di Cattura di Lightshot
Con l’aggiornamento a Windows 11, Microsoft ha cambiato il modo in cui funziona il tasto PrintScreen, che ora apre di default lo Snipping Tool. Questo cambio potrebbe impedire l’utilizzo del tasto per avviare Lightshot. Per ripristinarne il corretto funzionamento, seguire queste indicazioni:
- Passo 1: Aprite le Impostazioni premendo Windows + I.
- Passo 2: Selezionate l’opzione Accessibilità.
- Passo 3: Scorrete verso il basso fino alla sezione Interazione e cliccate su Tastiera.
- Passo 4: Disabilitate l’opzione "Usa il tasto di stampa per aprire la cattura dello schermo".
- Passo 5: Chiudete le impostazioni e cliccate con il tasto destro sull’icona di Lightshot nella system tray. Selezionate Opzioni.
Dopo aver disabilitato l’opzione, accertatevi di configurare la chiave di scelta rapida in Lightshot per utilizzare nuovamente il tasto PrintScreen.
3. Modificare le Preferenze GPU nel Pannello di Controllo NVIDIA
Alcuni utenti hanno risolto problemi di cattura con Lightshot modificando le preferenze GPU presenti nel Pannello di controllo NVIDIA. Se utilizzate un laptop con due schede grafiche (integrata e discreta), cambiare le impostazioni sulla GPU potrebbe essere cruciale. Ecco come farlo:
- Passo 1: Aprite il menu Start e digitate "pannello di controllo nvidia", quindi premete Invio.
- Passo 2: Cliccate sull’opzione Gestisci le impostazioni 3D.
- Passo 3: Selezionate Processore grafico preferito e cambiate in Auto-seleziona.
- Passo 4: Cliccate su Applica per confermare le modifiche.
4. Disinstallare un Aggiornamento Recente di Windows
Se Lightshot ha smesso di funzionare dopo un aggiornamento automatico di Windows, esiste la possibilità che l’aggiornamento stesso sia la causa. Potete verificare la presenza di aggiornamenti recenti e, se necessario, disinstallarli:
- Passo 1: Aprite il menu Start e digitate "disinstalla aggiornamenti", quindi premete Invio.
- Passo 2: Trovate l’aggiornamento più recente e selezionate Disinstalla.
- Passo 3: Confermate la disinstallazione.
- Passo 4: Riavviate il computer per applicare le modifiche.
5. Aggiornare i Driver di Sistema
I driver obsoleti possono causare problemi di compatibilità con Lightshot. Assicuratevi di tenere i driver sempre aggiornati:
- Passo 1: Aprite il Gestore Dispositivi.
- Passo 2: Cliccate con il tasto destro su ciascun dispositivo e selezionate l’opzione Aggiorna driver.
- Passo 3: In alternativa, utilizzate un’utility di aggiornamento dei driver offerta dal produttore del PC.
6. Reinstallare Lightshot
Se dopo aver tentato tutti i passaggi precedenti Lightshot continua a non funzionare, l’opzione finale è disinstallarlo e reinstallarlo. Questo processo sostituirà eventuali file corrotti e risolverà i problemi di avvio o crash.
- Passo 1: Aprite il menu di avvio, digitate "appwiz.cpl" e premete Invio.
- Passo 2: Nella finestra Programmi e funzionalità, trovate Lightshot, cliccate con il tasto destro e selezionate Disinstalla.
- Passo 3: Seguite le istruzioni per completare la disinstallazione.
- Passo 4: Scaricate l’ultima versione di Lightshot dal sito ufficiale.
- Passo 5: Eseguite il file di installazione e seguite le istruzioni per l’installazione.
Conclusione: Risolvere i Problemi di Cattura con Lightshot
Speriamo che i metodi elencati vi abbiano aiutato a risolvere i problemi di Lightshot non funzionante. Apportare le giuste modifiche alle impostazioni, aggiornare i driver e, se necessario, reinstallare l’app, può ripristinare la normale funzionalità della vostra utilità di cattura dello schermo. Condividete nei commenti il metodo che ha funzionato meglio per voi, in modo da aiutare anche altri utenti con lo stesso problema.
Marco Stella, è un Blogger Freelance, autore su Maidirelink.it, amante del web e di tutto ciò che lo circonda. Nella vita, è un fotografo ed in rete scrive soprattutto guide e tutorial sul mondo Pc windows, Smartphone, Giochi e curiosità dal web.