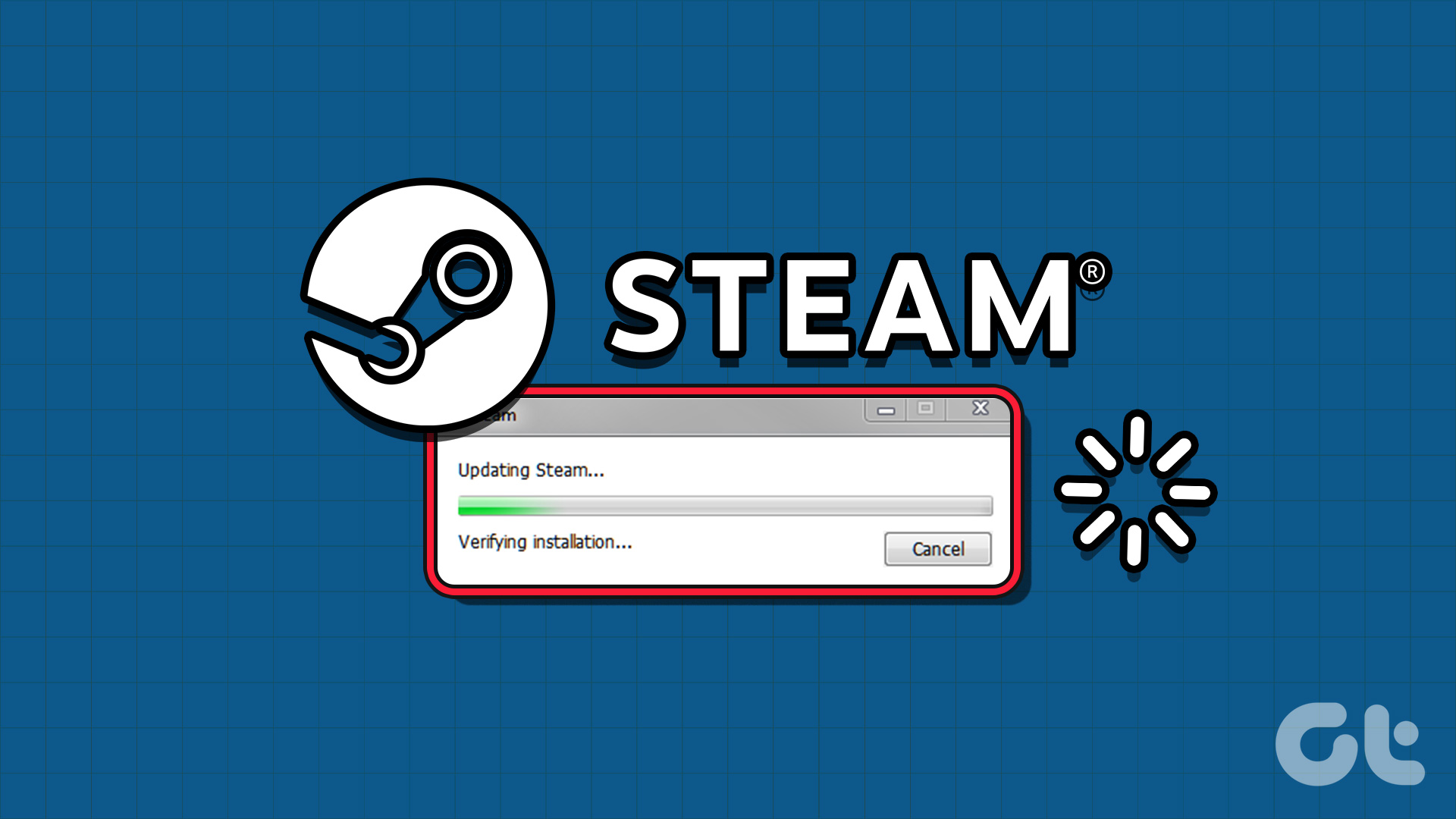Guida Completa per Risolvere il Problema di Verifica dell’Installazione di Steam
Quando si utilizza Steam, si possono verificare numerosi problemi che possono ostacolare la fruizione dei giochi, tra cui il fastidioso messaggio "Stuck on Verifying Installation" (Bloccato sulla Verifica dell’Installazione). Questa guida approfondita esplorerà varie tecniche per risolvere questo problema, illustrando metodi efficaci e facilmente applicabili. Attraverso queste strategie, possiamo ripristinare rapidamente la funzionalità di Steam e tornare a godere dei nostri giochi preferiti.
Problemi Comuni di Verifica dell’Installazione su Steam
Talvolta, Steam può avere difficoltà a verificare i file di installazione a causa di interruzioni del server, diritti di amministrazione insufficienti, software antivirus invadenti o cache corrotta. Questi fattori possono portare a errori frustranti durante il tentativo di avviare un gioco. È cruciale affrontare questi problemi con metodi efficaci per garantire il corretto funzionamento della piattaforma.
Controllare la Connessione Internet
Uno dei primi passaggi da compiere è verificare la connessione a Internet. Anche dopo aver scaricato i file di installazione, Steam necessita di una connessione attiva per verificare detti file. Per testare la qualità della connessione, suggeriamo di eseguire un test di velocità Internet utilizzando un computer o un dispositivo mobile. Un segnale debole o interrotto può causare problemi nella verifica.
Monitorare lo Stato dei Server di Steam
Se notate che Steam continua a bloccarsi sulla verifica dei file, controllare lo stato dei server di Steam è fondamentale. Durante periodi di manutenzione o interruzioni, gli utenti potrebbero sperimentare problemi. Siti come DownDetector o Steam Status possono fornire informazioni aggiornate. In caso di interruzioni, è necessario avere pazienza e attendere il ripristino dei servizi.
Riavviare l’Applicazione Steam
Un semplice riavvio dell’applicazione Steam può risolvere il problema. Per farlo, è sufficiente terminare il processo steam.exe dal Task Manager e rilanciarlo. Questo passaggio può ripristinare la connessione ai server e completare la verifica dei file di installazione.
Cambiamento della Regione di Download
Se si sospetta che ci sia un problema con il server della propria regione, è utile cambiare manualmente la regione di download. Questa operazione potrebbe risolvere il problema "Stuck on Verifying Installation".
Passaggi per Cambiare la Regione di Download:
- Aprire l’app Steam e navigare su Steam > Impostazioni.
- Cliccare su Download nella barra laterale sinistra.
- Selezionare un’altra regione dal menu a tendina Download Region.
- Cliccare su OK per applicare le modifiche e chiudere la finestra delle impostazioni.
Pulire la Cache dei Download di Steam
Un’altra causa comune per il problema di verifica è una cache di download obsoleta o corrotta. È possibile risolvere questo problema senza dover eliminare manualmente i file dalla cartella di Steam.
Passaggi per Pulire la Cache dei Download:
- Aprire nuovamente l’app Steam, navigare su Steam > Impostazioni > Download.
- Cliccare sul pulsante Clear Download Cache.
- Confermare cliccando su OK quando richiesto.
Dopo questo passaggio, Steam si riavvierà automaticamente e sarà necessario accedere nuovamente al proprio account.
Disattivare Temporaneamente il Software Antivirus
Se il processo di verifica continua a bloccarsi, può essere utile disattivare temporaneamente Windows Defender o qualsiasi altro software antivirus di terze parti. Questo potrebbe risolvere eventuali conflitti durante la verifica dei file.
Passaggi per Disattivare Windows Defender:
- Premere il tasto Windows, digitare Protezione da Virus e Minacce nel menu di ricerca e premere Invio.
- Cliccare su Gestisci impostazioni sotto la sezione delle impostazioni di Protezione da Virus e Minacce.
- Disattivare il Protezione in tempo reale spostando l’interruttore su OFF.
- Confermare l’operazione nella finestra di controllo dell’account utente.
Qualora si utilizzasse un software antivirus di terze parti, è necessario disattivarlo dall’area delle icone della barra delle applicazioni.
Riparare la Cartella della Libreria di Steam
Un’altra operazione utile consiste nel riparare la cartella della libreria di Steam, poiché la corruzione dei file al suo interno può causare il blocco del processo di verifica.
Passaggi per Riparare la Cartella della Libreria:
- Avviare l’app Steam e navigare su Steam > Impostazioni > Download.
- Cliccare su Steam Library Folders.
- Cliccare sui tre puntini (…) situati nell’angolo in alto a destra e selezionare Ripara Cartella.
- Confermare nell’eventuale finestra di controllo dell’account utente.
Reinstallare Steam Senza Perdere i Giochi
Se tutte le soluzioni precedenti non risolvono il problema, l’ultima risorsa è reinstallare Steam. Tuttavia, è possibile preservare i giochi già installati mediante un processo di reinstallazione controllata.
Passaggi per Reinstallare Steam:
- Chiudere completamente l’applicazione Steam dal Task Manager.
- Aprire File Explorer e navigare nel percorso C:\Program Files (x86)\Steam.
- Eliminare tutti i file e le cartelle nella cartella Steam, eccetto per steamapps e steam.exe.
- Riavviare l’app Steam. Durante l’avvio, il client scaricherà gli aggiornamenti più recenti e ricreerà automaticamente le cartelle necessarie.
Conclusione
Affrontare un errore di verifica dell’installazione può essere frustrante, ma seguendo questi passaggi pratici e dettagliati, possiamo restituire a Steam le sue funzionalità e riprendere il divertimento con i nostri giochi. Non dimentichiamo che una gestione corretta della cache, delle impostazioni di rete e dei software di sicurezza, insieme alla possibilità di riparare cartelle corrotte, sono tutti elementi chiave per garantire un’esperienza di gioco fluida e senza intoppi.
Marco Stella, è un Blogger Freelance, autore su Maidirelink.it, amante del web e di tutto ciò che lo circonda. Nella vita, è un fotografo ed in rete scrive soprattutto guide e tutorial sul mondo Pc windows, Smartphone, Giochi e curiosità dal web.