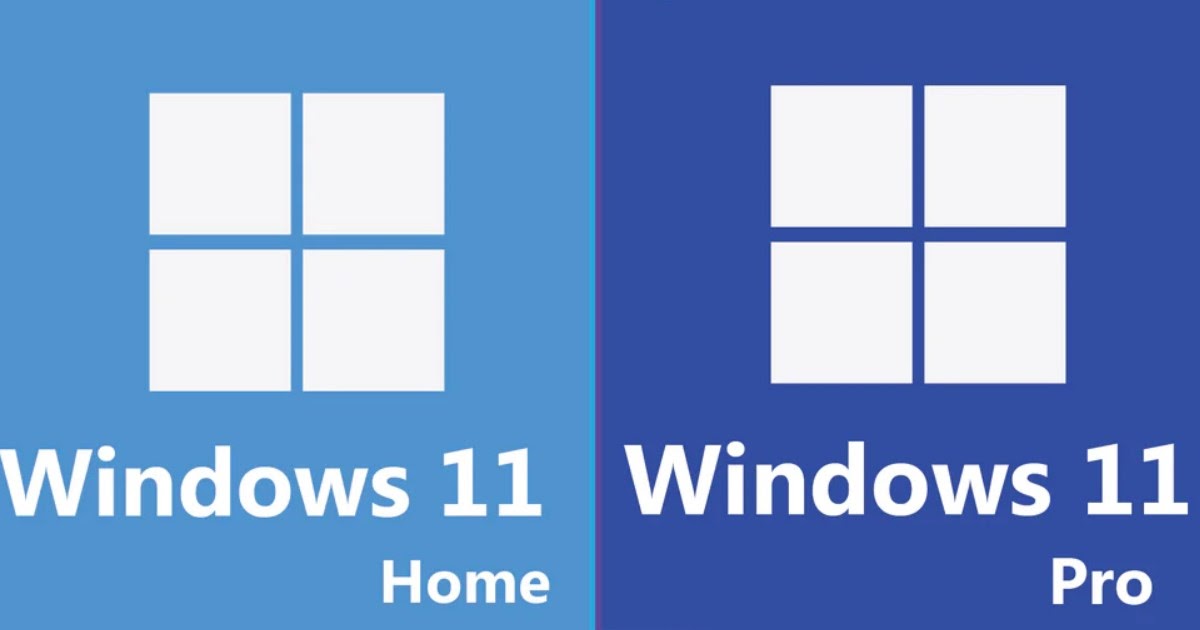**Guida Completa per la Transizione da Windows 11 Home a Windows 11 Pro**: Scopri come effettuare il passaggio, anche gratuitamente, utilizzando un codice Product Key esistente
LEGGI ANCHE: **Passare da Windows 32 bit a Windows 64 bit**
1) Acquistare la Licenza Pro
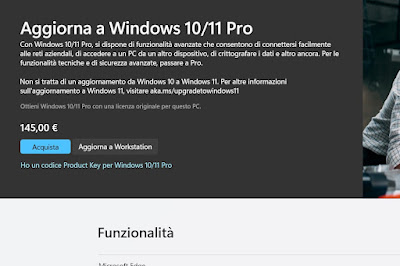 Prima di tutto, è necessario **acquistare una licenza per Windows 11 Pro**. Questa licenza è indispensabile per attivare le funzionalità mancanti nella vostra attuale installazione di Windows 11 Home. Senza l’acquisto della licenza, non possiamo procedere. Attualmente, Microsoft non offre sconti per gli utenti della versione Home che desiderano passare a quella Pro. Il metodo più efficace per ottenere la licenza di Windows 11 Pro consiste nell’aprire il menu Start, cercare Microsoft Store e digitare nella barra di ricerca **Windows 11 Pro**, quindi cliccare su **Scopri di più**. Una volta aperta la finestra associata, basterà premere il pulsante **Acquista** e completare l’acquisto della licenza digitale, che verrà associata direttamente all’account Microsoft in uso sul computer. In alternativa, è possibile ottenere una **licenza d’uso per Windows 11 Pro direttamente su Amazon**. Inoltre, ci sono **licenze a basso costo** disponibili su siti come **Kinguin** o simili. Su molti dispositivi, potrebbe anche essere possibile riscattare delle **licenze di Windows 10 Pro**.
Prima di tutto, è necessario **acquistare una licenza per Windows 11 Pro**. Questa licenza è indispensabile per attivare le funzionalità mancanti nella vostra attuale installazione di Windows 11 Home. Senza l’acquisto della licenza, non possiamo procedere. Attualmente, Microsoft non offre sconti per gli utenti della versione Home che desiderano passare a quella Pro. Il metodo più efficace per ottenere la licenza di Windows 11 Pro consiste nell’aprire il menu Start, cercare Microsoft Store e digitare nella barra di ricerca **Windows 11 Pro**, quindi cliccare su **Scopri di più**. Una volta aperta la finestra associata, basterà premere il pulsante **Acquista** e completare l’acquisto della licenza digitale, che verrà associata direttamente all’account Microsoft in uso sul computer. In alternativa, è possibile ottenere una **licenza d’uso per Windows 11 Pro direttamente su Amazon**. Inoltre, ci sono **licenze a basso costo** disponibili su siti come **Kinguin** o simili. Su molti dispositivi, potrebbe anche essere possibile riscattare delle **licenze di Windows 10 Pro**.
2) Installare la Nuova Licenza Tramite Interfaccia Grafica
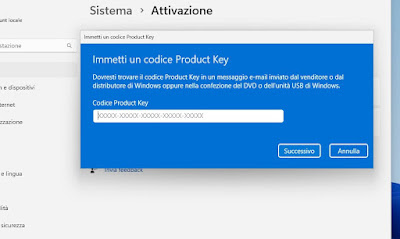 Qualora scegliate di effettuare l’aggiornamento tramite **Microsoft Store**, non sarà necessario modificare la licenza nelle impostazioni di sistema. Infatti, dopo il riavvio, la versione Windows 11 Pro sarà attivata automaticamente, con tutte le nuove funzionalità abilitate e pronte per l’uso. Se, invece, avete acquistato una chiave di licenza da Amazon o da altri rivenditori, potete seguire una delle seguenti procedure per passare da Windows 11 Home a Pro:
Qualora scegliate di effettuare l’aggiornamento tramite **Microsoft Store**, non sarà necessario modificare la licenza nelle impostazioni di sistema. Infatti, dopo il riavvio, la versione Windows 11 Pro sarà attivata automaticamente, con tutte le nuove funzionalità abilitate e pronte per l’uso. Se, invece, avete acquistato una chiave di licenza da Amazon o da altri rivenditori, potete seguire una delle seguenti procedure per passare da Windows 11 Home a Pro:
- **Utilizzando il Microsoft Store**: aprite la medesima pagina precedentemente visitata e selezionate l’opzione **Ho un codice Product Key di Windows 10/11 Pro**.
- **Attraverso le impostazioni di sistema**: premere **WIN+I** sulla tastiera, andare su **Sistema -> Attivazione**, cliccare su **Aggiorna l’edizione di Windows**, e successivamente su **Cambia**.
- **Utilizzando il prompt dei comandi**, come verrà descritto nel capitolo successivo.
In entrambe le procedure, una finestra pop-up si aprirà per consentire l’inserimento della **licenza di Windows 11 Pro** che avete ottenuto, avviando il download dei file di sistema necessari. Al riavvio, avrete Windows 11 Pro pronto all’uso.
3) Attivare la Nuova Licenza Dal Prompt dei Comandi
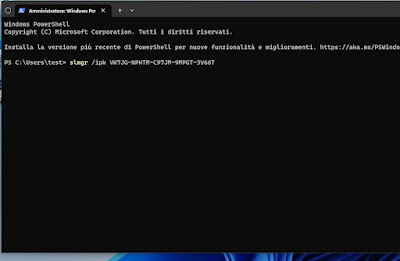 Oltre all’opzione tramite interfaccia grafica, è possibile **installare una licenza di Windows 11 Pro anche tramite il prompt dei comandi**, rendendo il processo più veloce, soprattutto se avete bisogno di attivare numerosi computer. Per iniziare, cliccate con il tasto destro sul menu Start e selezionate **Terminale (Admin)**. All’interno di questa finestra, digitate il seguente comando:
Oltre all’opzione tramite interfaccia grafica, è possibile **installare una licenza di Windows 11 Pro anche tramite il prompt dei comandi**, rendendo il processo più veloce, soprattutto se avete bisogno di attivare numerosi computer. Per iniziare, cliccate con il tasto destro sul menu Start e selezionate **Terminale (Admin)**. All’interno di questa finestra, digitate il seguente comando:
slmgr /ipk VK7JG-NPHTM-C97JM-9MPGT-3V66T
Questo comando installerà la licenza di Windows 11 Pro e attiverà immediatamente il sistema. Il codice fornito è una licenza di prova standard per Windows 11 Pro, valida per 180 giorni. Se vostra licenza è stata acquistata, basterà sostituire il codice con il **Product Key** in vostro possesso (fonte: Forum Microsoft). Per le installazioni su multilicenze aziendali, dopo aver inserito il comando precedente, è necessario eseguire anche i seguenti comandi per iniziare il processo di attivazione remota delle multilicenze:
slmgr /skms kms8.msguides.com
slmgr /ato
Non dimenticate di riavviare il computer dopo aver installato la licenza tramite il prompt per applicare le modifiche.
4) Procedura di Installazione Pulita
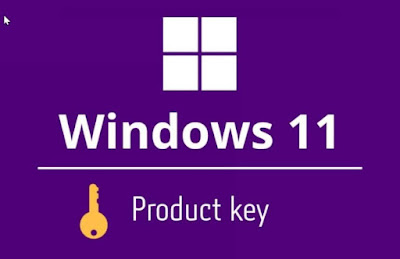 In alternativa, è sempre possibile eseguire un’**installazione pulita di Windows 11**. Durante il processo di installazione, avrete l’opzione di inserire il **codice product key** quando richiesto per l’attivazione del prodotto. Se preferite, potete attivare il sistema in un secondo momento, soprattutto se avete già una licenza utilizzabile collegata al vostro account Microsoft, come spiegato nella guida su **come reinstallare Windows 11 senza Product Key (con Licenza Digitale)**. Per un’installazione pulita di Windows 11, vi raccomandiamo di consultare la nostra guida dettagliata su **come ripristinare Windows 11 (installazione pulita)**.
In alternativa, è sempre possibile eseguire un’**installazione pulita di Windows 11**. Durante il processo di installazione, avrete l’opzione di inserire il **codice product key** quando richiesto per l’attivazione del prodotto. Se preferite, potete attivare il sistema in un secondo momento, soprattutto se avete già una licenza utilizzabile collegata al vostro account Microsoft, come spiegato nella guida su **come reinstallare Windows 11 senza Product Key (con Licenza Digitale)**. Per un’installazione pulita di Windows 11, vi raccomandiamo di consultare la nostra guida dettagliata su **come ripristinare Windows 11 (installazione pulita)**.
Conclusioni
La gestione delle **licenze su Windows 11** è diventata estremamente semplice, in quanto le procedure per **passare da Windows 11 Home a Pro** sono state perfettamente integrate nel Microsoft Store. Tuttavia, c’è sempre la possibilità di acquisire le chiavi di licenza da fonti esterne e riscattarle sui vostri computer utilizzando le procedure delle impostazioni di sistema oppure, ancor meglio, **utilizzando la procedura dal prompt dei comandi**, molto utile se si devono attivare simultaneamente più computer. Per approfondire ulteriormente, vi invitiamo a consultare le nostre guide su **come attivare Windows 11 e 10, risolvendo errori di Product Key** e **su quanti computer è possibile attivare Windows con una sola licenza**.
Marco Stella, è un Blogger Freelance, autore su Maidirelink.it, amante del web e di tutto ciò che lo circonda. Nella vita, è un fotografo ed in rete scrive soprattutto guide e tutorial sul mondo Pc windows, Smartphone, Giochi e curiosità dal web.