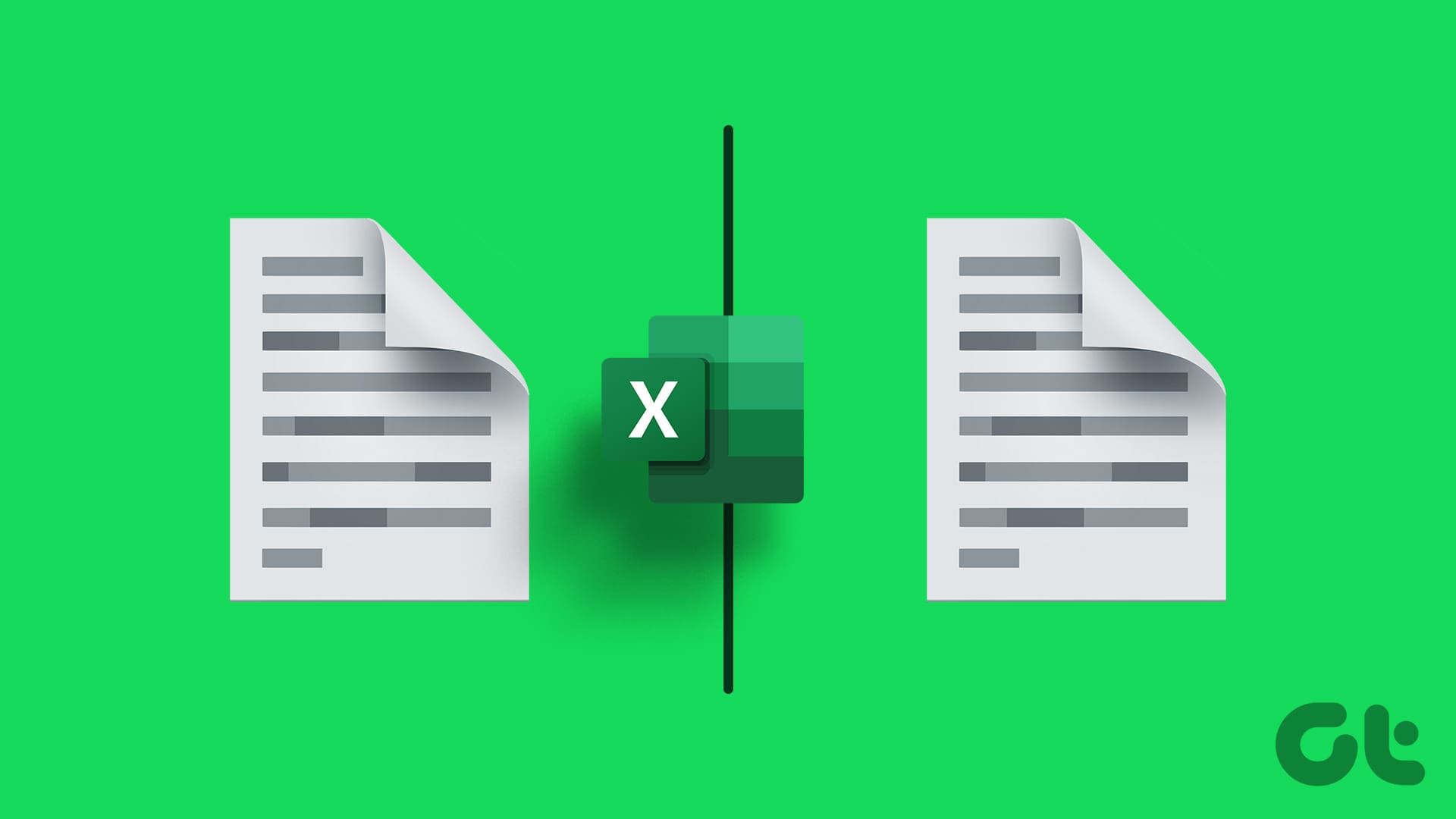Come Visualizzare Due Fogli di Lavoro di Excel Affiancati: Una Guida Completa
La capacità di visualizzare due fogli di lavoro di Excel affiancati è una funzione essenziale per molti professionisti e studenti. Questa caratteristica consente di confrontare dati, analizzare informazioni e migliorare l’efficienza nel lavoro. In questo articolo, esploreremo in dettaglio come visualizzare due fogli di lavoro di Excel affiancati, sia all’interno della stessa cartella di lavoro che in cartelle di lavoro separate, illustrando ogni passaggio con precisione.
Perché Visualizzare Fogli di Lavoro Affiancati in Excel
La necessità di confrontare fogli di lavoro è frequentemente riscontrata in contesti di lavoro intensivi e quando si gestiscono progetti complessi. Visualizzando i fogli affiancati, possiamo identificare rapidamente le differenze e le somiglianze tra i dati senza dover passare continuamente da un foglio all’altro.
Visualizzare Due Fogli di Lavoro nella Stessa Cartella di Lavoro
Passaggio 1: Aprire Microsoft Excel
Iniziamo aprendo Microsoft Excel. Puoi farlo tramite il menu Start o la barra delle applicazioni del tuo computer.
Passaggio 2: Navigare alla Scheda Visualizza
Una volta aperta l’applicazione Excel, dirigiti verso la scheda Visualizza sulla barra multifunzione.
Passaggio 3: Creare una Nuova Finestra
Nella sezione Finestra della scheda Visualizza, fai clic su Nuova Finestra. Questo comando crea una copia del foglio di lavoro attivo.
Passaggio 4: Attivare la Visualizzazione Affiancata
Tornando alla scheda Visualizza, seleziona l’opzione Visualizza Affiancato presente nel gruppo Finestra. Ora entrambe le finestre del foglio di lavoro saranno visibili affiancate.
Passaggio 5: Selezionare i Fogli da Confrontare
In ciascuna finestra aperta, scegli il foglio di lavoro che desideri confrontare. Assicurati che le schede del foglio siano visibili in modo da poter navigare tra di esse senza difficoltà.
Visualizzare Fogli di Lavoro in Diverse Cartelle di Lavoro
Passaggio 1: Aprire le Cartelle di Lavoro
Apri le diverse cartelle di lavoro in cui sono presenti i fogli di lavoro che desideri visualizzare affiancati.
Passaggio 2: Accedere alla Scheda Visualizza
Come prima, seleziona la scheda Visualizza sulla barra multifunzione.
Passaggio 3: Scegliere Visualizza Affiancato
Fai clic sull’opzione Visualizza Affiancato. Se hai più di due cartelle di lavoro aperte, Excel ti presenterà una finestra di dialogo in cui potrai selezionare la cartella di lavoro da confrontare.
Passaggio 4: Confermare il Confronto Affiancato
Dopo aver selezionato la cartella di lavoro, fai clic su OK. I fogli di lavoro ora appariranno affiancati, consentendo un confronto facile e veloce.
Personalizzare la Visualizzazione Affiancata dei Fogli di Lavoro
Quando si attiva l’opzione di Visualizza Affiancato, Excel colloca le finestre in una visualizzazione a Tiled per impostazione predefinita. Tuttavia, è possibile modificare la disposizione delle finestre seguendo questi passaggi:
Passaggio 1: Andare alla Scheda Visualizza
Accedi nuovamente alla scheda Visualizza sulla barra multifunzione.
Passaggio 2: Selezionare Arrange All
Clicca su Disponi Tutto. Si aprirà una finestra di dialogo in cui potrai scegliere il metodo di disposizione delle finestre.
Passaggio 3: Scegli il Metodo di Disposizione
Hai diverse opzioni:
- Tiled: Le finestre sono disposte in quadrati di dimensioni uguali.
- Orizzontale: Le finestre sono sovrapposte una sopra l’altra.
- Verticale: Le finestre sono affiancate l’una all’altra.
- Cascade: Le finestre sovrappongono le altre, mostrando solo una parte di ciascuna.
Passaggio 4: Attivare le Finestre dell’Attivo
Se desideri lavorare con più fogli nella stessa cartella di lavoro, assicurati di attivare l’opzione Finestre della cartella di lavoro attiva.
Passaggio 5: Confermare le Modifiche
Facendo clic su OK, salverai le modifiche e applicherai il nuovo layout alle finestre di Excel.
Utilità della Visualizzazione Affiancata in Excel
L’approccio di visualizzazione affiancata non solo migliora la produttività, ma è anche particolarmente utile per quei professionisti che devono analizzare report finanziari, verificare dati di ricerca o semplicemente tenere traccia delle proprie attività quotidiane. La possibilità di evidenziare informazioni cruciali senza il rischio di confusione aiuta a mantenere un ambiente di lavoro più organizzato ed efficiente.
Considerazioni Finali sulla Visualizzazione Affiancata
Utilizzare la funzione di visualizzazione affiancata in Excel rappresenta un grande vantaggio nel gestire e analizzare i dati. Che si tratti di confrontare fogli simili o ricercare informazioni specifiche, questa funzione offre una soluzione semplice e diretta. Per tutti coloro che lavorano con fogli complessi, apprendere e sfruttare al meglio questa funzionalità potrebbe rivelarsi determinante per il successo lavorativo.
Concludendo, il metodo descritto offre un’ampia gamma di opzioni per personalizzare e migliorare la tua esperienza lavorativa su Excel. I passaggi spiegati in questo articolo ti guideranno attraverso tutte le funzionalità necessarie per utilizzare Excel in modo ottimale, assicurando un flusso di lavoro armonioso e produttivo. Inizia oggi stesso a mettere in pratica queste tecniche e trasforma il tuo modo di lavorare con Excel!
Marco Stella, è un Blogger Freelance, autore su Maidirelink.it, amante del web e di tutto ciò che lo circonda. Nella vita, è un fotografo ed in rete scrive soprattutto guide e tutorial sul mondo Pc windows, Smartphone, Giochi e curiosità dal web.