**Scoprire come spegnere Apple TV: Guida Completa per l’Utilizzo Remoto e senza**
Apple TV sta diventando sempre più popolare, soprattutto tra coloro che fanno parte dell’ecosistema Apple. Tuttavia, l’assenza di un **pulsante di accensione fisico** può rendere difficile capire come spegnere il dispositivo. Continuate a leggere per scoprire come spegnere Apple TV con o, in caso di assenza, senza telecomando.
**Utilizzo del Telecomando Apple TV per Spegnere il Dispositivo**
Il telecomando di Apple TV è uno strumento versatile che permette di spegnere non solo il dispositivo stesso, ma anche la TV. Tuttavia, se desiderate spegnere il solo Apple TV senza spegnere la TV, esistono vari metodi che possiamo esplorare. Ecco i passaggi dettagliati:
**Utilizzare il Pulsante di Accensione del Telecomando**
1. **Invocare il Centro di Controllo:** Sul telecomando Apple TV, premere il **pulsante di accensione** per aprire il Centro di Controllo. In alternativa, è possibile tenere premuto il **pulsante Home**.

2. **Selezionare Spegni:** Una volta aperto il Centro di Controllo, selezionare l’opzione **Spegni**.

**Spegnere Apple TV Tramite il Menu Impostazioni**
1. **Aprire le Impostazioni:** Con il telecomando, accedere all’app **Impostazioni** dal menu principale di Apple TV.

2. **Scegliere Modalità Sleep:** Scorrere verso il basso e selezionare **Sleep Now**.

**Utilizzo di Siri per Spegnere Apple TV**
1. **Attivare Siri:** Tenere premuto il **pulsante Siri** sul telecomando.

2. **Richiesta a Siri:** Una volta che Siri appare, chiedere a Siri di **spegnere Apple TV**.

Attendete alcuni minuti affinché Siri elabori il comando. Una volta completato, Apple TV e lo schermo della TV si spegneranno.
**Spegnere Apple TV Senza Telecomando**
Se non riesci a trovare il telecomando di Apple TV o preferisci non usarlo, è possibile utilizzare l’app **Apple TV Remote** sul proprio iPhone. Assicurati che il tuo iPhone sia connesso alla stessa rete Wi-Fi di Apple TV. Ecco come procedere:
1. **Aprire il Centro di Controllo:** Sul tuo iPhone, scorrere verso il basso dall’angolo in alto a destra per aprire il Centro di Controllo e selezionare l’icona dell’app Remote.
2. **Selezionare il Pulsante di Accensione:** Toccare l’icona di accensione nell’angolo in alto a destra.
3. **Selezionare Spegni:** Ora, toccare qualsiasi area del trackpad dell’app Remote per selezionare l’opzione **Spegni** su Apple TV.

Questo comando spegnerà immediatamente Apple TV. Se il segnale Wi-Fi è debole, attendi un momento affinché il dispositivo risponda al comando di spegnimento.
**Impostare un Timer di Riposo su Apple TV**
Apple TV è dotata di timer di riposo per automatizzare lo spegnimento del dispositivo dopo un periodo di inattività. Questa funzionalità è utile per non dover ricordare di spegnere Apple TV dopo una serata di film. Ecco come impostare un timer di riposo utilizzando il Centro di Controllo o il menu delle impostazioni.
**Impostare Timer di Riposo tramite il Centro di Controllo**
1. **Accedere al Centro di Controllo:** Tenere premuto il **pulsante Home** sul telecomando per aprire il Centro di Controllo.
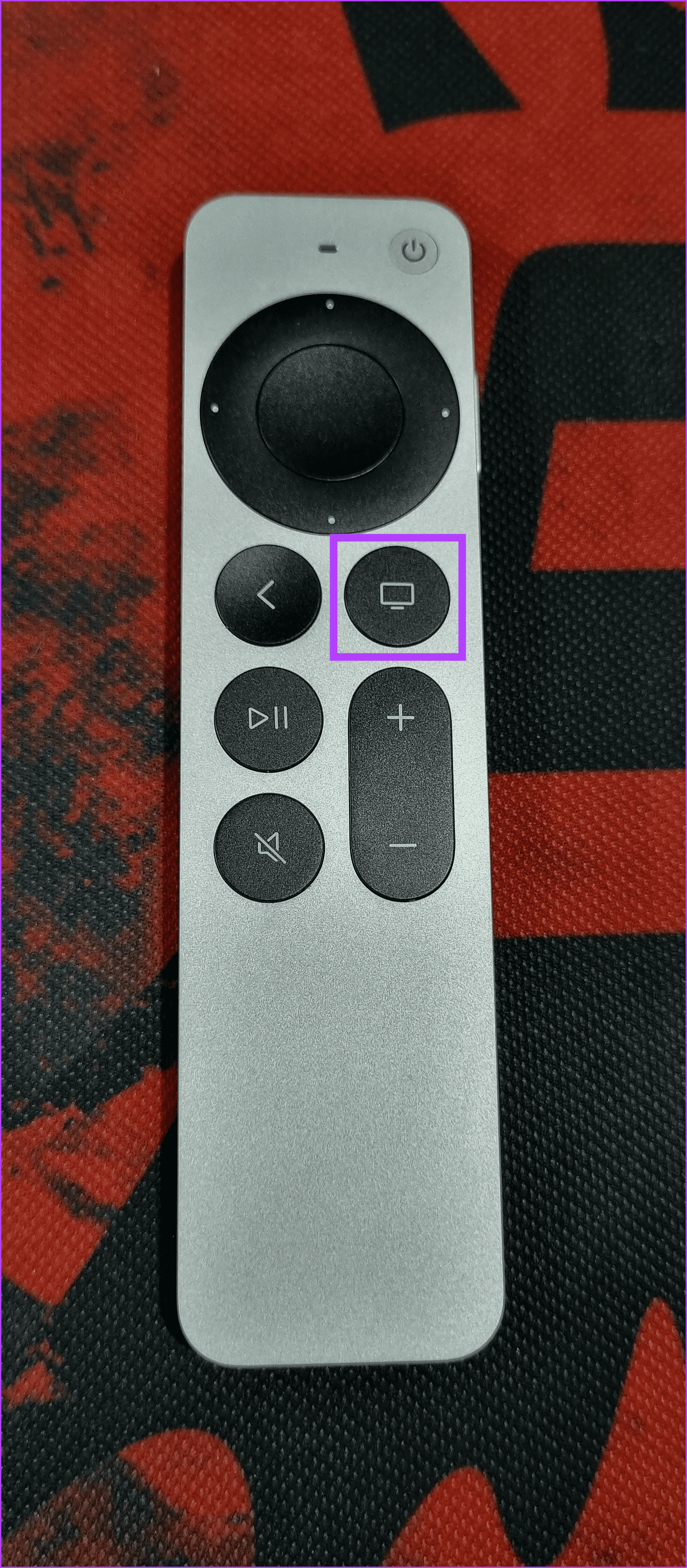
2. **Selezionare Timer di Riposo:** Utilizzare il telecomando per selezionare **Sleep Timer**.
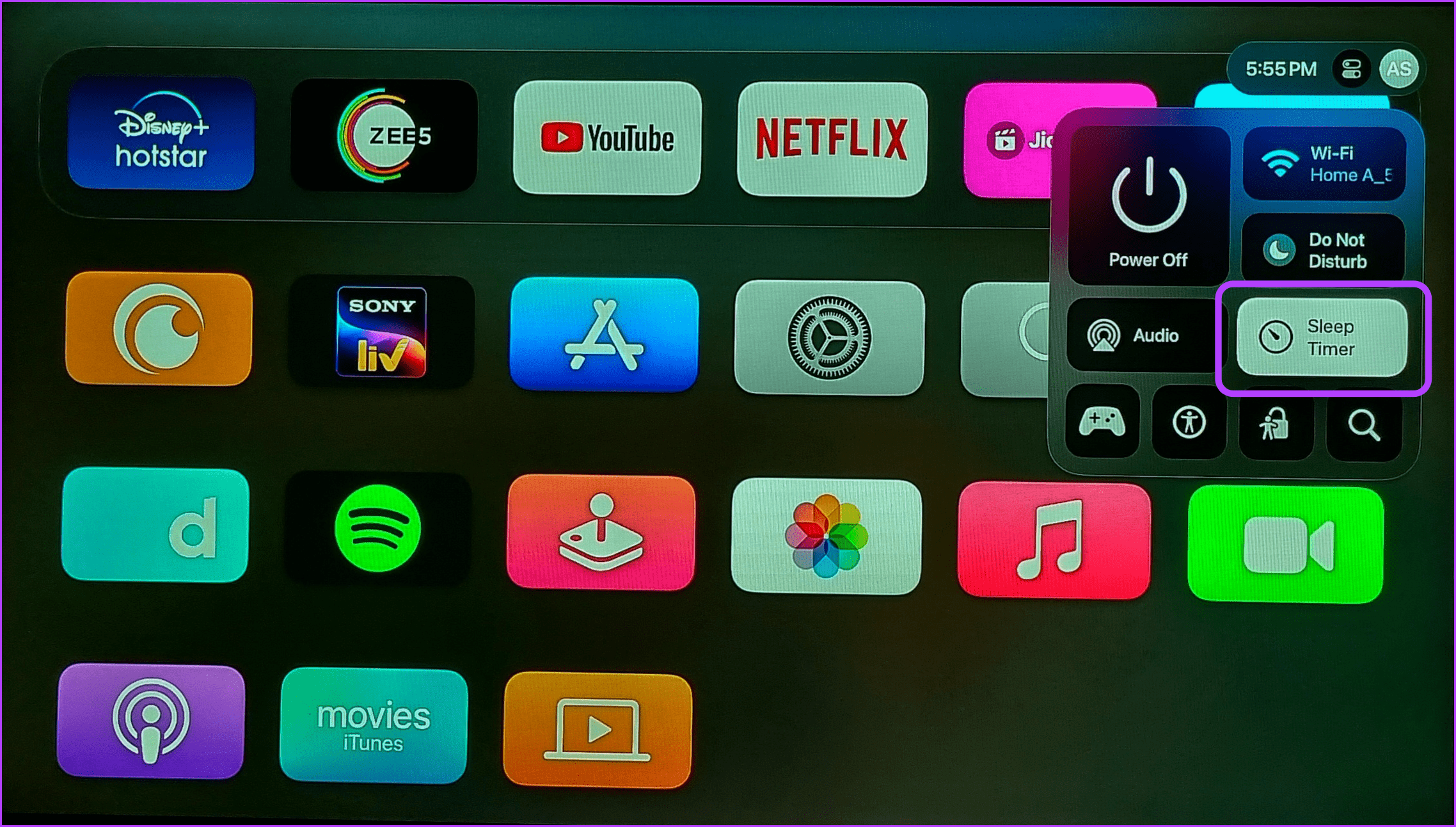
3. **Scegliere la Durata del Timer:** Scorrere tra le opzioni di durata e selezionare quella desiderata.

**Impostare Timer di Riposo tramite le Impostazioni**
1. **Aprire il Menu delle Impostazioni:** Dalla schermata principale di Apple TV, accedere alle **Impostazioni**.
2. **Selezionare Generale:** Nelle impostazioni, selezionare l’opzione **Generale**.

3. **Selezionare Spegni Dopo:** Da qui, toccare su **Sleep After** e scegliere la durata.
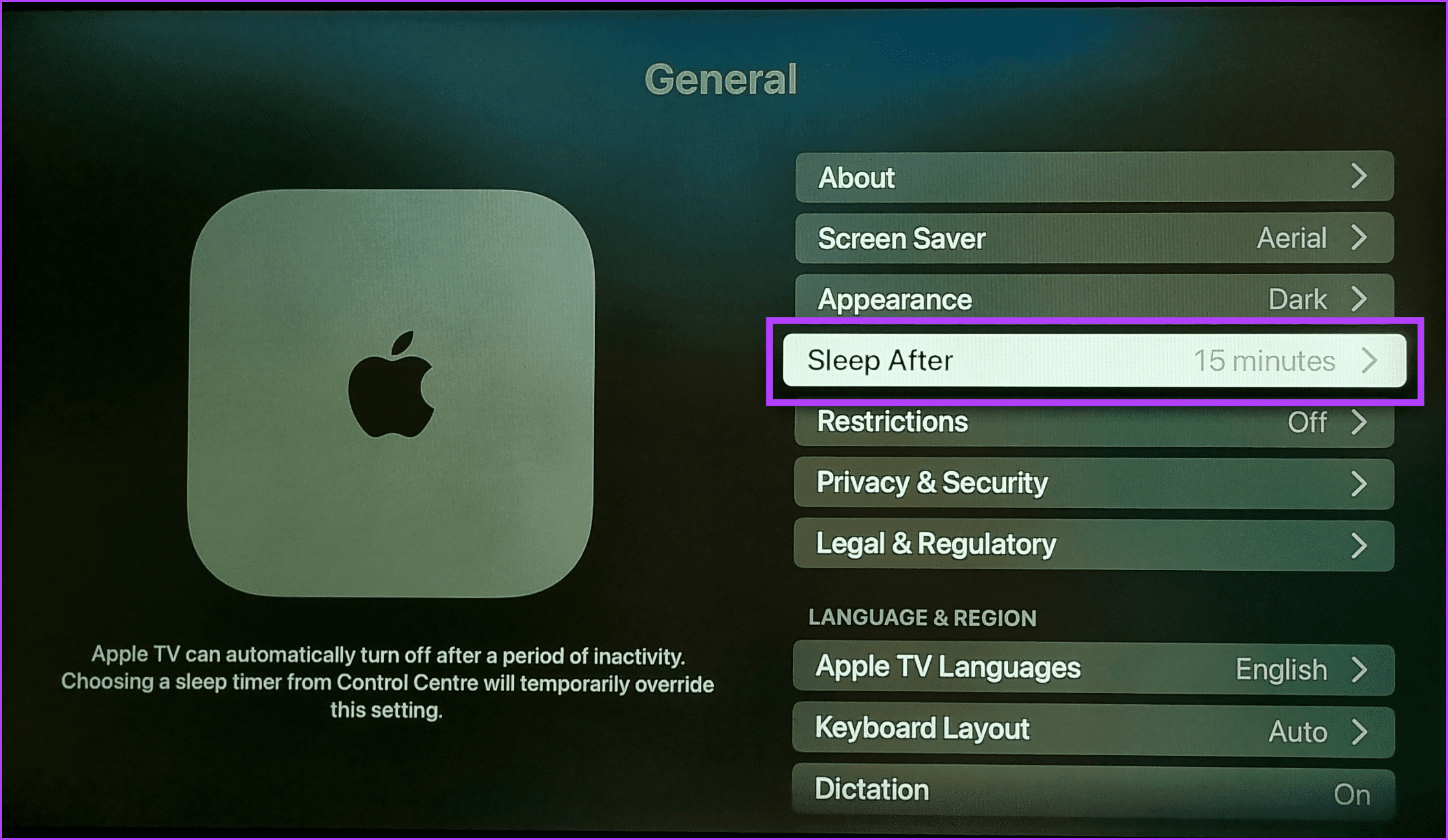
4. **Selezionare la Durata Correttamente:** Scorrere tra le opzioni di durata e selezionare quella desiderata.
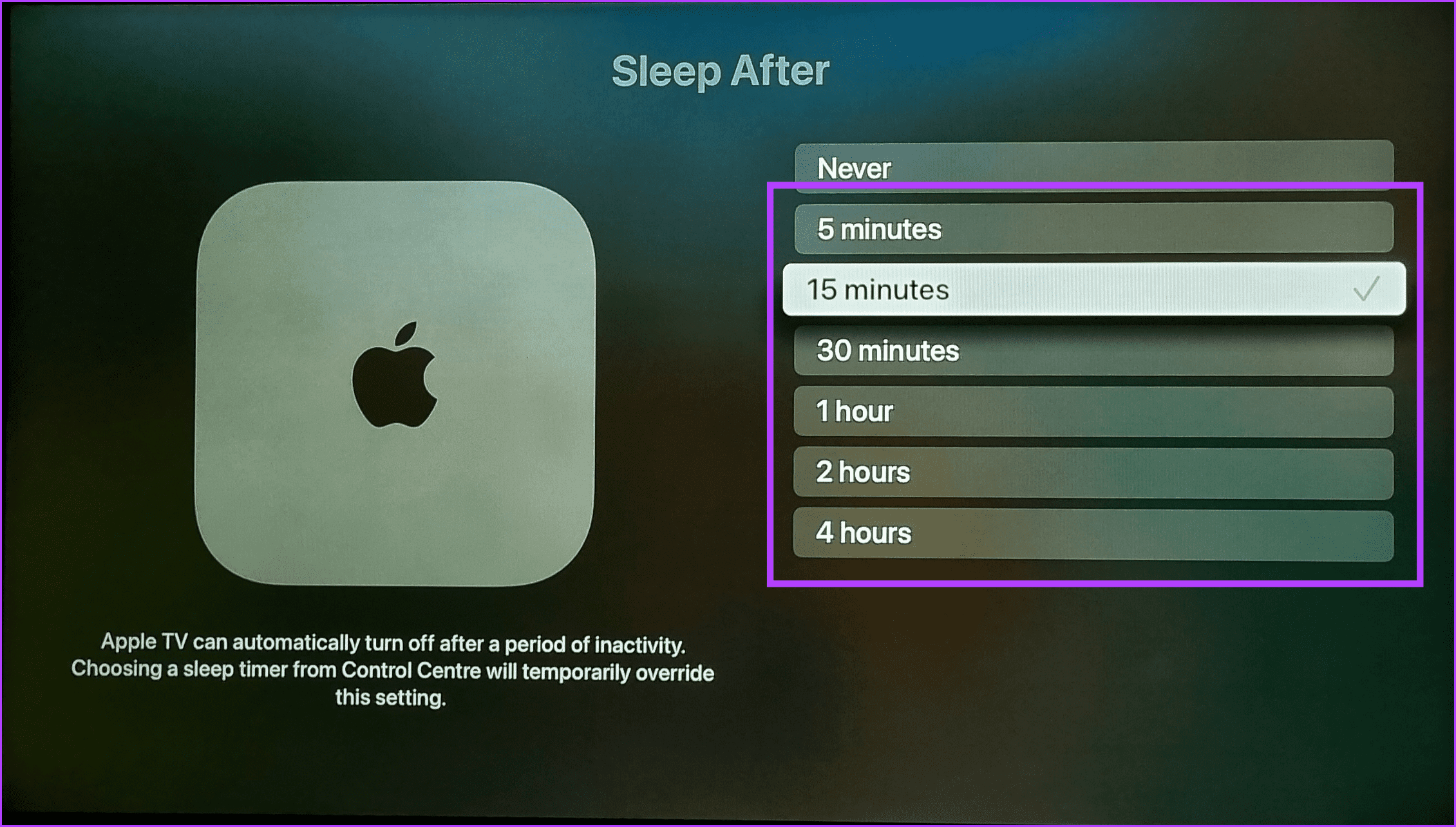
Selezionando la durata, Apple TV si spegnerà automaticamente quando il tempo impostato scade. Si noti che eventuali cambiamenti apportati al timer tramite il Centro di Controllo sovrascriveranno quelli impostati nel menu delle impostazioni.
**Domande Frequenti**
1. **Spegnere Apple TV significa davvero che si spegne?**
Quando si spegne Apple TV, essa non si spegne completamente, ma passa in uno stato di sonno per consentire l’esecuzione di attività in background.
2. **È possibile spegnere Apple TV scollegandola dalla fonte di alimentazione?**
Sì, ma questo metodo è sconsigliato poiché può causare perdita di dati o corruzione di processi.
**Conclusione**
Mantenere il dispositivo di streaming acceso non solo può danneggiarlo, ma aumenterà anche le bollette energetiche. Crediamo che questa guida vi sia stata utile per spegnere il dispositivo Apple TV sia con che senza telecomando. Approfittate di queste funzionalità per ottimizzare l’utilizzo del vostro dispositivo e migliorare l’esperienza di visione.

