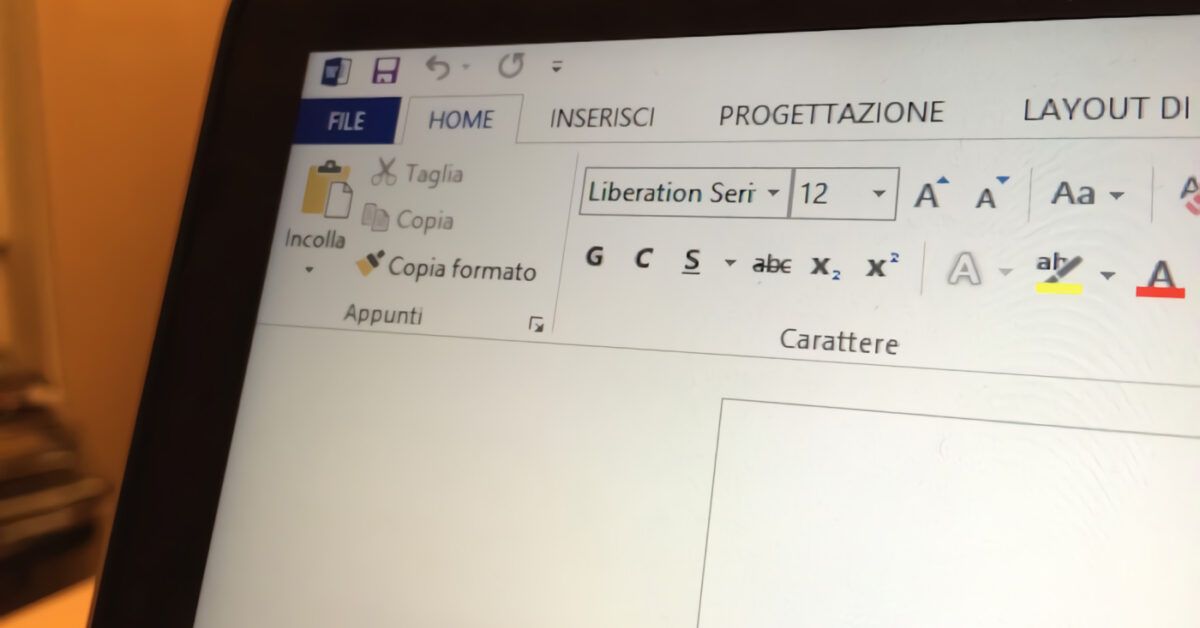Guida Completa su Come Ruotare le Pagine in Word
Word è un software di videoscrittura di grande popolarità, ma nonostante le sue molteplici funzionalità, molte persone si trovano spesso a dover affrontare la difficoltà di ruotare le pagine all’interno dei propri documenti. In questo articolo, esploreremo in dettaglio come eseguire questa operazione in modo efficace e mirato.
Perché Ruotare le Pagine in Word?
Ruotare le pagine di un documento Word può risultare utile in numerose circostanze, ad esempio quando si desidera inserire grafici, tabelle o immagini che necessitano di uno spazio orizzontale più ampio. A prescindere dall’esigenza specifica, avere la possibilità di manipolare l’orientamento delle pagine è una risorsa fondamentale per creare documenti professionali e accattivanti.
Come Ruotare Tutte le Pagine di un Documento Word
Se desideriamo cambiare l’orientamento di tutte le pagine di un documento, il procedimento è semplice e diretto:
- Aprire il documento: Avviamo Word e apriamo il file di cui vogliamo modificare l’orientamento.
- Selezionare la scheda Layout: Nella barra degli strumenti in alto, facciamo clic sulla scheda Layout.
- Modificare l’orientamento: Clicchiamo sul pulsante Orientamento e scegliamo Orizzontale o Verticale a seconda delle nostre necessità.
- Salvare le modifiche: Una volta apportata la modifica, possiamo salvare il documento utilizzando l’icona del floppy disk oppure attraverso il menu File > Salva.
Adesso tutte le pagine del documento saranno state modificate nel loro orientamento secondo le nostre preferenze.
Ruotare Solo Alcune Pagine in Word
Se l’obiettivo è ruotare solo determinate pagine lasciando il resto del documento invariato, il processo richiede qualche passaggio aggiuntivo:
- Posizionarsi sulla pagina desiderata: Apriamo il documento e fanno clic sulla prima pagina che vogliamo modificare.
- Accesso alla scheda Layout: Selezioniamo la scheda Layout e poi clicchiamo sull’icona del quadratino nel riquadro Imposta pagina.
- Selezione dell’orientamento: Nella finestra che si apre, scegliamo l’orientamento desiderato (orizzontale o verticale).
- Applicare a partire da questo punto: Sotto l’opzione Applica a, selezioniamo Da questo punto in poi e confermiamo cliccando su OK.
In questo modo, il cambiamento di orientamento partirà dalla pagina scelta, applicandosi a tutte quelle successive.
Ruotare una Singola Pagina in Word
Ruotare una singola pagina è possibile e utile per specifiche esigenze di layout. Il procedimento è il seguente:
- Selezionare il testo: Evidenziamo il contenuto della pagina che intendiamo ruotare.
- Andare sulla scheda Layout: Clicchiamo sulla scheda Layout e poi sull’icona del quadratino accanto a Imposta pagina.
- Selezionare orientamento: Nella finestra, scegliamo se ruotare in Verticale o Orizzontale e impostiamo Testo selezionato nel menu a tendina Applica a.
- Salvare i cambiamenti: Confermiamo cliccando su OK.
Adesso, soltanto la pagina con il testo selezionato avrà l’orientamento diverso.
Utilizzo delle Interruzioni di Sezione per Ruotare Pagine
Un metodo alternativo per ruotare le pagine consiste nell’utilizzo delle interruzioni di sezione. Questa technique è particolarmente utile per gestire il layout in modo avanzato.
Ruotare Pagine con Interruzioni di Sezione
- Aprire il documento: Avviamo Microsoft Word e apriamo il file da modificare.
- Selezionare la posizione: Clicchiamo all’inizio della pagina dove desideriamo cambiare l’orientamento.
- Aggiungere un’interruzione di sezione: Nella scheda Layout, andiamo su Interruzioni e selezioniamo Pagina successiva.
- Modificare l’orientamento: Torniamo sulla scheda Layout e scegliamo Orientamento, selezionando poi Orizzontale o Verticale.
Ruotare Solo Alcune Pagine Specifiche
Per modificare l’orientamento di alcune pagine specifiche:
- Posizionarsi correttamente: Andiamo alla fine della pagina precedente a quella da modificare e inseriamo Interruzioni > Pagina successiva.
- Ripetere per la pagina finale: Andiamo alla fine dell’ultima pagina che vogliamo ruotare e ripetiamo l’operazione di interruzione.
- Ruotare le pagine selezionate: Ora possiamo andare su una delle pagine da modificare e utilizzare il pulsante Orientamento.
Limitazioni: Rotazione di 180 Gradi
Si noti che un cambiamento di 180 gradi non è direttamente possibile. In caso desideriamo un testo rovesciato, è necessario utilizzare una casella di testo:
- Inserimento della casella: Nella scheda Inserisci, scegliamo Casella di testo e posizioniamola nel punto desiderato.
- Rotazione della casella: Utilizziamo l’icona di rotazione per inclinare la casella di testo a 180 gradi.
- Digitare il testo: Clicchiamo all’interno della casella e iniziamo a digitare.
Ruotare Pagine in Word 2003 e Versioni Online
Per chi utilizza Office 2003, il metodo è leggermente diverso. Dobbiamo andare su File > Imposta pagina per cambiare l’orientamento.
Per Word Online, il procedimento è simile a quello descritto per le versioni desktop. Ciò implica l’uso della scheda Layout e la selezione di Orientamento.
Ruotare Pagine su Smartphone e Tablet
Su dispositivi mobili, il procedimento varia leggermente ma rimane intuitivo. Dovremmo cercare la scheda Layout e quindi accedere all’orientamento desiderato direttamente dalla barra degli strumenti.
Conclusione
Ruotare le pagine in Word è un’operazione semplice ma vitale for come presentiamo i nostri documenti. Che si tratti di ruotare l’intero documento, alcune pagine o specifici segmenti, avere il controllo sull’orientamento ci permette di perfezionare la presentazione dei contenuti. Adottare queste strategie garantirà che i vostri documenti siano sempre ben strutturati e visivamente accattivanti.
Marco Stella, è un Blogger Freelance, autore su Maidirelink.it, amante del web e di tutto ciò che lo circonda. Nella vita, è un fotografo ed in rete scrive soprattutto guide e tutorial sul mondo Pc windows, Smartphone, Giochi e curiosità dal web.