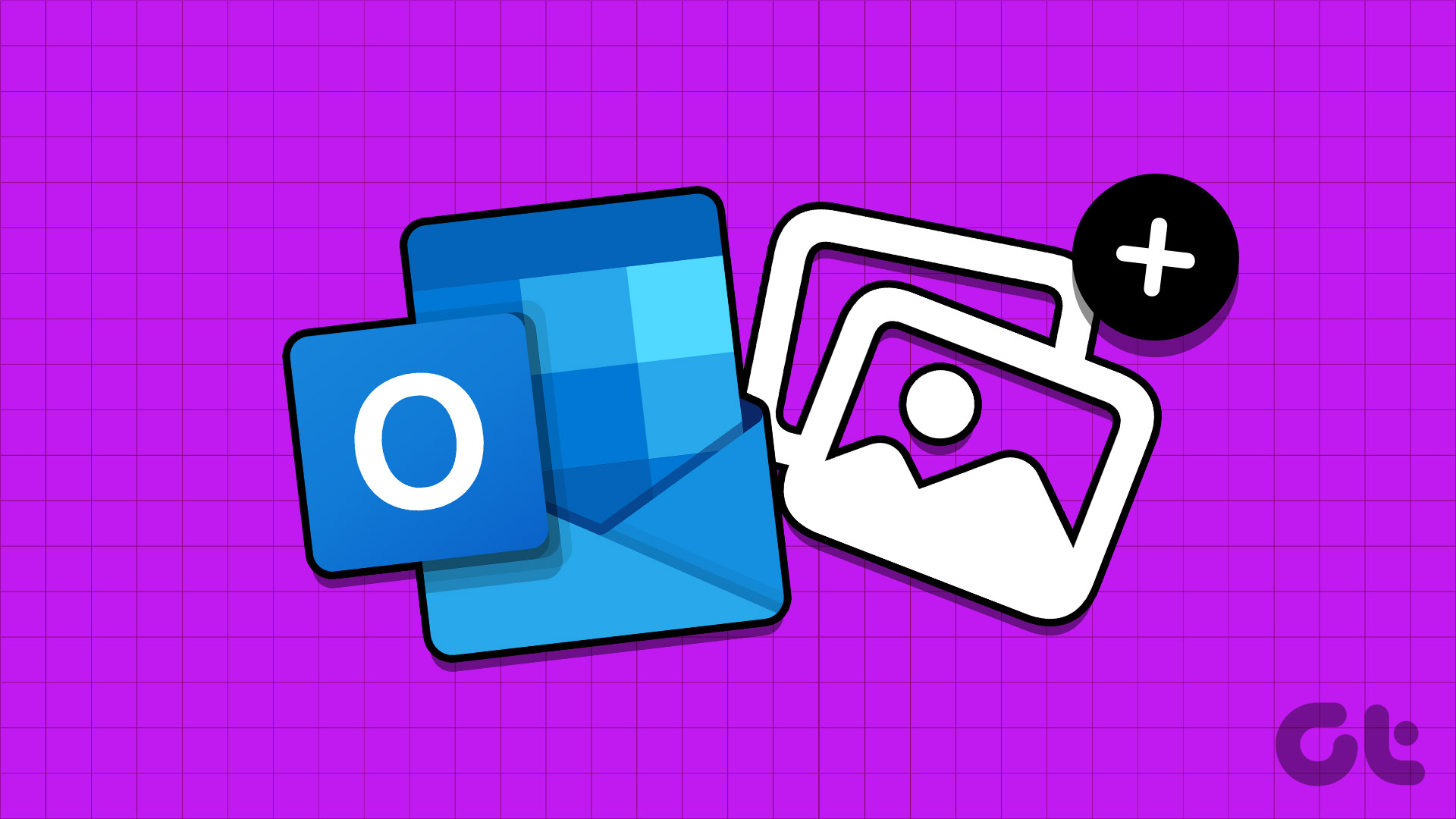Guida Completa per Aggiungere Immagini nelle Email di Outlook
Aggiungere immagini nelle email di Outlook è un modo efficace per rendere le nostre comunicazioni più coinvolgenti e visivamente accattivanti. In questa guida, esploriamo ogni aspetto per inserire correttamente immagini sia come allegati che come immagini inline, sia su desktop che su dispositivi mobili.
Opzioni Disponibili per Aggiungere Immagini in Outlook
Sia su dispositivi desktop che su dispositivi mobili, abbiamo la possibilità di inserire immagini non solo come allegati ma anche direttamente nel corpo dell’email. Questa opzione ci consente di migliorare l’estetica delle nostre comunicazioni, rendendole più professionali e accattivanti.
Come Aggiungere Immagini Inline in Outlook su Desktop
Aggiunta di Immagini Inline in Outlook per Windows
Passo 1: Iniziamo aprendo l’applicazione Outlook e cliccando su Nuova Email nell’angolo in alto a sinistra.
Passo 2: Nella finestra di composizione della nuova email, selezioniamo la scheda Formato Testo. Successivamente, clicchiamo sui tre puntini sul lato destro di questa scheda e scegliamo HTML come formato del messaggio.
Passo 3: Posizioniamo il cursore nel punto del corpo del messaggio in cui desideriamo inserire l’immagine inline.
Passo 4: Selezioniamo la scheda Inserisci e poi clicchiamo su Immagini. Dopo aver scelto l’immagine desiderata, essa verrà automaticamente aggiunta come immagine inline nel corpo dell’email.
Aggiunta di Immagini Inline in Outlook per Mac
Passo 1: Apriamo l’applicazione Outlook e clicchiamo su Nuovo Messaggio nella parte superiore sinistra.
Passo 2: Posizioniamo il cursore nel corpo dell’email dove vogliamo inserire l’immagine inline.
Passo 3: Clicchiamo sull’icona dell’immagine presente nella barra del menu di formattazione.
Passo 4: Scegliamo la fonte del file e alleghiamo l’immagine al corpo dell’email. Una volta aggiunta, è possibile selezionare l’immagine inline per ridimensionarla a piacimento.
Possiamo anche fare clic con il tasto destro sull’immagine e selezionare Formato Immagine per modificarla.
Come Aggiungere Immagini come Allegati in Outlook su Desktop
Limitazione Dimensioni Allegati
È importante sapere che Outlook consente allegati di dimensioni massime fino a 20MB. Per file più grandi, è consigliabile utilizzare OneDrive.
Aggiunta di Allegati in Outlook per Windows
Passo 1: Apriamo Outlook e compiliamo una nuova email.
Passo 2: Clicchiamo sulla scheda Inserisci nella finestra di Nuovo Messaggio e poi su Allega File per selezionare l’immagine. Questa verrà allegata all’email e potremo rimuoverla in seguito cliccando sull’icona a forma di freccia accanto all’allegato e selezionando Rimuovi Allegato.
Aggiunta di Allegati in Outlook per Mac
Passo 1: Apriamo l’app e compiliamo una nuova email.
Passo 2: Facciamo clic su Allega File nella sezione di composizione.
Passo 3: Selezioniamo la fonte del file e lo alleghiamo. Una volta che Outlook ha caricato l’immagine, apparirà un’icona dell’allegato. Possiamo continuare a comporre l’email e inviarla. In caso di necessità, è possibile rimuovere l’allegato tramite il menu a discesa.
Come Aggiungere Immagini nelle Email di Outlook su Dispositivi Mobili
Le procedure da seguire sono simili sia su iPhone che su Android.
Passo 1: Apriamo l’app Outlook sul nostro smartphone.
Passo 2: Tocchiamo l’icona Aggiungi nell’angolo in basso a destra (iPhone) o su Nuova Email (Android).
Passo 3: Tocchiamo l’icona di Allegato e selezioniamo la posizione del file sul nostro smartphone per allegare l’immagine. Dopo l’aggiunta, l’immagine sarà visibile come allegato.
Per trasformare un’immagine in inline, basta toccare i tre puntini accanto all’allegato e selezionare Sposta nel Corpo del Messaggio.
Conclusioni
In conclusione, sia su desktop che su dispositivi mobili, aggiungere immagini nelle email di Outlook è semplice e può arricchire notevolmente le nostre comunicazioni. Che si tratti di migliorare la presentazione di un messaggio, o di rendere un’email più interessante, abbiamo a disposizione vari metodi per farlo. Utilizzando questi passaggi, possiamo sfruttare al massimo le funzionalità di Outlook e preparare messaggi non solo informativi ma anche visivamente accattivanti.
Marco Stella, è un Blogger Freelance, autore su Maidirelink.it, amante del web e di tutto ciò che lo circonda. Nella vita, è un fotografo ed in rete scrive soprattutto guide e tutorial sul mondo Pc windows, Smartphone, Giochi e curiosità dal web.