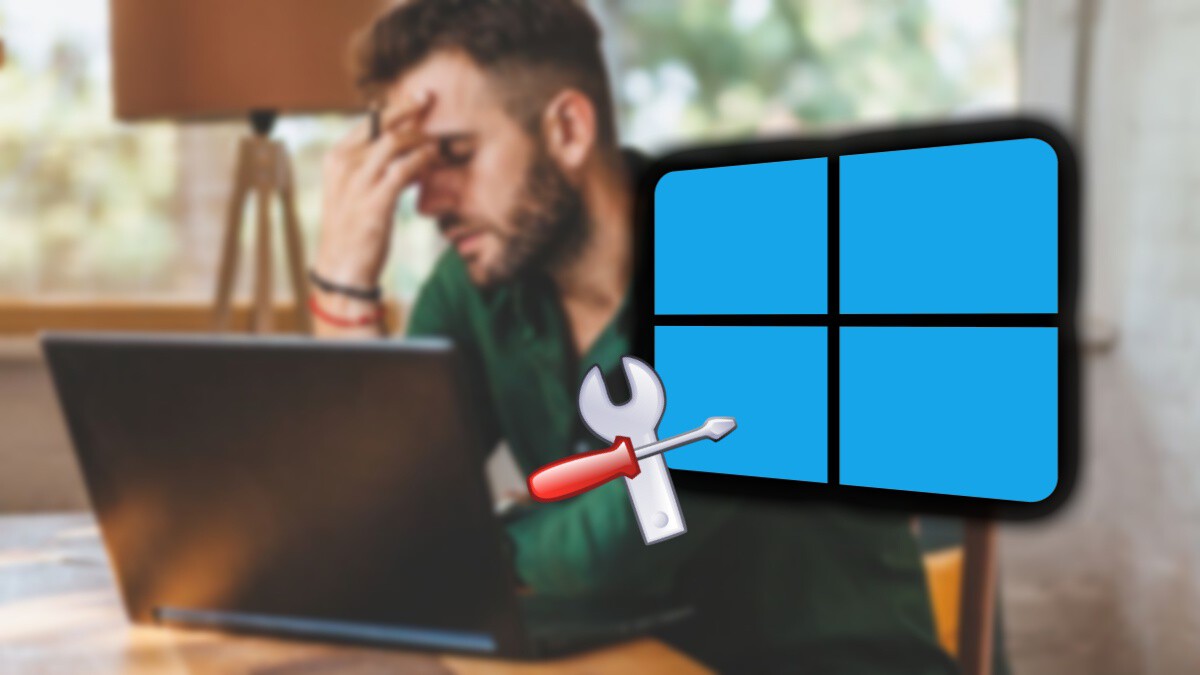
Quando si tenta di accedere ai file di immagine utilizzando l’app Foto su un PC Windows 11 o Windows 10, alcuni utenti potrebbero ricevere il messaggio di errore “Sembra che tu non abbia l’autorizzazione per visualizzare questo file”. Questo problema può essere frustrante, ma fortunatamente ci sono diverse soluzioni disponibili per risolverlo. In questo articolo, esploreremo le cause del problema e forniremo soluzioni passo-passo per aiutarti a ottenere l’autorizzazione necessaria per visualizzare i tuoi file immagine.
Outline dell’articolo:
- Introduzione
- Cause del messaggio di errore “Sembra che tu non abbia l’autorizzazione per visualizzare questo file”
- Soluzioni per risolvere il problema:
- Ripristina l’app Foto
- Assegna l’autorizzazione Controllo completo a file/cartelle
- Decrittografare i file
- Eseguire Ripristino configurazione di sistema
- Formatta l’unità esterna (se applicabile)
- Utilizzare un visualizzatore di immagini alternativo
- Domande frequenti (FAQ)
- Conclusion
Introduzione
Quando si riceve il messaggio di errore “Sembra che tu non abbia l’autorizzazione per visualizzare questo file”, può significare che il sistema operativo Windows 11 o Windows 10 non concede l’autorizzazione necessaria per aprire il file immagine desiderato. Questo problema può verificarsi per diverse ragioni, come autorizzazioni errate, file crittografati o problemi con l’app Foto stessa.
Cause del messaggio di errore “Sembra che tu non abbia l’autorizzazione per visualizzare questo file”
Ci sono diverse cause possibili per il messaggio di errore “Sembra che tu non abbia l’autorizzazione per visualizzare questo file”. Alcune delle cause comuni includono:
- Autorizzazioni errate: Le autorizzazioni per il file o la cartella potrebbero non essere impostate correttamente, impedendo l’accesso al file immagine.
- File crittografati: Se il file immagine è stato crittografato in precedenza su un altro computer, potresti dover decrittografare il file prima di poterlo aprire sul tuo PC.
- Problemi con l’app Foto: L’app Foto stessa potrebbe essere danneggiata o avere problemi interni che impediscono il corretto accesso ai file immagine.
Ora esamineremo le soluzioni passo-passo per risolvere il problema e ottenere l’autorizzazione necessaria per visualizzare i tuoi file immagine.
Soluzioni per risolvere il problema:
1. Ripristina l’app Foto
Se incontri il messaggio di errore “Sembra che tu non abbia l’autorizzazione per visualizzare questo file” nonostante tu sia un amministratore del tuo PC, puoi provare a ripristinare l’app Foto per risolvere il problema. Ecco come procedere:
- Apri il menu Start e cerca “Impostazioni”.
- Seleziona “App” dalle opzioni di impostazioni.
- Nell’elenco delle app installate, cerca e seleziona “Foto”.
- Fai clic su “Avanzate opzioni”.
- Scorri verso il basso fino a trovare l’opzione “Ripristina” e fai clic su di essa.
- Segui le istruzioni per completare il processo di ripristino dell’app Foto.
Una volta completato il ripristino, prova ad aprire nuovamente il file immagine e verifica se il problema è stato risolto.
2. Assegna l’autorizzazione Controllo completo a file/cartelle
Se le autorizzazioni per il file o la cartella non sono impostate correttamente, potresti non essere in grado di visualizzare il file immagine. Puoi modificare le autorizzazioni per assegnare il controllo completo al file o alla cartella interessata. Ecco come procedere:
- Fai clic destro sul file o sulla cartella e seleziona “Proprietà” dal menu di scelta rapida.
- Nella finestra di dialogo delle proprietà, seleziona la scheda “Sicurezza”.
- Fai clic su “Modifica” per modificare le autorizzazioni.
- Nella sezione “Gruppo o nome utente”, seleziona l’utente per il quale desideri impostare le autorizzazioni.
- Nella sezione “Autorizzazioni”, utilizza le caselle di controllo per selezionare il livello di autorizzazione “Controllo completo”.
- Fai clic su “Applica” e quindi su “OK” per salvare le modifiche.
Ora prova ad aprire nuovamente il file immagine e verifica se il messaggio di errore è scomparso.
3. Decrittografa i file
Se hai precedentemente crittografato i file immagine o la cartella su un altro computer, potresti dover decrittografare i file prima di poterli aprire sul tuo PC. Ecco come decrittografare i file:
- Fai clic destro sul file o sulla cartella crittografati e seleziona “Proprietà”.
- Nella scheda “Generale” della finestra di dialogo delle proprietà, fai clic su “Avanzate”.
- Nella finestra di dialogo “Attributi avanzati”, deseleziona l’opzione “Crittaografa il contenuto per proteggere i dati”.
- Fai clic su “OK” per salvare le modifiche.
- Ora prova ad aprire nuovamente il file immagine e verifica se il problema è stato risolto.
4. Esegui il ripristino della configurazione di sistema
Se il problema è stato causato da una modifica recente nel sistema, puoi utilizzare la funzione di ripristino della configurazione di sistema per tornare a un punto precedente in cui l’app Foto funzionava correttamente. Ecco come eseguire il ripristino della configurazione di sistema:
- Premi contemporaneamente i tasti “Windows + R” per aprire la finestra di dialogo “Esegui”.
- Digita “rstrui” nella finestra di dialogo “Esegui” e premi “Invio”.
- Si aprirà la finestra di Ripristino configurazione di sistema. Fai clic su “Avanti”.
- Seleziona un punto di ripristino precedente in cui l’app Foto funzionava correttamente e fai clic su “Avanti”.
- Segui le istruzioni per completare il processo di ripristino del sistema.
Dopo il riavvio del sistema, l’app Foto dovrebbe funzionare correttamente e sarai in grado di visualizzare i file immagine senza il messaggio di errore.
5. Formatta l’unità esterna (se applicabile)
Se il problema si verifica solo quando provi a visualizzare i file immagine da un’unità esterna, potrebbe esserci un problema con l’unità stessa. Puoi provare a formattare l’unità esterna per risolvere il problema. Tieni presente che la formattazione cancellerà tutti i dati presenti sull’unità, quindi assicurati di aver effettuato il backup dei file importanti. Ecco come formattare un’unità esterna:
- Collega l’unità esterna al tuo PC.
- Apri “Esplora file” e individua l’unità esterna.
- Fai clic destro sull’unità esterna e seleziona “Formatta” dal menu di scelta rapida.
- Nella finestra di formattazione, assicurati che le impostazioni siano corrette (ad esempio, sistema di file NTFS, dimensione allo stesso modo dell’unità) e fai clic su “Avvia” per avviare la formattazione.
- Attendere il completamento della formattazione e quindi copiare nuovamente i file immagine sull’unità esterna.
Dopo aver formattato l’unità esterna, prova ad aprire i file immagine e verifica se il problema persiste.
Conclusioni
Speriamo che queste soluzioni ti abbiano aiutato a risolvere il problema “Sembra che tu non abbia l’autorizzazione per visualizzare questo file” quando provi ad aprire i file immagine sul tuo PC Windows 11 o Windows 10 utilizzando l’app Foto. Ripristinare l’app Foto, assegnare l’autorizzazione Controllo completo ai file/cartelle, decrittografare i file, eseguire il ripristino della configurazione di sistema o formattare l’unità esterna possono risolvere il problema in diversi casi. Se il problema persiste, potrebbe essere necessario cercare assistenza tecnica aggiuntiva.
Frequently Asked Questions (FAQs):
-
Come posso ottenere il permesso di visualizzare un file?
- Puoi ottenere il permesso di visualizzare un file sul tuo computer Windows 11/10 seguendo questi passaggi:
- Accedi alla finestra di dialogo Proprietà.
- Seleziona la scheda Sicurezza.
- Clicca su Modifica.
- Nella sezione Gruppo o nome utente, seleziona gli utenti per i quali desideri impostare le autorizzazioni.
- Nella sezione Autorizzazioni, utilizza le caselle di controllo per selezionare il livello di autorizzazione appropriato.
- Clicca su Applica > OK per salvare le modifiche.
- Puoi ottenere il permesso di visualizzare un file sul tuo computer Windows 11/10 seguendo questi passaggi:
-
Perché ricevo il messaggio di errore “Sembra che tu non abbia l’autorizzazione per visualizzare questo file”?
- Questo messaggio di errore può comparire quando il tuo sistema operativo Windows 11 o Windows 10 non concede l’autorizzazione necessaria per aprire un file immagine. Le possibili cause includono autorizzazioni errate, file crittografati o problemi con l’app Foto stessa.
-
Come posso decrittografare un file crittografato?
- Per decrittografare un file crittografato su Windows 11/10, segui questi passaggi:
- Accedi alla finestra di dialogo Proprietà del file crittografato.
- Nella scheda Generale, clicca su Avanzate.
- Deseleziona l’opzione “Crittaografa il contenuto per proteggere i dati”.
- Clicca su OK per salvare le modifiche.
- Per decrittografare un file crittografato su Windows 11/10, segui questi passaggi:
-
Cosa posso fare se le soluzioni proposte non risolvono il problema?
- Se le soluzioni proposte non risolvono il problema, potresti dover cercare assistenza tecnica aggiuntiva. Contatta il supporto tecnico di Microsoft o un professionista IT per ottenere ulteriori aiuti nella risoluzione del problema.
Ricorda sempre di eseguire un backup regolare dei tuoi file importanti per evitare la perdita di dati.
Marco Stella, è un Blogger Freelance, autore su Maidirelink.it, amante del web e di tutto ciò che lo circonda. Nella vita, è un fotografo ed in rete scrive soprattutto guide e tutorial sul mondo Pc windows, Smartphone, Giochi e curiosità dal web.
