Ogni utente di Windows 11 si trova a dover selezionare file o cartelle da un momento all’altro. Potrebbe sembrare un’operazione semplice, ma la selezione dei file giusti può aprirti le porte per svolgere una serie di azioni utili come eliminare, rinominare, spostare o copiare. In questo articolo, esploreremo come selezionare gruppi di file o cartelle in modo efficiente su Windows 11.
Selezionare un elemento singolo
La selezione di un singolo file o una cartella è un gioco da ragazzi. Basta fare clic su di esso e l’elemento verrà evidenziato. Questa operazione è utile quando hai bisogno di lavorare su un file alla volta.
Selezionare più file e cartelle
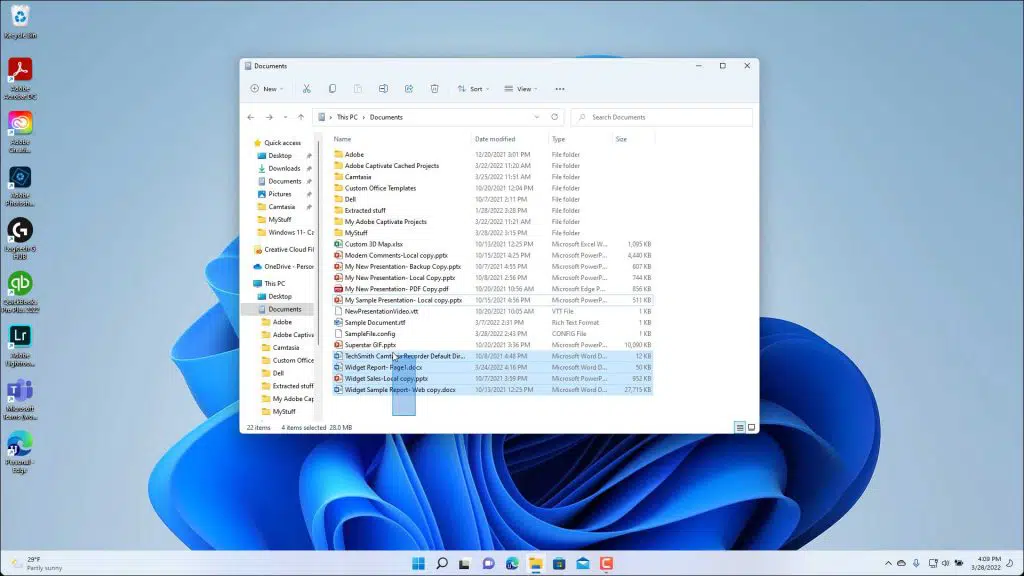
Ma cosa fare se hai bisogno di selezionare più file o cartelle contemporaneamente? In questo caso, puoi sfruttare il tasto “Ctrl” sulla tua tastiera. Tieni premuto il tasto “Ctrl” e fai clic sui nomi o sulle icone dei file e delle cartelle che desideri selezionare. Ogni elemento rimarrà evidenziato mentre selezioni gli altri.
Selezione a lasso per file e cartelle sul desktop
Windows 11 ti permette anche di selezionare facilmente file e cartelle presenti sul desktop. Per farlo, punta leggermente al di sopra del primo file o della prima cartella che desideri selezionare. Mentre tieni premuto il pulsante del mouse, muovi il cursore verso l’ultimo file o cartella da selezionare. Il mouse creerà un lasso colorato che circonda i tuoi file. Una volta rilasciato il pulsante del mouse, il lasso scomparirà, ma tutti i file circondati saranno ancora evidenziati.
Azioni utili con i file selezionati
Una volta che hai selezionato un gruppo di file o cartelle, ci sono diverse azioni che puoi compiere:
- Puoi trascinare e rilasciare i file selezionati, proprio come faresti con un singolo file.
- Puoi anche tagliare, copiare e incollare contemporaneamente questi file in nuove posizioni, utilizzando uno qualsiasi dei metodi descritti nella sezione “Copia o Sposta File e Cartelle” in questo capitolo.
- Inoltre, puoi eliminare facilmente questi file con una semplice pressione del tasto “Canc” (i file verranno spostati nel Cestino e potranno essere recuperati in caso di necessità).
Selezionare tutti i file in una cartella
Per selezionare rapidamente tutti i file presenti in una cartella, scegli “Seleziona tutto” dal menu “Vedi altro” della cartella (rappresentato da tre punti nell’angolo in alto a destra della finestra). Se non visualizzi il menu, puoi selezionare tutti i file premendo “Ctrl + A”. Ecco un altro trucco utile: se desideri selezionare tutti i file tranne alcuni, premi “Ctrl + A” e, mantenendo premuto “Ctrl”, fai clic sui file che non desideri selezionare.
Conclusioni
La selezione di file e cartelle in Windows 11 può sembrare un’operazione banale, ma è fondamentale per svolgere molte azioni. Sia che tu debba gestire documenti, immagini o file vari, sapere come selezionare gruppi di file o cartelle ti renderà più efficiente nel tuo lavoro.
Domande frequenti
- Posso selezionare più file e cartelle in una finestra diversa?
- Sì, puoi utilizzare la stessa tecnica di selezione con “Ctrl” in diverse finestre.
- Come faccio a deselezionare un file o una cartella tra quelli selezionati?
- Puoi farlo tenendo premuto “Ctrl” e facendo clic sul file o sulla cartella che desideri deselezionare.
- Qual è il modo più rapido per selezionare tutti i file in una cartella?
- Usa la combinazione di tasti “Ctrl + A” per selezionare tutti i file in una cartella.
- Cosa succede se elimino accidentalmente dei file selezionati?
- I file eliminati vanno nel Cestino e possono essere recuperati da lì.
- Posso selezionare file e cartelle con un touchscreen?
- Sì, puoi toccare e tenere premuto su un elemento per selezionarlo con un touchscreen su Windows 11.
