Se si vuole migliorare e diventare un esperto nell’utilizzo di Microsoft Excel, in questo articolo vedremo quali sono le migliori scorciatoie di Excel per ottenere il massimo dal programma.
Oggi siamo in molti a utilizzare il programma Excel per il lavoro o per le nostre attività. Sebbene non sia un programma difficile, a volte è complicato trovare i giusti pulsanti che stiamo cercando.
Il modo più veloce per utilizzare il programma di Office sono i comandi veloci. I comandi sono “scorciatoie da tastiera”, ovvero premendo due o più tasti contemporaneamente si può eseguire le operazioni e le funzioni multiple del programma molto più velocemente.
Tutte le scorciatoie più utili di Excel per windows e mac
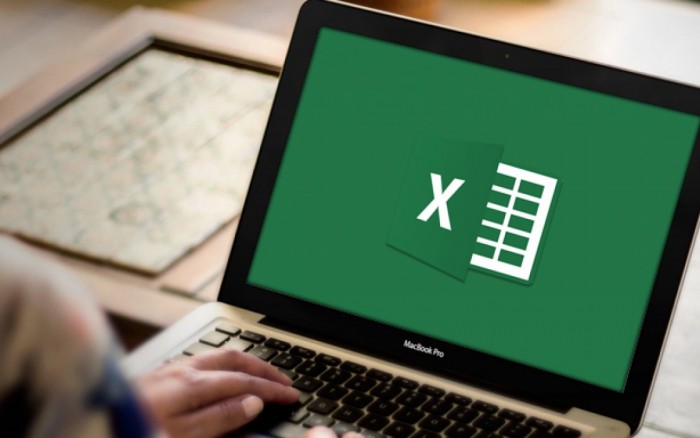
Tra le scorciatoie più conosciute e usate ci sono i tasti [Ctrl] + [C], [Ctrl] + [V] e [Ctrl] + [X], con la quale puoi copiare, incollare e tagliare testi o file in molte applicazioni, anche in Excel.
Conoscere le scorciatoie per il programma Exel può davvero velocizzare il vostro lavoro. Accanto alle combinazioni per Windows troverete elencate anche le scorciatoie di Excel per Mac.
| Funzione | descrizione | tasti | Mac |
|---|---|---|---|
| Inserisci celle | Aprire la finestra di dialogo per inserire celle vuote. | [Ctrl] + [⇧] + [+] | [ctrl] + [⇧] + [=] |
| Rimuovi le cellule | Aprire la finestra di dialogo per eliminare le celle selezionate | [Ctrl] + [-] | [⌘] + [-] |
| Modifica celle | Permette di modificare il contenuto della cella attiva senza doverlo fare nella barra della formula. | [F2] | [F2] |
| Copia cella | Copia e trascina il contenuto della cella con il puntatore del mouse. | [Ctrl] + puntatore del mouse | [alt] + puntatore del mouse |
| Copia e inserisci cella | Copia e trascina il contenuto di una cella in una nuova cella che viene inserita tra altre due. | [Ctrl] + [⇧] + puntatore del mouse | [alt] + [⇧] + puntatore del mouse |
| Cambia formato | Apre la finestra di dialogo per cambiare il formato delle celle | [Ctrl] + [1] | [⌘] + [1] |
| Attiva / disattiva lo stile di riferimento | Ti consente di passare tra le diverse combinazioni di riferimenti assoluti e relativi se selezioni un intervallo di celle in una formula. | [F4] | [⌘] + [T] o [F4] |
| Inserisci la data | Inserisci la data corrente in una cella. | [Ctrl] + [;] | [ctrl] + [;] |
| Inserire il tempo | Inserisci l’ora corrente in una cella. | [Ctrl] + [⇧] + [:] | [⌘] + [;] |
| Inserisci tabella | Mostra la finestra di dialogo Crea tabella | [Ctrl] + [T] | [⌘] + [T] o [ctrl] + [T] |
| Inserire la funzione | Visualizza la finestra di dialogo Inserisci funzione (Windows) o Formula Builder (Mac). | [⇧] + [F3] | [⇧] + [F3] |
| Inserisci autosum | Calcola la somma delle celle selezionate. | [Alt] + [=] | [⌘] + [⇧] + [T] |
| Riempi a destra e in basso | Copia nelle celle a destra o sotto il contenuto e il formato delle celle a sinistra o sopra la cella selezionata. | [Ctrl] + [D] / [J] | [⌘] + [R] / [D] |
| Riempi più celle | Riempi l’intervallo di celle selezionate con la voce corrente. | [Ctrl] + [↵] | [⌘] + [↩] o [ctrl] + [↩] |
| Inserisci interruzione di riga | Permette di iniziare una nuova riga nella stessa cella. | [Alt] + [↵] | [ctrl] + [opzione] + [↩] |
| Aggiungi commento | Aggiungi o apri un commento di cella. | [⇧] + [F2] | [⇧] + [F2] |
| Seleziona riga | Seleziona una riga completa | [⇧] + [Barra spaziatrice] | [⇧] + [Barra spaziatrice] |
| Seleziona colonna | Seleziona una colonna completa | [Ctrl] + [Barra spaziatrice] | [ctrl] + [Barra spaziatrice] |
| Nascondi righe | Nasconde le righe selezionate | [Ctrl] + [9] | [⌘] + [(] o [ctrl] + [(] |
| Mostra righe | Mostra le righe nascoste all’interno della selezione. | [Ctrl] + [ñ] + [(] | [⌘] + [⇧] + [(] o [ctrl] + [ñ] + [(] |
| Nascondi colonne | Nasconde le colonne selezionate. | [Ctrl] + [0] | [⌘] + [)] o [ctrl] + [)] |
| Mostra colonne | Mostra le colonne nascoste nella selezione. | [Ctrl] + [⇧] + [)] | [⌘] + [⇧] + [)] o [ctrl] + [ñ] + [)] |
| Principio del documento | Consente di saltare all’inizio di un foglio di calcolo (in alto a sinistra). | [Ctrl] + [START] | [ctrl] + [START] o [ctrl] + [fn] + [←] |
| Fine del documento | Passare alla fine del foglio di calcolo, fino all’ultima cella, situata nella riga più in basso utilizzata nella colonna all’estrema destra. | [Ctrl] + [END] | [ctrl] + [FINE] o [ctrl] + [fn] + [→] |
| Inizio / fine riga | Passa alla prima o all’ultima cella con i dati di seguito. | [Ctrl] + [←] / [→] | [⌘] + [←] / [→] |
| Inizio / fine di una colonna | Passa alla prima o all’ultima cella con i dati in una colonna. | [Ctrl] + [↑] / [↓] | [⌘] + [↑] / [↓] |
| Cambia foglio | Vai alla pagina successiva o torna a quella precedente in un libro. | [Ctrl] + [Pagina Av] / [Pagina Re] | [ctrl] + [Page Av] / [Page Re] o [option] + [←] / [→] |
| Inserisci foglio di calcolo | Inserisci un nuovo foglio di lavoro nel libro | [Alt] + [⇧] + [F1] o [ñ] + [F11] | [⇧] + [F11] |
| Salva come | Apri la finestra di dialogo Salva con nome | [F12] | [F12] |
| salvare | Salva un documento | [Ctrl] + [G] | [⌘] + [S] o [ctrl] + [S] |
Excel, probabilmente, può essere il software aziendale più utilizzato sul mercato e molti professionisti non ne comprendono appieno le caratteristiche. Se sei un principiante o un utente avanzato, Excel ha gli strumenti per portare la tua carriera al livello successivo.
Marco Stella, è un Blogger Freelance, autore su Maidirelink.it, amante del web e di tutto ciò che lo circonda. Nella vita, è un fotografo ed in rete scrive soprattutto guide e tutorial sul mondo Pc windows, Smartphone, Giochi e curiosità dal web.
