Il Menu Start di Windows è da sempre il punto di partenza per ogni attività sul sistema operativo Microsoft. Che si tratti di avviare applicazioni, cercare file o impostare il computer in modalità sleep, tutto inizia con il Menu Start. Con l’arrivo di Windows 11, questo elemento fondamentale ha subito alcune modifiche significative rispetto alla sua controparte in Windows 10. In questa guida completa, esploreremo a fondo il Menu Start di Windows 11 e tutte le sue funzionalità.
Tutte le novità del Nuovo Menu Start di Windows 11 spiegate
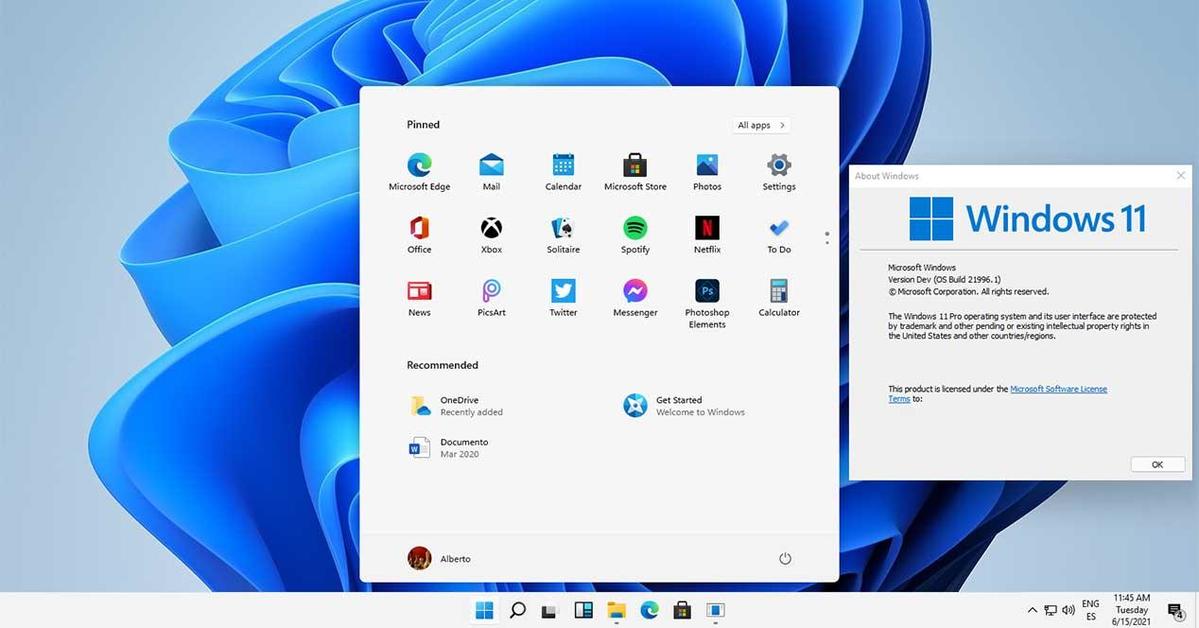
Il Menu Start di Windows 11 è stato ridisegnato per offrire un’esperienza più moderna e intuitiva. Tuttavia, questa novità potrebbe risultare un po’ sconcertante per chi era abituato al Menu Start di Windows 10. Per aiutarti a comprendere appieno il nuovo design, suddivideremo il Menu Start di Windows 11 in quattro parti principali:
1. Casella di Ricerca
La parte superiore del Menu Start è dominata dalla casella di ricerca. Questa casella consente di effettuare ricerche rapide sia sul tuo PC che su Internet. Basta digitare il nome di un file, una cartella o delle parole chiave nella casella di ricerca, e Windows cercherà immediatamente i risultati pertinenti.
2. Applicazioni Preferite
Subito sotto la casella di ricerca, troverai un elenco di “applicazioni preferite”. Queste sono le applicazioni che utilizzi più frequentemente. Per visualizzare tutte le tue applicazioni, basta fare clic sull’icona “Tutte le App” nell’angolo in alto a destra di questa sezione. Se desideri personalizzare questa sezione, ti spiegheremo come farlo nella sezione successiva.
3. Documenti e File Recenti
La sezione “Consigliate” del Menu Start elenca i documenti e i file che hai aperto di recente. Questo rende più facile accedere rapidamente ai tuoi progetti in corso senza dover cercare manualmente i file.
4. Nome dell’Account Utente e Opzioni di Alimentazione
Nella parte inferiore del Menu Start troverai il nome del tuo account utente. Di fronte al nome, troverai il pulsante di alimentazione. Da qui, puoi mettere il tuo computer in modalità sleep, riavviarlo o spegnerlo.
Ottimizzare l’Uso del Menu Start
Per rendere il Menu Start di Windows 11 ancora più efficiente, ecco alcuni suggerimenti:
-
Personalizza le App Preferite: Per aggiungere o rimuovere applicazioni dalla sezione “App Preferite”, fai clic con il pulsante destro del mouse sull’applicazione desiderata e seleziona “Aggiungi a Preferiti” o “Rimuovi da Preferiti”.
-
Utilizza la Casella di Ricerca: La casella di ricerca è il modo più rapido per trovare file, cartelle o applicazioni. Sfruttala al massimo digitando parole chiave pertinenti.
-
Esplora le App: Se non trovi l’applicazione desiderata nella sezione “App Preferite”, fai clic su “Tutte le App” per visualizzare un elenco completo delle tue applicazioni, ordinate in modo alfabetico.
-
Naviga con un Touchscreen: Se stai utilizzando un dispositivo touchscreen, puoi toccare direttamente le icone delle applicazioni per aprirle.
Conclusioni
In conclusione, il Menu Start di Windows 11 potrebbe sembrare diverso dalla sua controparte in Windows 10, ma le sue funzionalità principali rimangono le stesse. Ora che hai familiarità con il nuovo design e le caratteristiche del Menu Start di Windows 11, dovresti essere pronto per sfruttarlo al massimo e rendere il tuo lavoro più efficiente.
Domande Frequenti
-
Come posso personalizzare il Menu Start di Windows 11? Puoi personalizzare il Menu Start aggiungendo o rimuovendo applicazioni preferite e documenti recenti. Basta seguire le istruzioni nella sezione corrispondente di questa guida.
-
Quali sono le principali differenze tra il Menu Start di Windows 11 e Windows 10? Windows 11 ha un design più moderno e introduce la sezione “Consigliate” per i documenti e i file recenti. Inoltre, è stato semplificato l’accesso a tutte le applicazioni.
-
Posso cercare su Internet direttamente dal Menu Start di Windows 11? Sì, puoi utilizzare la casella di ricerca per effettuare ricerche su Internet senza dover aprire un browser separato.
-
Come accedo al Menu Start utilizzando la tastiera? Puoi aprire il Menu Start premendo il tasto dedicato sulla tastiera, se disponibile.
-
Cosa fa il pulsante di alimentazione nel Menu Start di Windows 11? Il pulsante di alimentazione ti consente di mettere il computer in modalità sleep, riavviarlo o spegnerlo. Assicurati di selezionare l’opzione desiderata prima di confermare l’azione.
Marco Stella, è un Blogger Freelance, autore su Maidirelink.it, amante del web e di tutto ciò che lo circonda. Nella vita, è un fotografo ed in rete scrive soprattutto guide e tutorial sul mondo Pc windows, Smartphone, Giochi e curiosità dal web.
