Quando si tratta di aprire file su Windows 11, il sistema operativo spesso decide automaticamente quale programma utilizzare. Tuttavia, può succedere che Windows non scelga il programma desiderato. In questo articolo, esploreremo come selezionare il programma corretto per aprire i tuoi file preferiti.
Ma a volte Windows non sceglie il programma che preferisci. Ad esempio, il nuovo Windows, orientato alle app, potrebbe dire al lettore musicale Groove Music del menu Start di riprodurre la tua musica. Tuttavia, potresti preferire che il Windows Media Player sul desktop si occupi delle tue preferenze musicali.
Quando il programma sbagliato apre il tuo file, ecco come far aprire il programma giusto
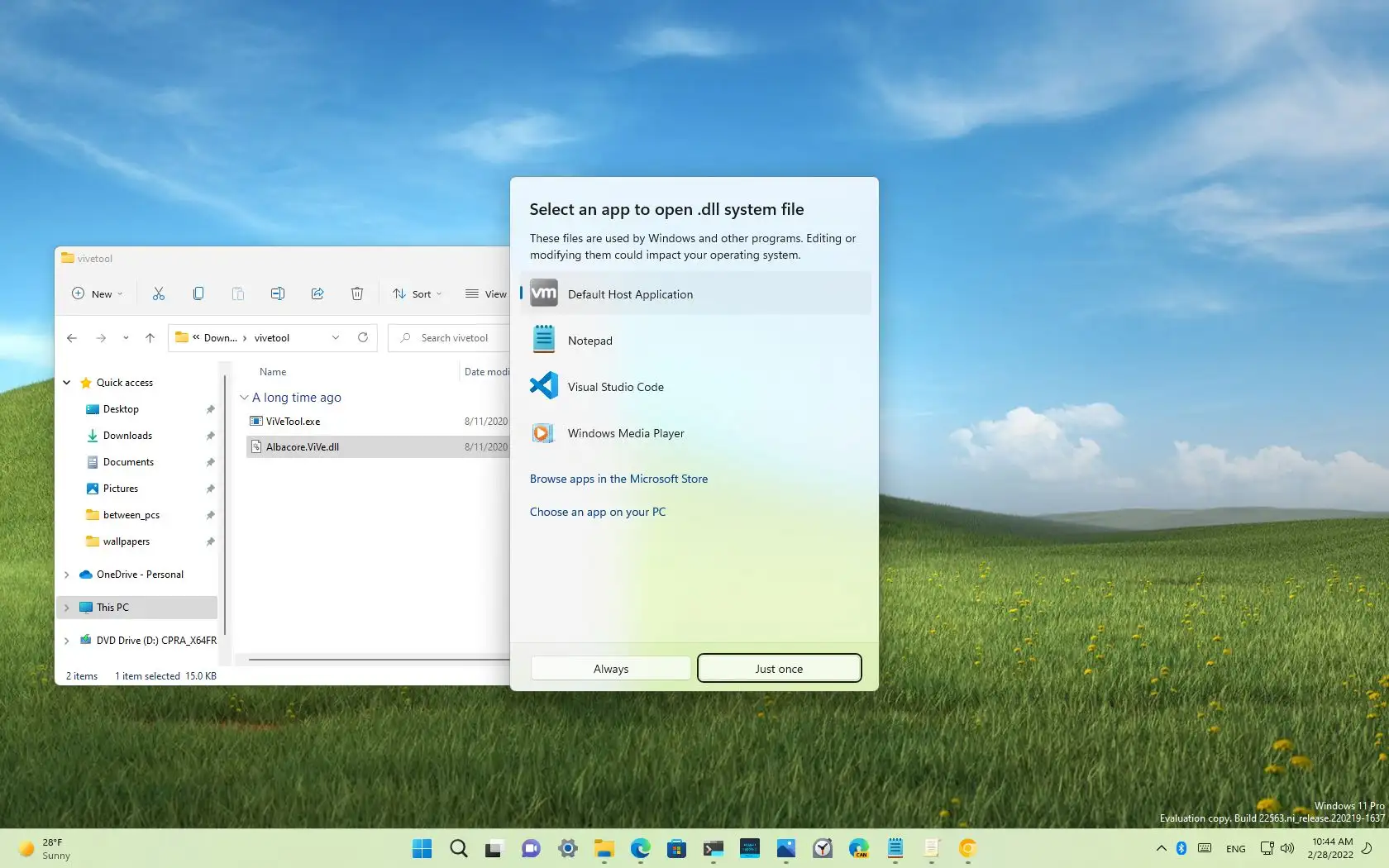
Windows 11, il sistema operativo amato da milioni di utenti, di solito sa quale programma dovrebbe aprire ciascun file. Apri un file, e Windows indica al programma corretto di intervenire e permetterti di visualizzare il suo contenuto. Ma può capitare che il programma sbagliato apre il tuo file, ecco come risolvere:
1. Fare clic destro sul file problematico e scegliere “Apri con” dal menu a comparsa.
A volte vorrai alternare tra diverse app o programmi mentre lavori sullo stesso file. Per farlo, fai clic destro sul file, scegli “Apri con” e seleziona il programma di cui hai bisogno in quel momento.
2. Fare clic sull’opzione “Scegli un’altra app”.
La finestra che appare, elenca più app, con quelle attualmente assegnate in cima alla lista. Se vedi le tue app preferite, fai doppio clic per indicare di aprire il file con essa. (Assicurati che la casella “Usa sempre questa app per aprire i file” sia selezionata per evitare di ripetere questi passaggi.) Quindi fai clic su OK. Il gioco è fatto!
Se non vedi le app che desideri o hai bisogno di aprire il file, passa al Passo 3.
3. Fare clic sulle parole “Cerca un’app nello Store Microsoft” e fare clic su OK.
L’app Microsoft Store appare, mettendoti di fronte a uno scaffale virtuale pieno di app capaci di aprire il file.
Se installi una nuova app o programma per aprire un file specifico, di solito essa si assegna i diritti per aprire quel tipo di file in futuro. Se ciò non accade, torna al Passo 1. Questa volta, però, la tua app o programma appena installato compare nella lista. Sceglila, e hai finalmente finito.
In una sorta di revisionismo storico, Windows ora usa il termine “app” quando si riferisce sia ai programmi tradizionali per il desktop che alle app del menu Start. Fai attenzione al gergo di Windows quando sei sul desktop. Se Windows dice che un’azione influenzerà le tue app, influenzerà anche i programmi desktop.
Windows ti permette anche di scegliere la tua app predefinita dal menu Start. Dal menu Start, fai clic sull’icona Impostazioni, mostrata nel margine. Quando appare l’app Impostazioni, fai clic sull’icona App nel riquadro di sinistra. Dalla finestra delle App, scegli App predefinite dal riquadro di destra. Fai clic sul nome di qualsiasi app, e compare un elenco per passare il comando a un programma diverso.
A volte, non puoi far aprire un file da un programma preferito perché semplicemente non lo sa fare. Ad esempio, Windows 11 non può riprodurre film DVD. La tua unica soluzione è installare un programma o un’app per la riproduzione di DVD dal Microsoft Store.
Il mondo complicato delle associazioni di file
Ogni programma su Windows assegna un codice segreto, noto come estensione di file, a ciascun file creato. L’estensione funziona come un marchio di bestiame: quando si apre il file, Windows guarda l’estensione e chiama automaticamente il programma corretto per aprirlo.
Se sei curioso di vedere un’estensione, segui questi passaggi:
-
Clicca sull’icona della scheda “Layout e Visualizza” in cima a qualsiasi cartella e scegli “Mostra” dal menu a discesa.
- Scegli “Mostra estensioni dei file” dal menu e clicca su OK.
-
Ripeti questi passaggi per smettere di mostrare le estensioni dei file.
Normalmente, Windows non visualizza queste estensioni per motivi di sicurezza. Cambiare accidentalmente o rimuovere un’estensione potrebbe rendere il file inaccessibile.
Conclusione
Ora hai tutte le informazioni necessarie per gestire con precisione i programmi associati ai tuoi file su Windows 11. Segui questi passaggi e personalizza la tua esperienza di apertura file. Ricorda di adottare precauzioni quando si tratta di modificare le estensioni dei file e di installare app aggiuntive se necessario.
